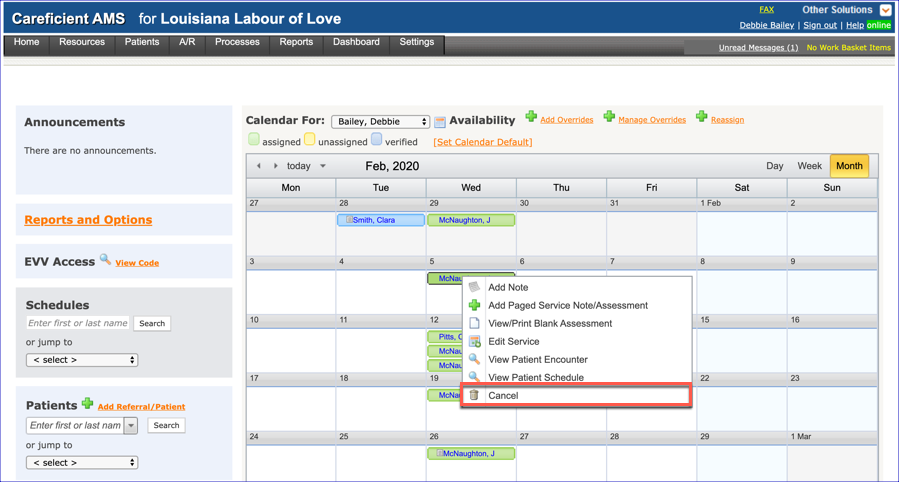ADD PAGED SERVICE NOTE/ASSESSMENT (Top)
Next, you can "Add Paged Service Note/Assessment. This is how you add a visit note whether it's for nursing, therapy, HHA's, etc. You would add every discipline note the same way. Click here to learn more about "Add Paged Service Note / Assessment".
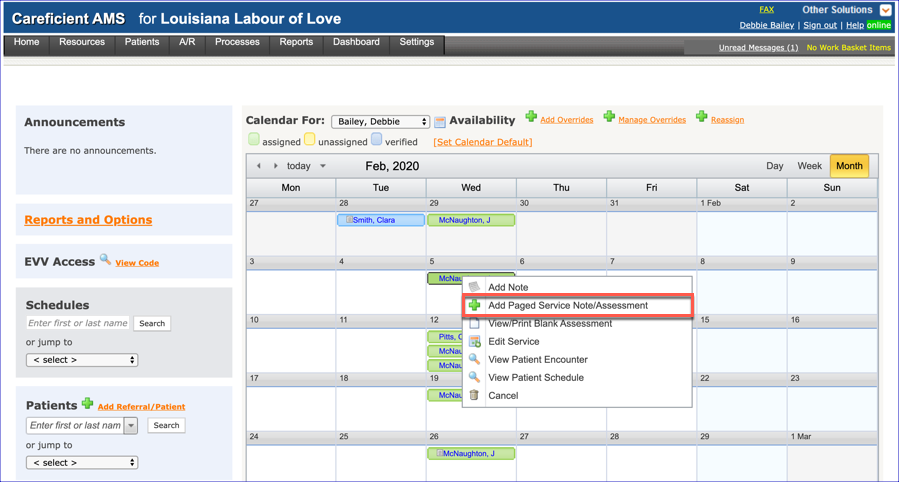
Once your assessment is closed, you will see a piece of paper attached to your bubble to the left side. If the assessment is completed/approved, the piece of paper will indicate this when hovering over the piece of paper and if not, the piece of paper will indicate “open service note”.
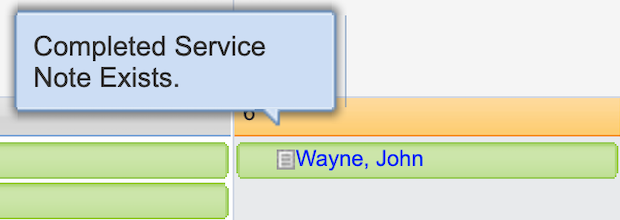
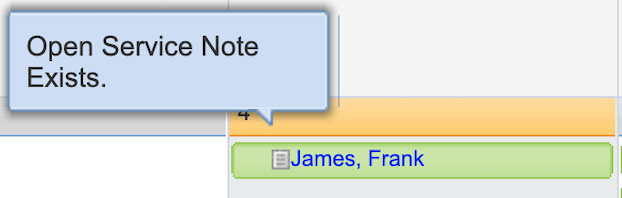
EDIT PAGED SERVICE NOTE ASSESSMENT (Top)
If the service note is not complete, you can edit it from this screen by right clicking on the visit again and choosing either "Edit Paged OASIS Integrated Assessment" or "Edit Paged Service Note Assessment".
NOTE: For Careficient Agency Administrators, click on the following to learn more about the privileges for Edit Service Note Assessment.
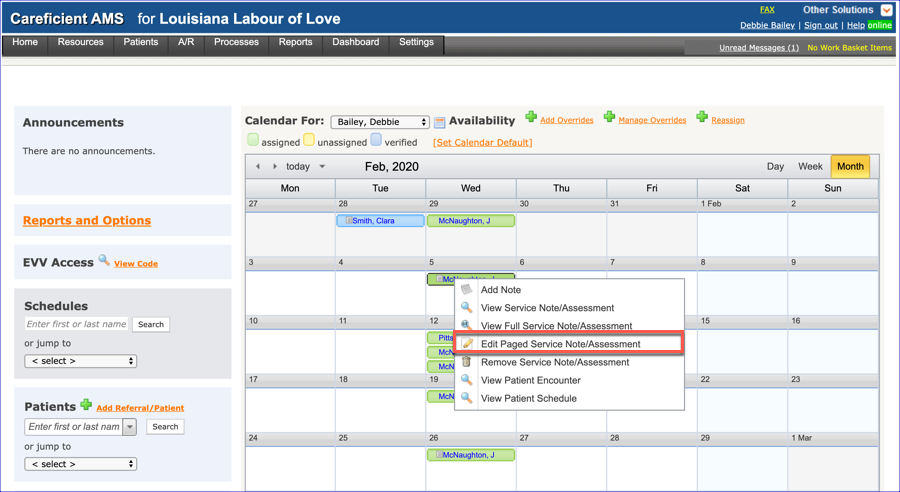
PLEASE MAKE NOTE, THE SERVICE NOTE ASSESSMENT CONSISTS OF 2 PARTS
- The Comprehensive Assessment &
- The OASIS
Your assessment will populate your 485 (with the LOCs from within your assessment) and will also populate the OASIS on the “Orders” Tab of the Patient Encounter with all OASIS items. See example of LOC item within the assessment below.

VIEW/PRINT BLANK ASSESSMENT (Top)
You can also "View/Print Blank Assessments".
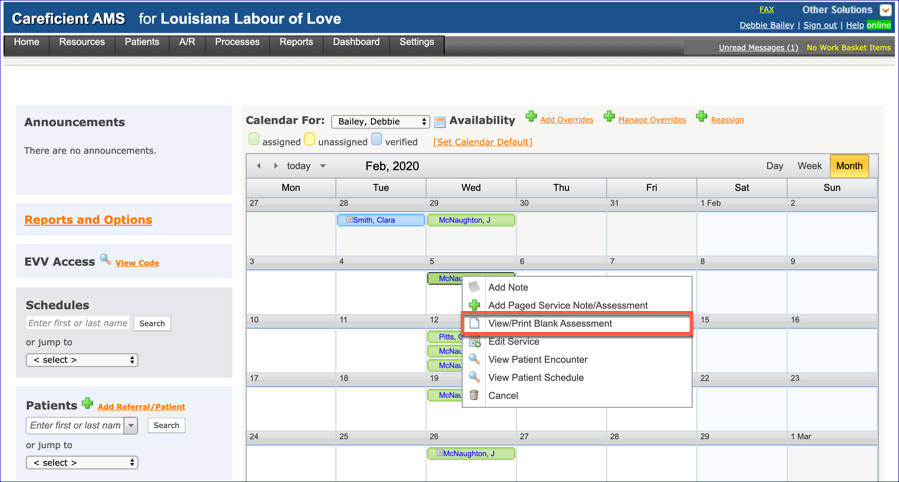
Here you can choose the agency type, service code, note form type and oasis version. Click "Continue" to see a PDF printout of the form you are wanting to View/Print.
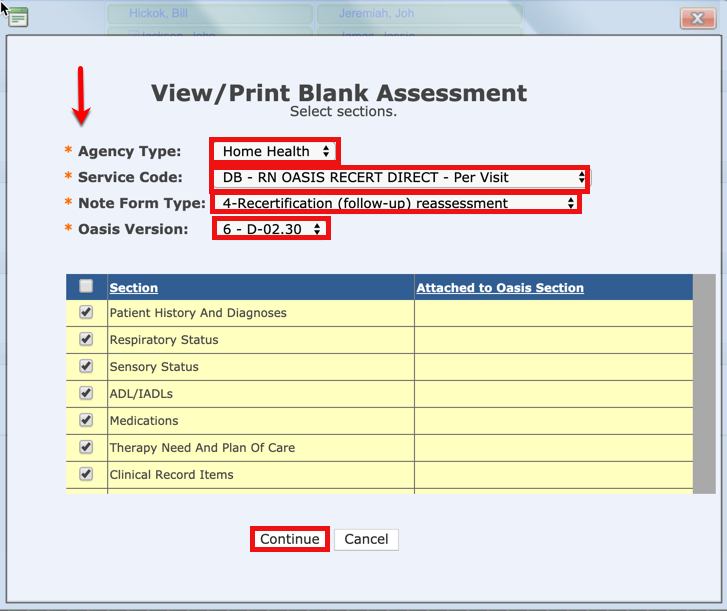
EDIT SERVICE (Top)
You can edit the service (visit type).
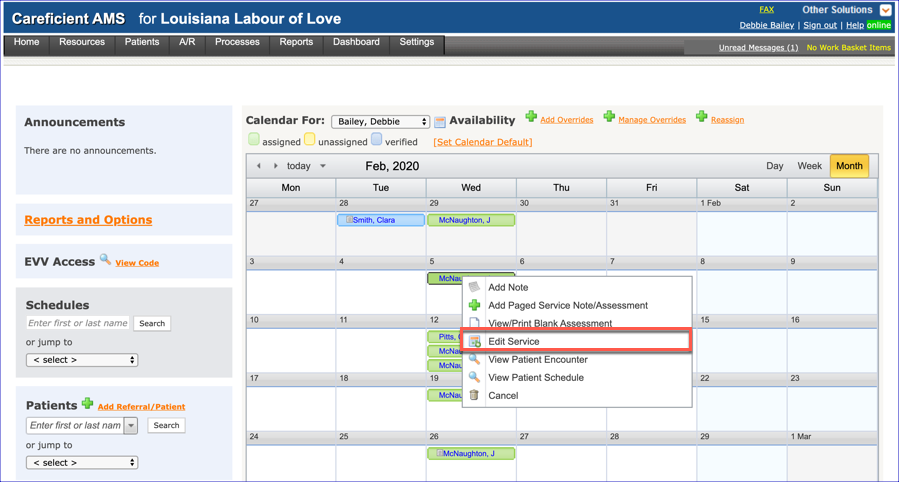
Choose the drop down to the right of "Service" and choose the type of service that you want to change this visit to. Click "Save" once you have made your changes.
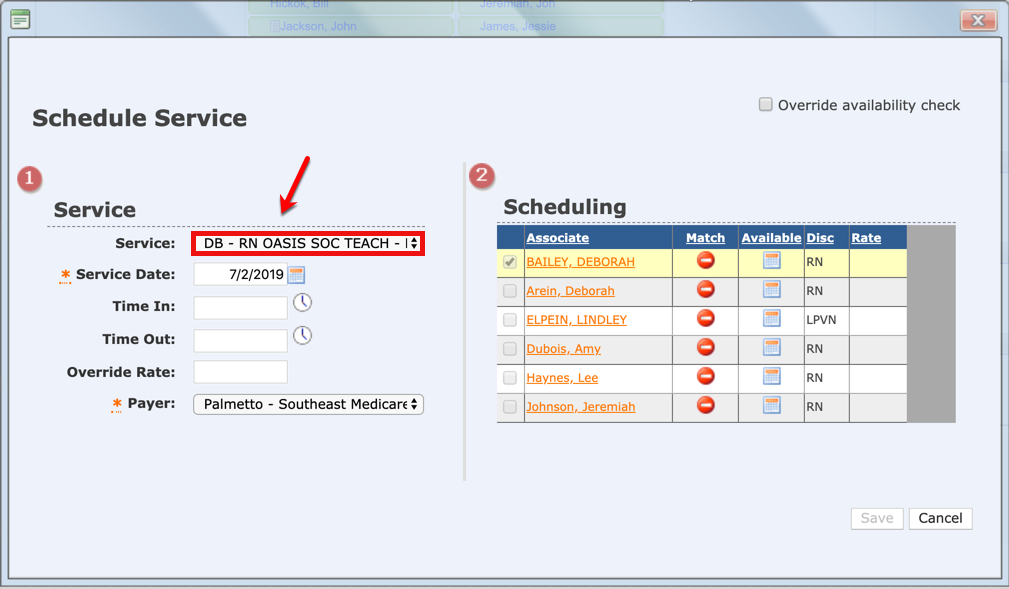
VIEW OASIS ANALYSIS (Top)
Click here to learn more about the Oasis Analysis option.
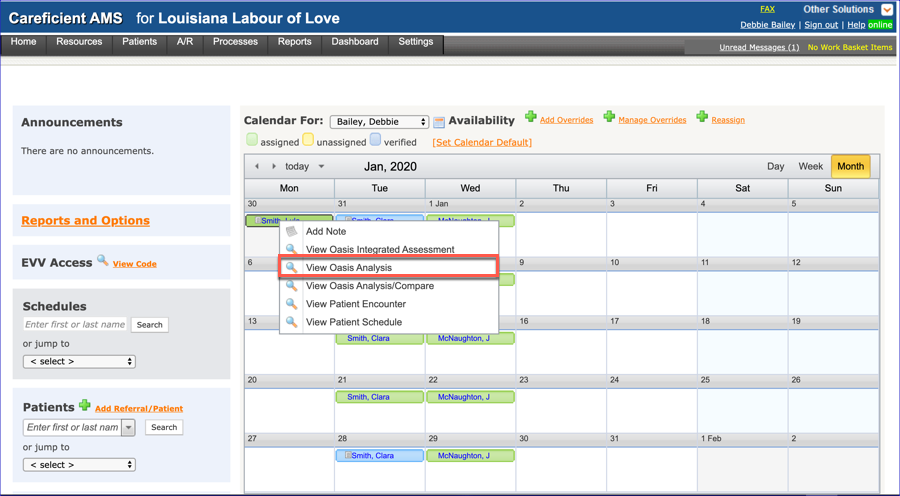
VIEW OASIS ANALYSIS / COMPARE (Top)
Click here to learn more about the Oasis Analysis / Compare option.
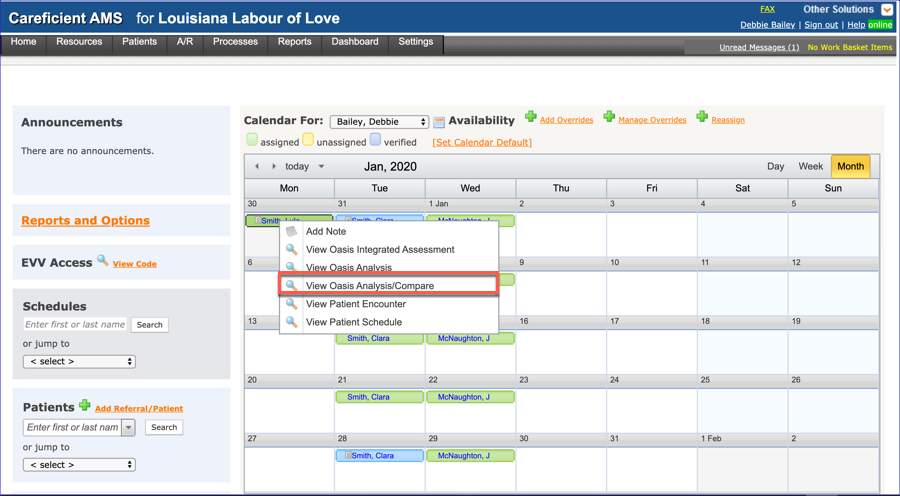
VIEW PATIENT ENCOUNTER (Top)
You can "View Patient Encounter" (Chart) from here.
NOTE: For Careficient Agency Administrators, click on the following to learn more about the privileges for View Patient Encounter.
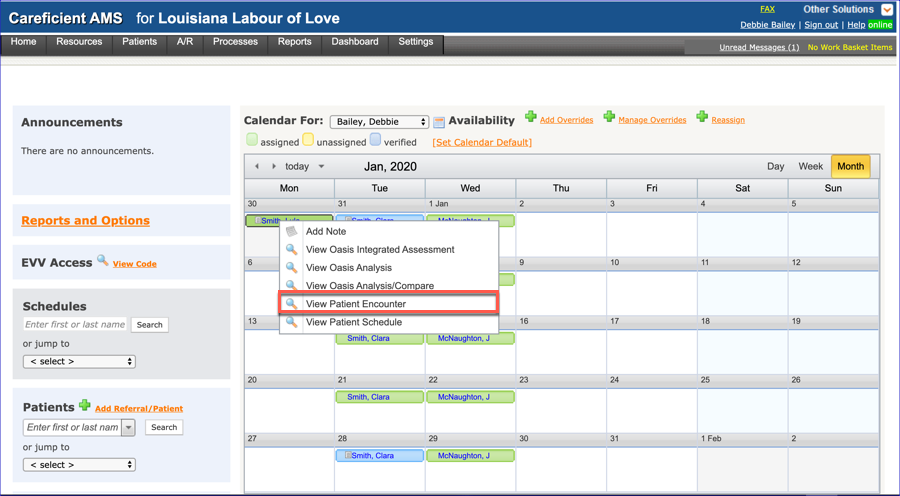
This will bring you to the patients encounter (Chart) where you can view the patients profile, contacts, notes, referral, physician, facilities, documents, clinical information, medications, orders, payers, service notes or EVV information.
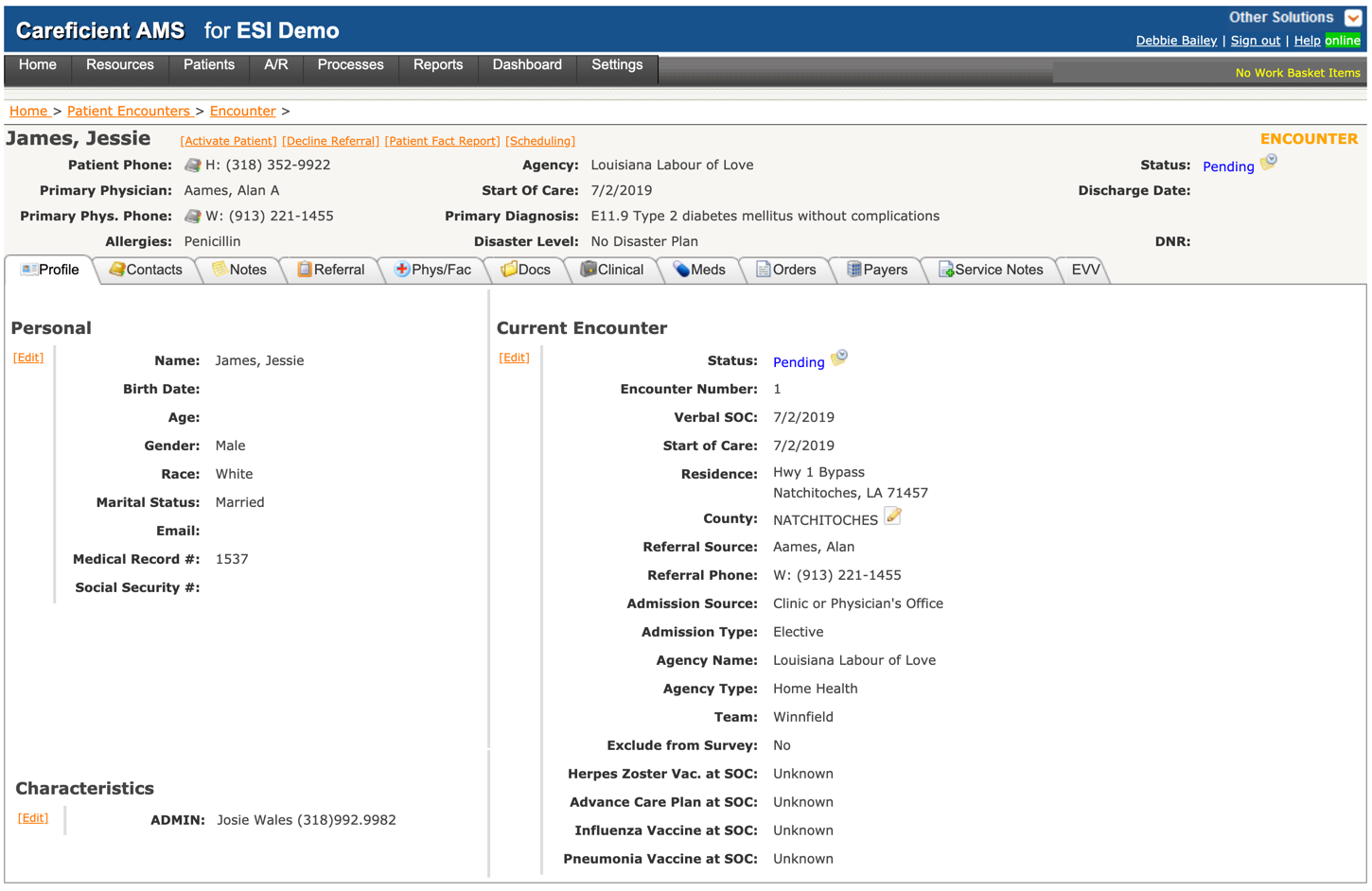
VIEW PATIENT SCHEDULE (Top)
You can "View Patient Schedule" as well by clicking on "View Patient Schedule".
NOTE: For Careficient Agency Administrators, click on the following to learn more about the privileges for View Schedules.
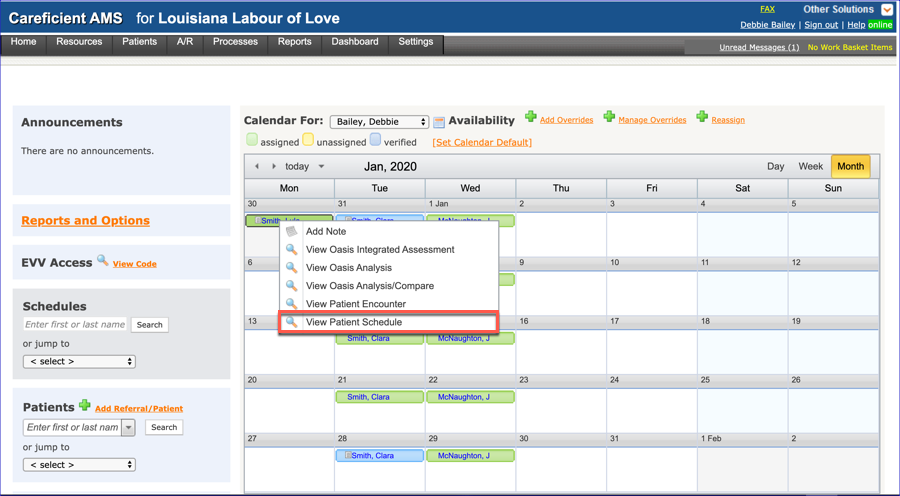
This will bring you to the patient's schedule where you can see all the visits assigned or unassigned for the patient. To learn more about scheduling on the patient encounter, see Assigning Visits.
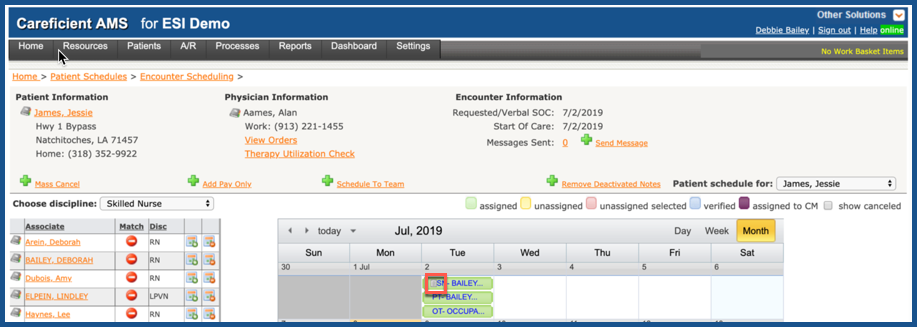
If you have added a service note to the visit icon, you will see a sheet of paper on the left of the visit icon. If you right click on the visit, you have the following options:
VIEW SERVICE NOTE/ASSESSMENT (Top)
By clicking on the option to "View Service Note/Assessment". Click here to learn more about "View Serivce Note / Assessment".
NOTE: For Careficient Agency Administrators, click on the following to learn more about the privileges for View Service Note Assessment.
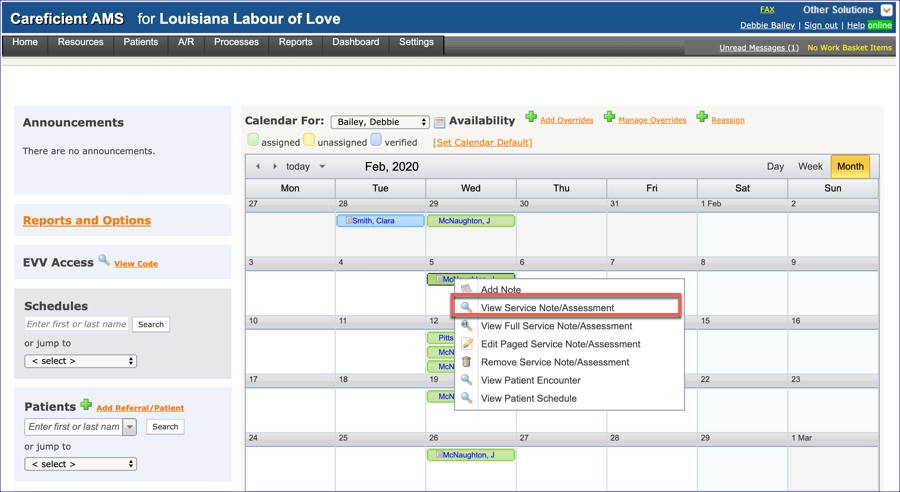
VIEW FULL SERVICE NOTE ASSESSMENT (Top)
By clicking on the option to "View Full Service Note/Assessment". Click here to learn more about "View Full Serivce Note / Assessment".
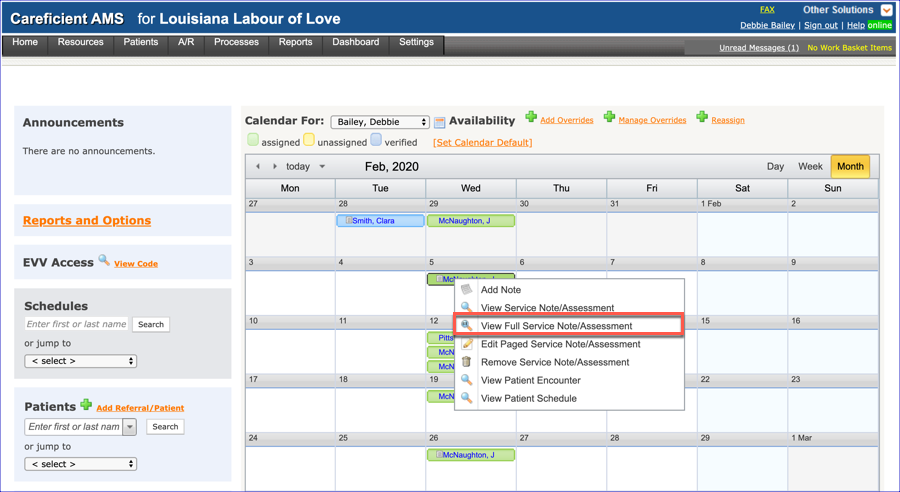
EDIT PAGED SERVICE NOTE/ASSESSMENT (HOME) (Top)
As long as you have not completed the service note, you will have the option to "Edit Paged Service Note/Assessment". You can make changes to this service note up until the tie you actually approve/complete the service note. Click here to learn more about "Edit Paged Service Note/Assessment".
NOTE: For Careficient Agency Administrators, click on the following to learn more about the privileges for Edit Service Note Assessment.
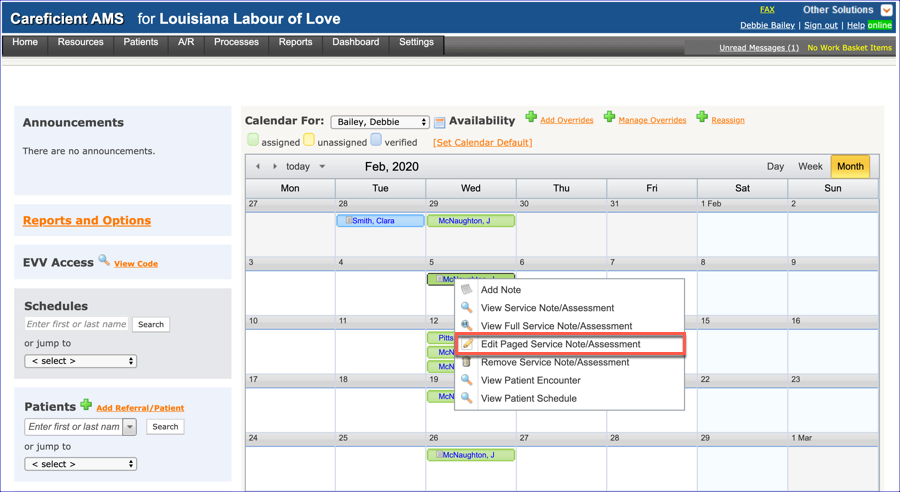
REMOVE SERVICE NOTE ASSESSMENT (Top)
If you have privilege to do so, you can delete the service note that you added by clicking on "Remove Service Note/Assessment". CAUTION: Once you delete the note, you will not be able to undo this.
NOTE: For Careficient Agency Administrators, click on the following to learn more about the privileges for Delete Service Note Assessment.
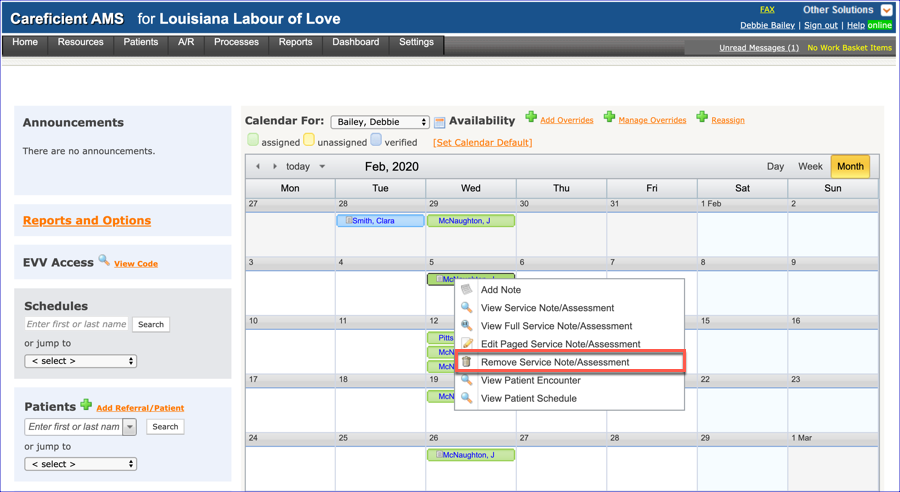
Click here to learn more about Canceling Visits (Missed Visits).