VIEW PREVIOUS MESSAGES FOR ASSOCIATES (Top)
Hover over the “View actions” dropdown arrow to the right of the message to view previous messages associated with the current message that displays on the screen
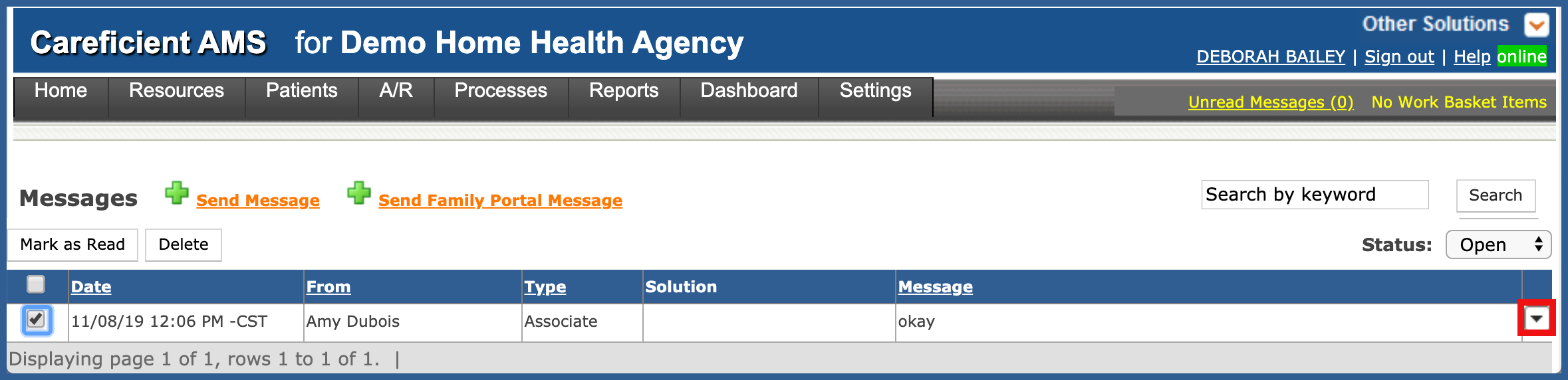
Select the “Previous Messages” link from the pop-up page. Select the Close button after you review previous message(s) information
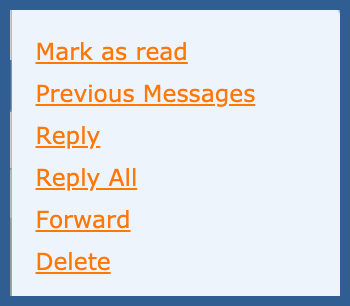
NOTE: You have the “View actions” dropdown arrow available to you from the “Read” and “Sent” status types that include “Previous Messages”, Reply”, “Reply All”, “Forward” and “Delete” links. The “Deleted” status type only allows you restore the deleted message to a “Read” status by selecting the “Mark as read” link.
SEND MESSAGE TO PATIENTS, FAMILY AND OTHER CONTACTS (Top)
To send a message to an associate, click "Send Message".
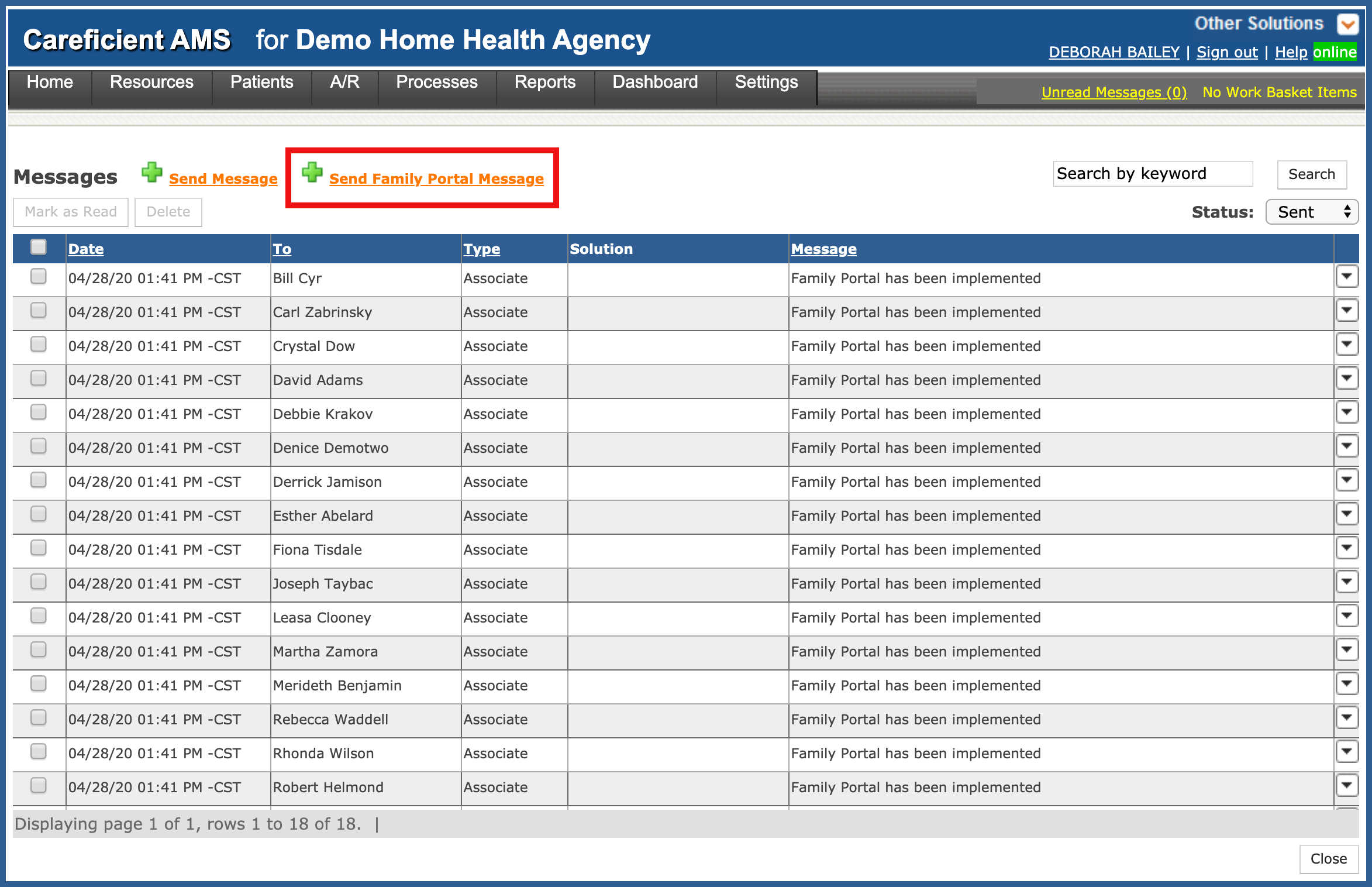
Select the User to send a message to
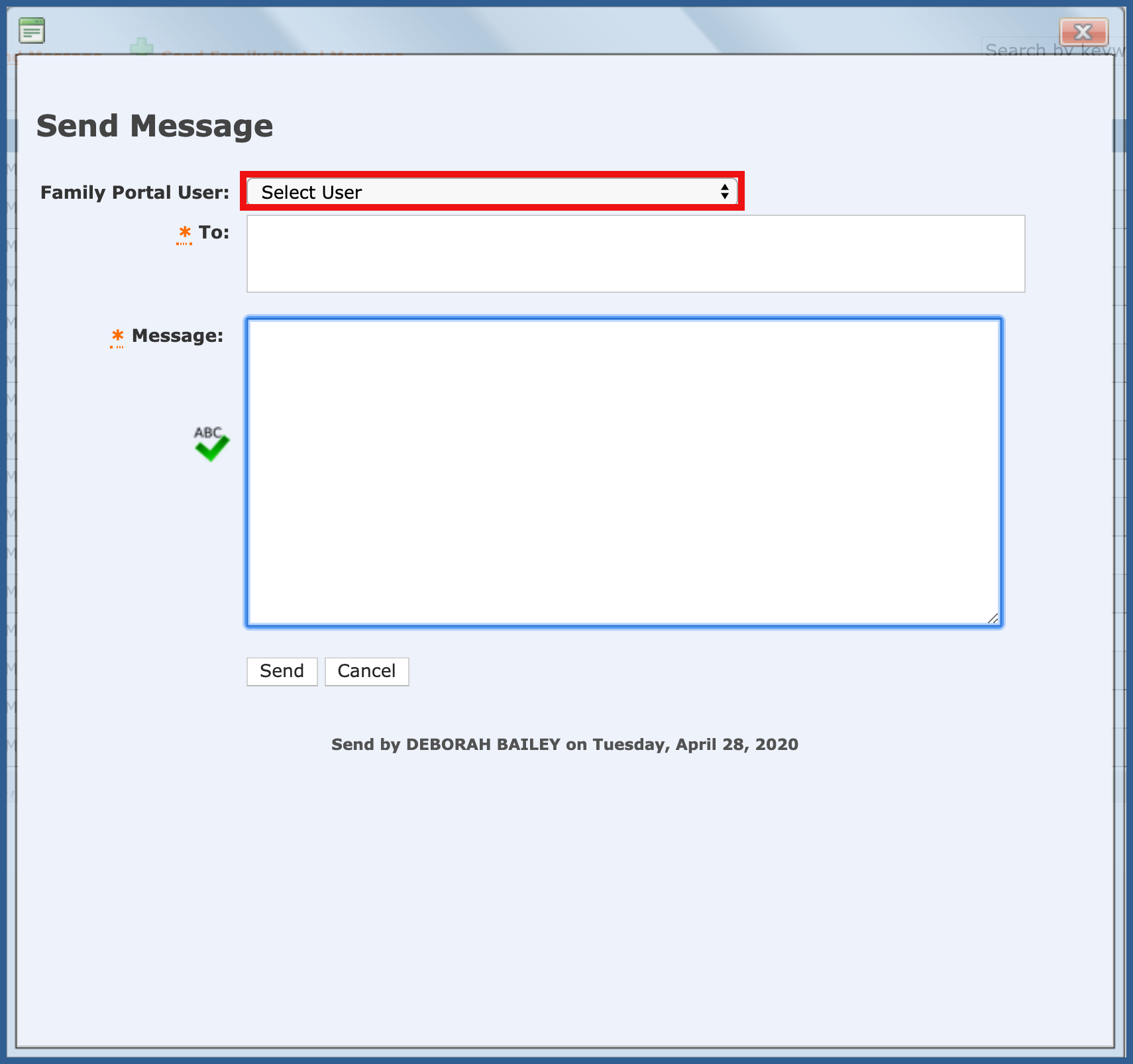
Not that the patient will have (Self) to the right in parenthesis. If a Patient Contact is needed, you will find them under the patient name with Contact in Parenthesis to the right of the patient's name. Enter your message and click "Send" when finished.