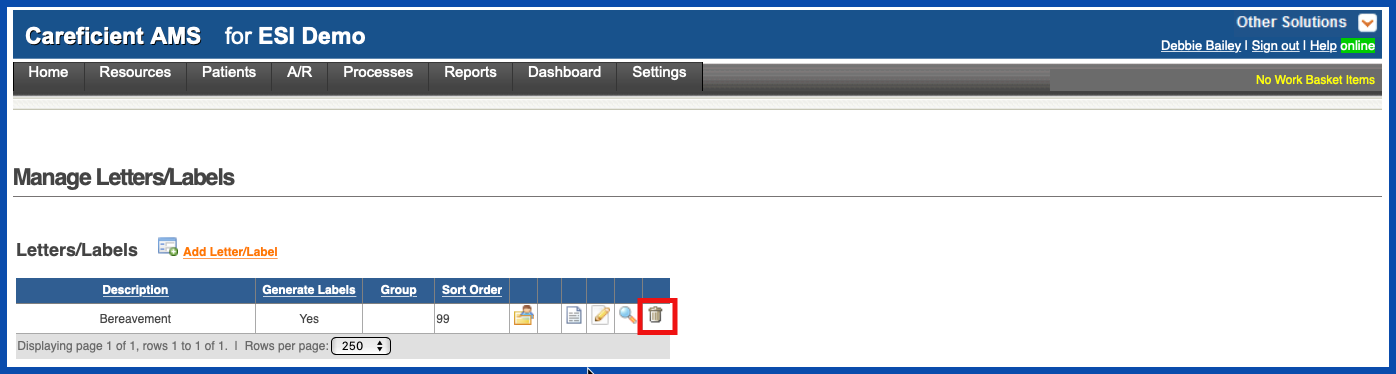ADD LETTER
To add a new Letters / Labels, click on the "Add Letters / Labels” link.
NOTE: For Careficient Agency Administrators, click here to learn more about the privileges for Add Letter.
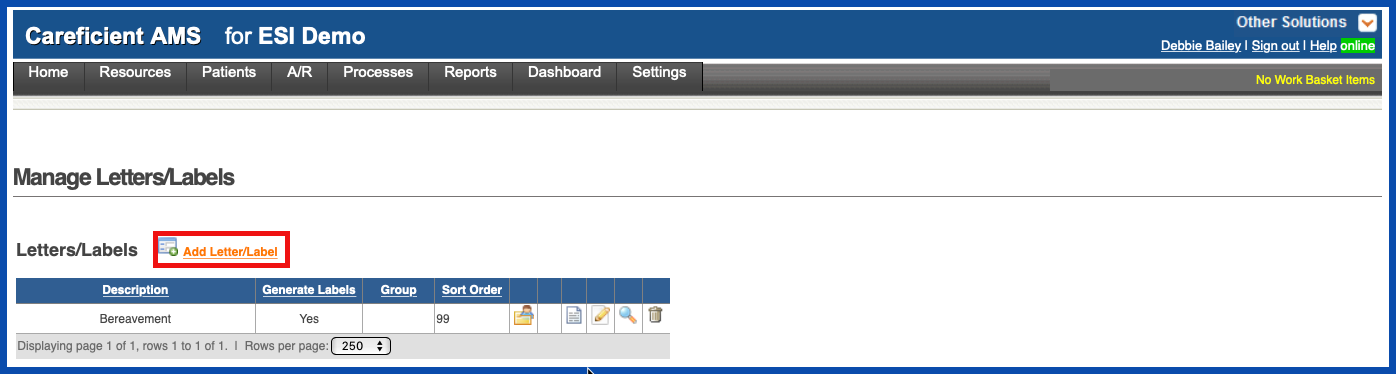
Enter the required information and click "Add".
Table fields on the Letters / Labels screen include:
- Description - Provide a brief name that identifies the type of letter/label that you want to use.
- Generate labels - Options are:
- Yes – will create labels in addition to letters
- No – will not create labels
- Only – will only create labels, no letters
- Group Code - Use a group code only if you want to group like items together in the table display.
- Sort Order - Use a specific sort order if you do not want to display information in the table in sort sequence instead of alpha sequence.
- Start Date - Enter a start date for the letter/label.
- End Date - Enter a date to enter the use of the letter/label.
- Add button - Select to add the item to the table.
- Cancel button - Select to cancel the item (in add mode, it will not add the information to the table; in edit mode, it will not save any updates to the table).
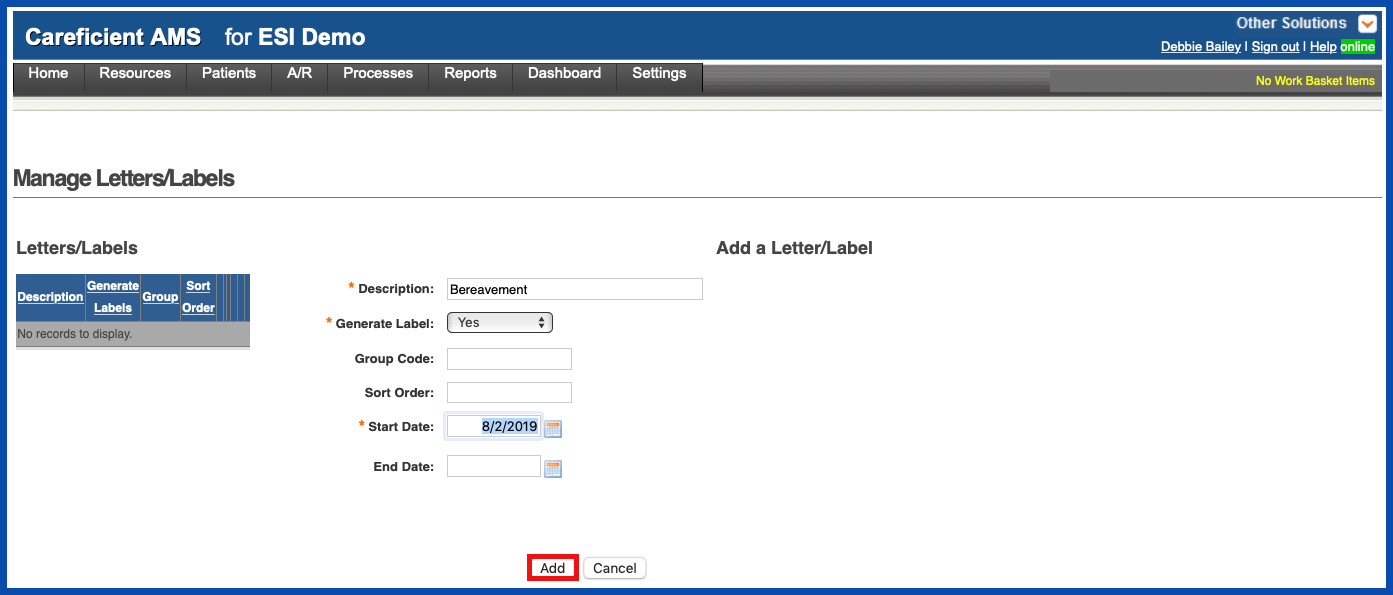
Manage Letter/Labels
The following choices are available on the Manage Letters/Labels screen:
 View/Edit Applies To icon - Allows you to update the Letter/Label parameters for the item you selected
View/Edit Applies To icon - Allows you to update the Letter/Label parameters for the item you selected  Printer icon - Allows you to print letters/labels that are not automated
Printer icon - Allows you to print letters/labels that are not automated  View/Edit Detail icon - Allows you to add new letters and/or edit existing letters
View/Edit Detail icon - Allows you to add new letters and/or edit existing letters  Edit icon - Allows you to make changes such as generating labels, group code, sort order and start/end dates to the existing Letter/Label
Edit icon - Allows you to make changes such as generating labels, group code, sort order and start/end dates to the existing Letter/Label  Select icon - Allows you to view the individual Letter/Label item information
Select icon - Allows you to view the individual Letter/Label item information  Delete icon - Allows you to remove the letter/label item if letters/labels have not printed
Delete icon - Allows you to remove the letter/label item if letters/labels have not printed- Add Letter/Label link - Use this link to add a new Letter/Label item (see information above
To provide additional parameters for the letter/label you want to use, select the View/Edit Applies To icon from the Manage Letters/Labels screen.
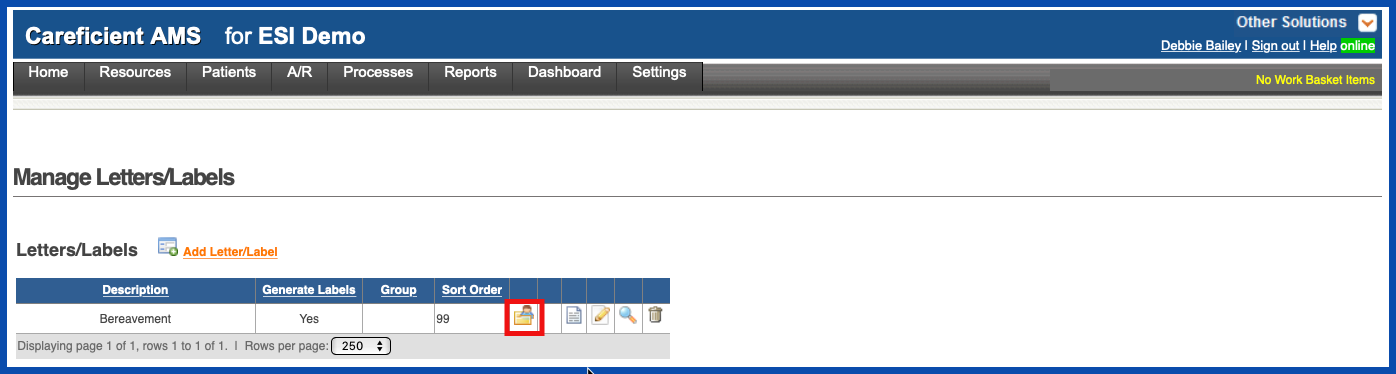
Letter Applies To
To add a "Letter Applies To" click the "Add Letter Applies To' Link
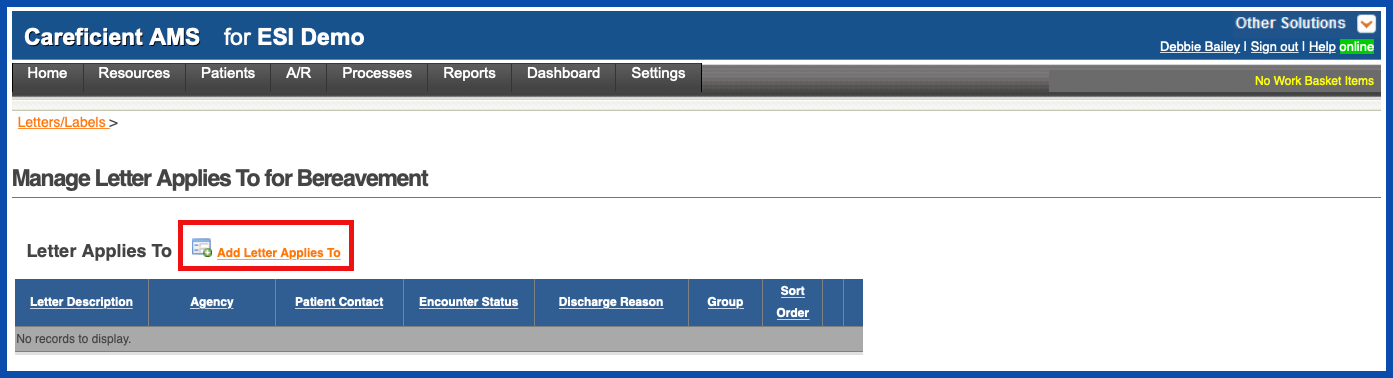
The Letter Applies To screen displays with the following information:
- Letter Description - Identifies the letter that you are currently working with
- Agency - Agency assigned to letter
- Patient Contact - Identifies the Patient Contact Type. Options can include:
- Primary Caregiver
- Caregiver
- Next of Kin
- Emergency
- Power of Attorney
- Willing to Provide All Patient Care
- Bereavement
- Note: This is a custom table that your agency can manage. Your options may be different then the examples listed above.
- Encounter Status - Options are:
- Active
- Bereavement
- Discharged
- Hold
- Non-Admit
- Pending
- Discharge Reason - Identifies the discharge reason assigned to the Patient Encounter record.
- Group - Used to group “like” items together in the display.
- Sort Order - Sort sequence assigned when setting up the letter information.
Enter the required information and click Update when you are finished.

You can add as many entries as you want.
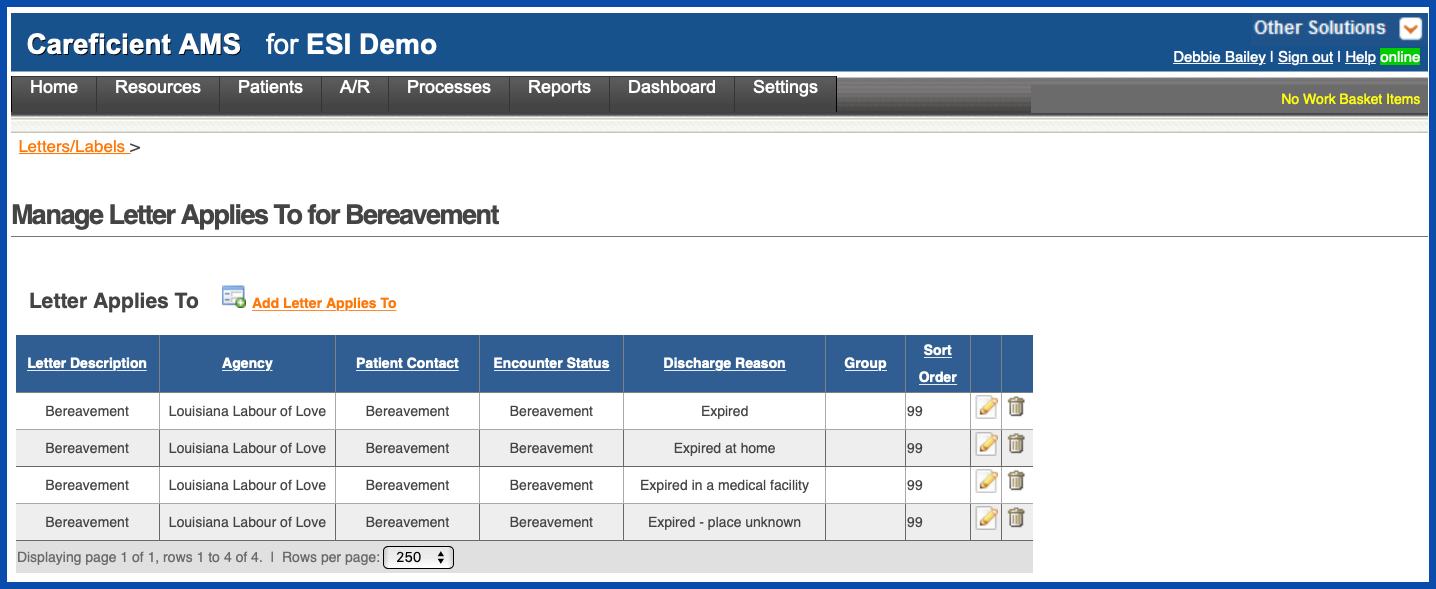
To add/update detail information associated with a specific letter type, select the View/Edit Detail icon from the Manage Letters/Labels page.
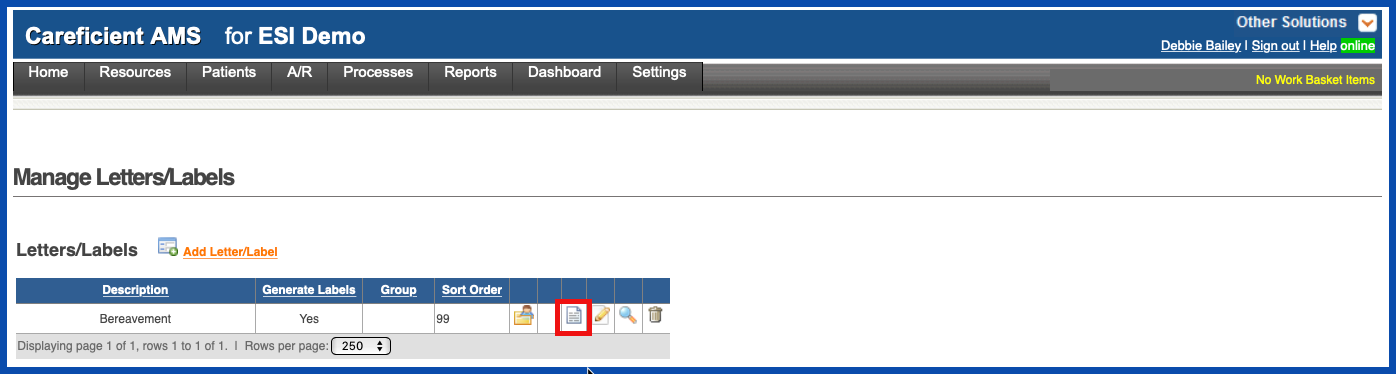
Letter Detail
The Manage Letter Details page displays. Click "Add Letter Detail" to add a new letter.
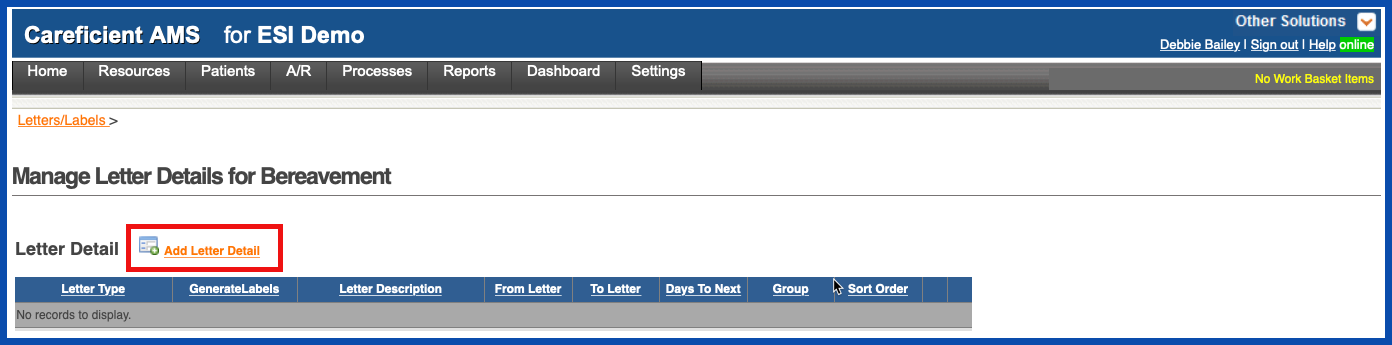
The Letter Details page displays with the following information.
- Letter Type - Identifies the type of letter that you are working with.
- Generate Labels - Identifies if labels are to be printed along with the letters.
- Letter Description - Identifies the type of letter or series of letters that you want to use for the Letter Type.
- From/To Letter - If you’re are creating a series of letters for this type of letter, you can identify the order in which the letters will be printed.
- Day to Next - If you are creating a series of letters for this type of letter, you can identify when the next letter in the sequence is to be printed.
- Group - You can group “like” information together for the letters listed.
- Sort Order - Sort sequence assigned when setting up the letter information.
- Edit Letter Detail icon - Allows you to edit exiting letter detail information.
- Delete Letter Detail icon - Allows you to delete an item from the table if the item has not previously been printed.
- Add Letter Detail link - Allows you to add new letter detail information.
Enter the information required and click on "Edit Letter Content" to add to the body of your letter. You do not have to enter the Agency Name, date, Contact, Address, and Dear Contact. The system automatically adds this for you. Just enter the body of the letter.
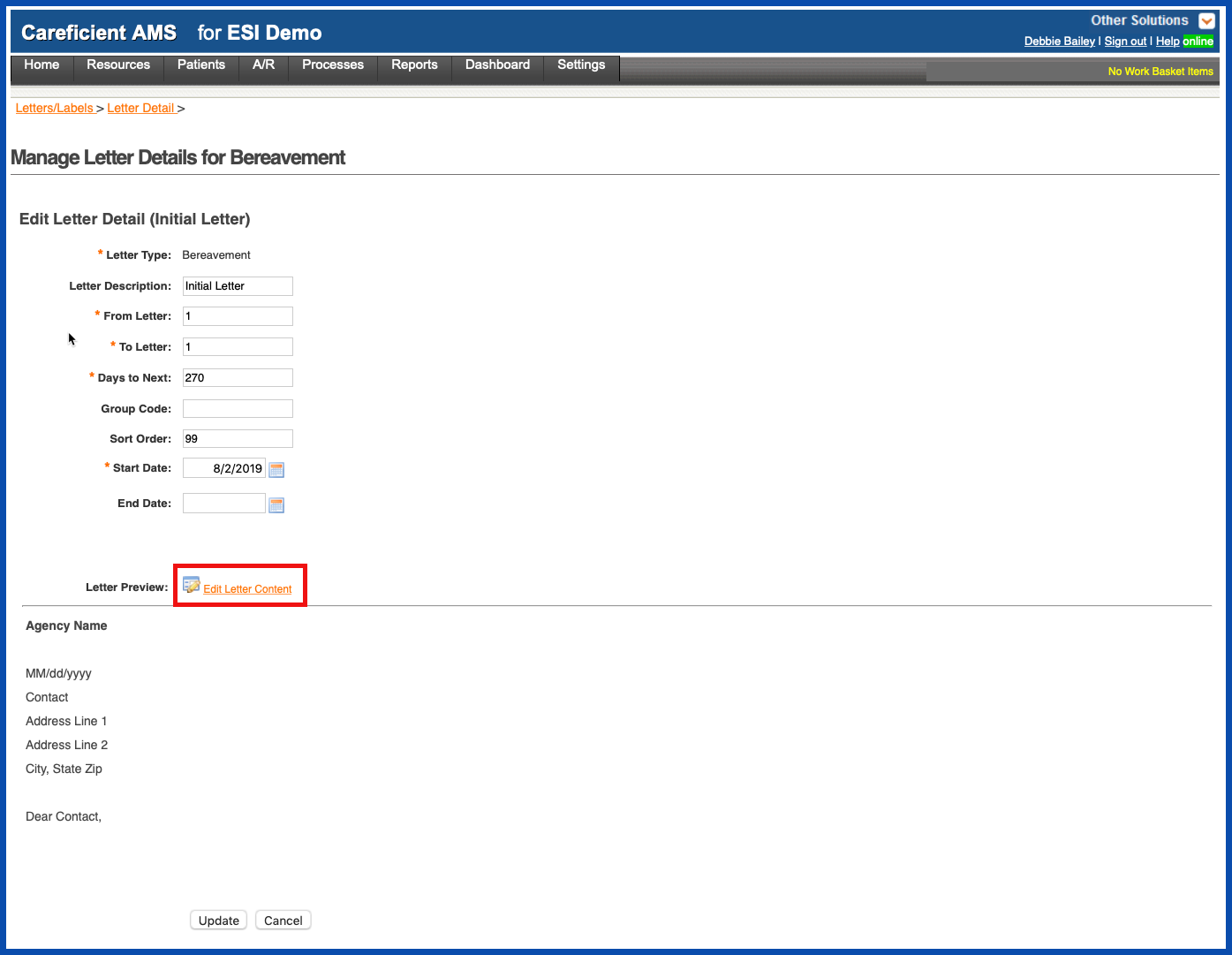
Once you have added the information, click on "Return" to return to the Letter Details Page.
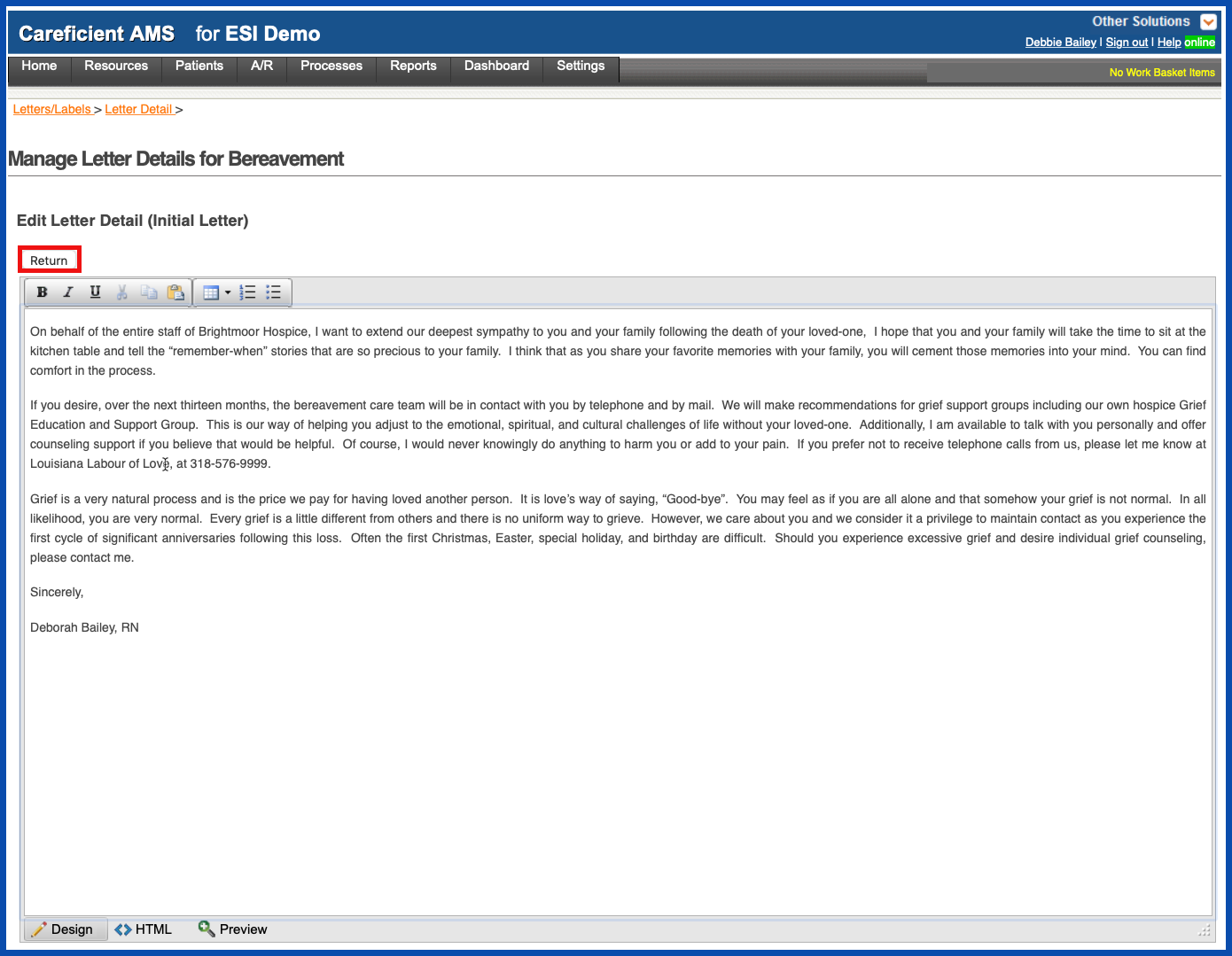
Make sure to click "Update" to save your letter. You can add multiple letters using this method.
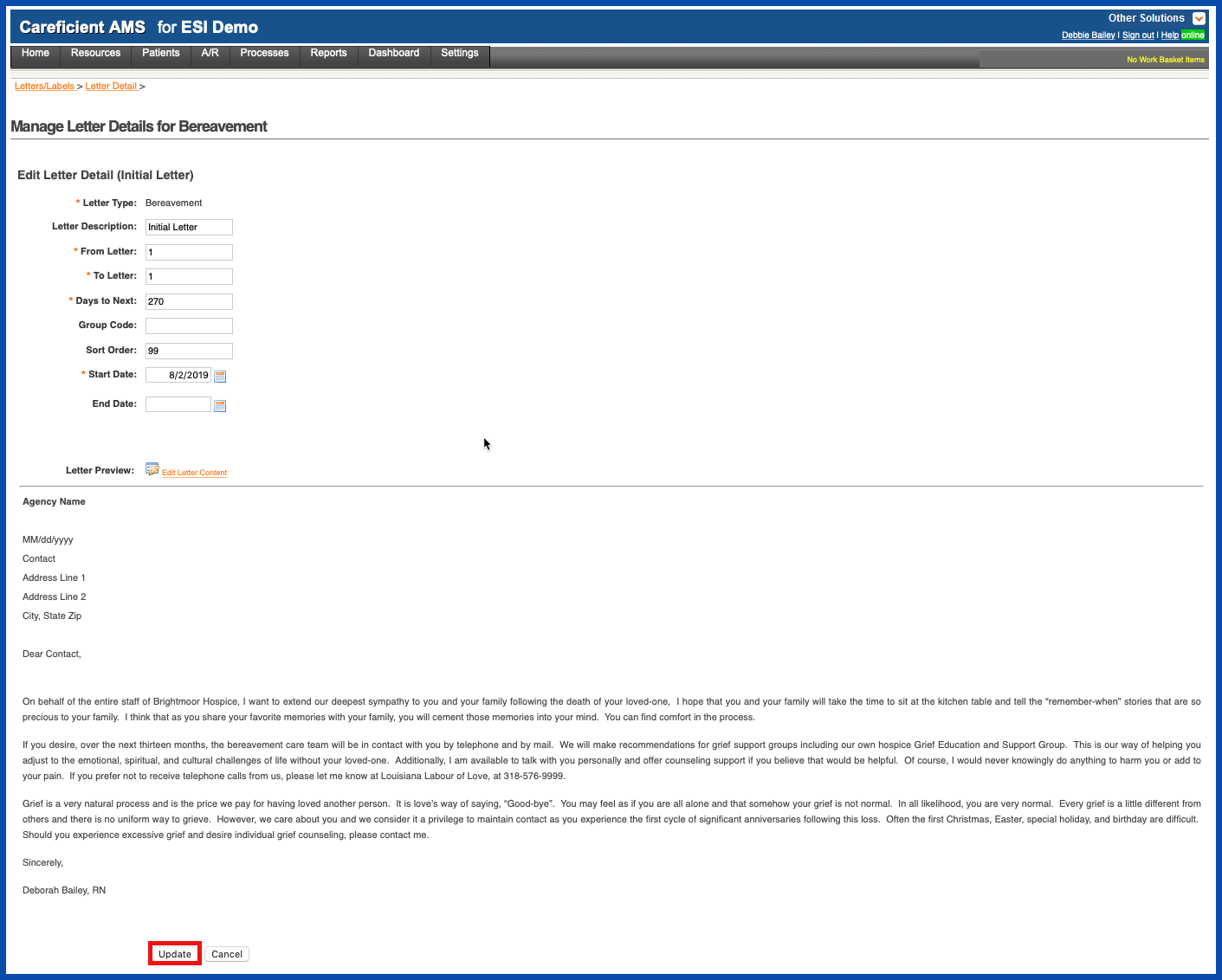
EDIT LETTER
To edit a Letters / Labels, click on the edit pencil.
NOTE: For Careficient Agency Administrators, click here to learn more about the privileges for Edit Letter.
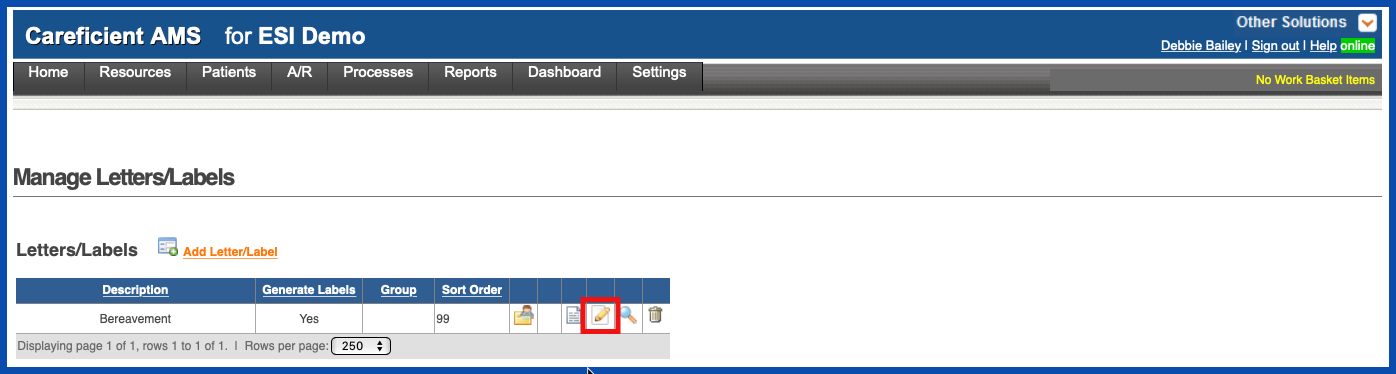
Make your changes and click on the "Update" button. You can also end a Letters / Labels by adding an end date.
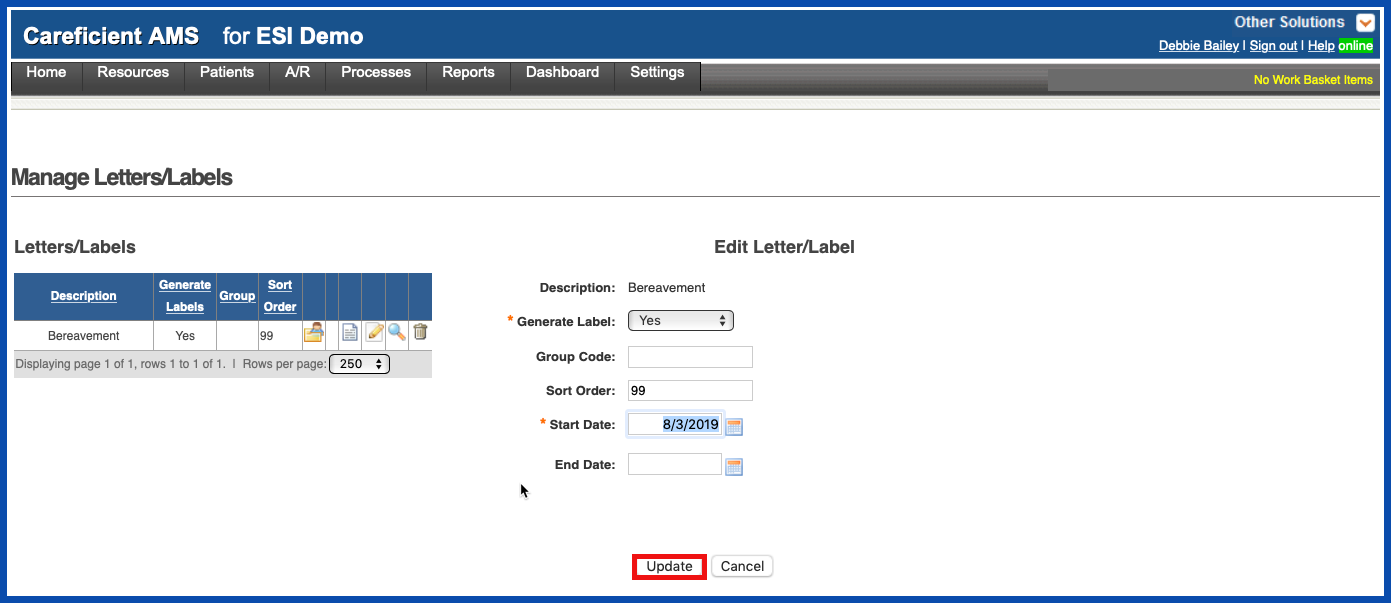
To view a Letters / Labels, click on the magnifying glass.
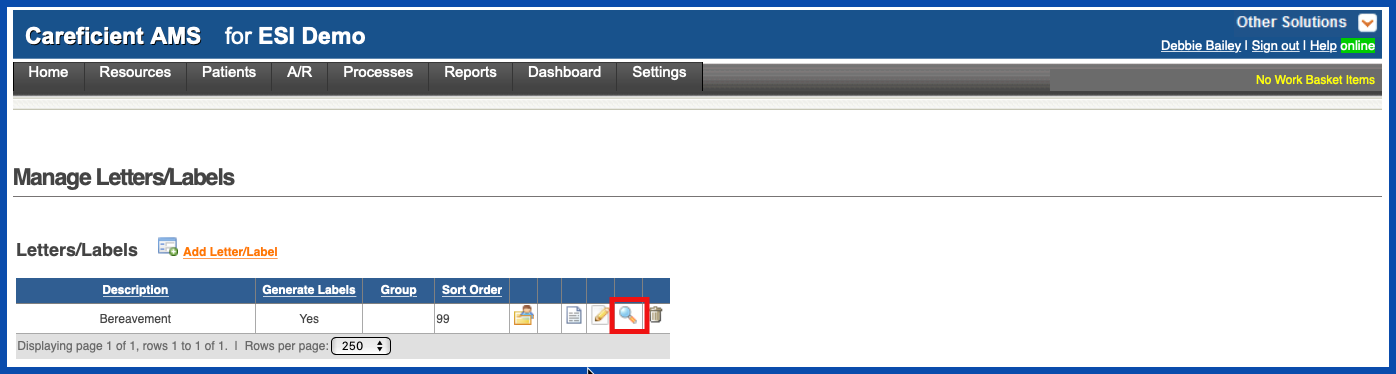
The Preview Screen appears
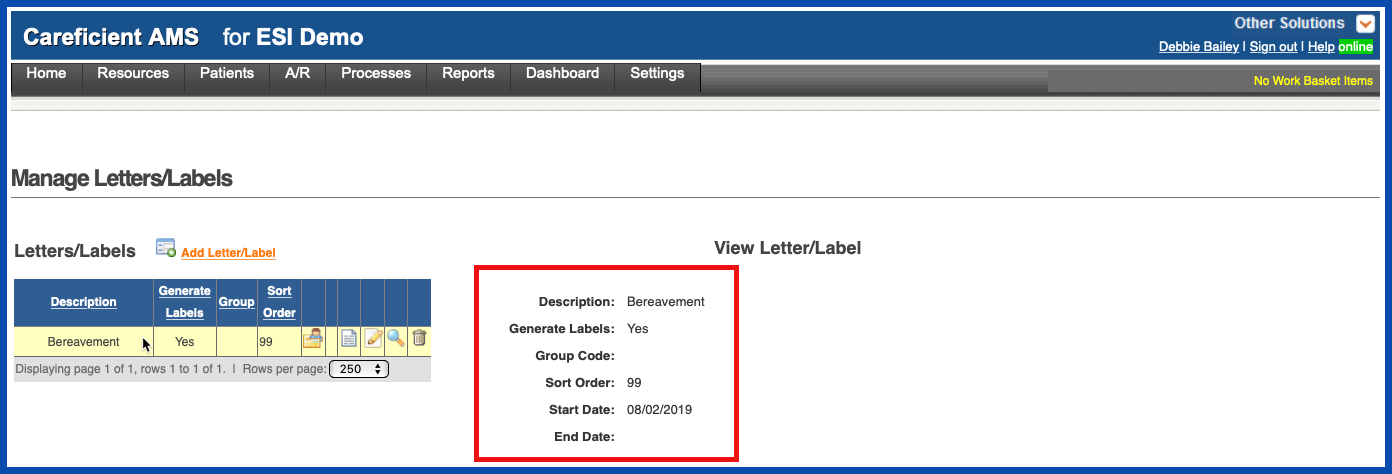
DELETE LETTER
To delete a Letters / Labels, click on the trash can
NOTE: For Careficient Agency Administrators, click here to learn more about the privileges for Delete Letter.