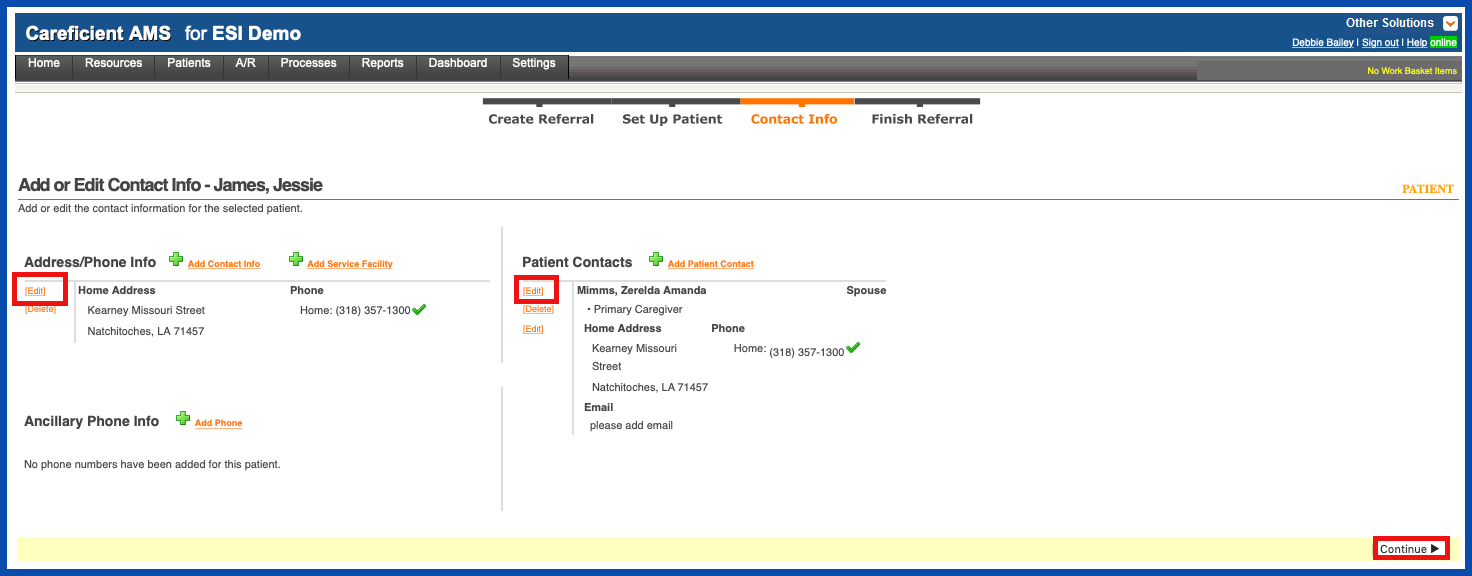CREATING A REFERRAL (Top) 
To create a new referral go to Patients > Add Referral/Patient
NOTE: For Careficient Agency Administrators, click on the following to learn more about the privileges for Add Referral / Patient.
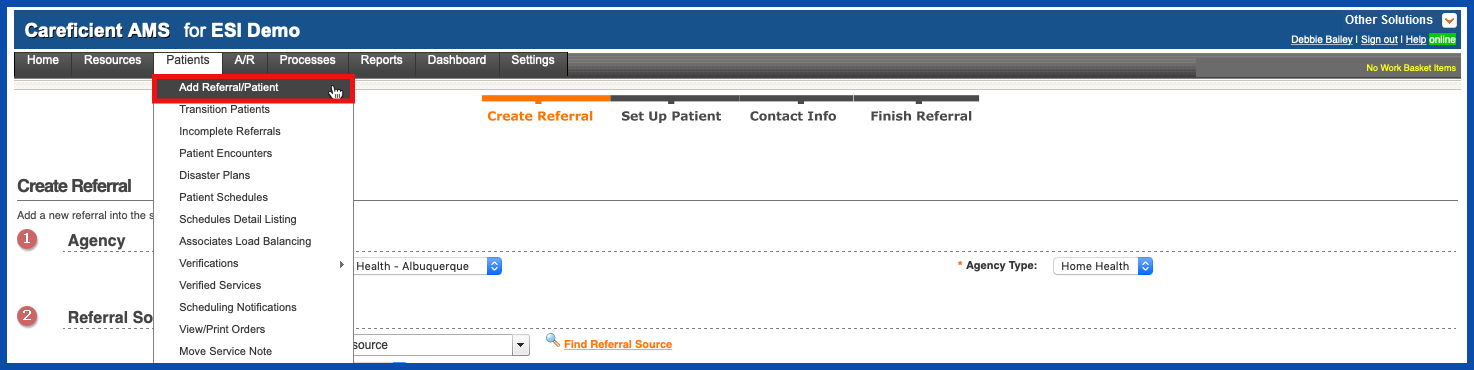
Choose your "Agency" if you have more than one.
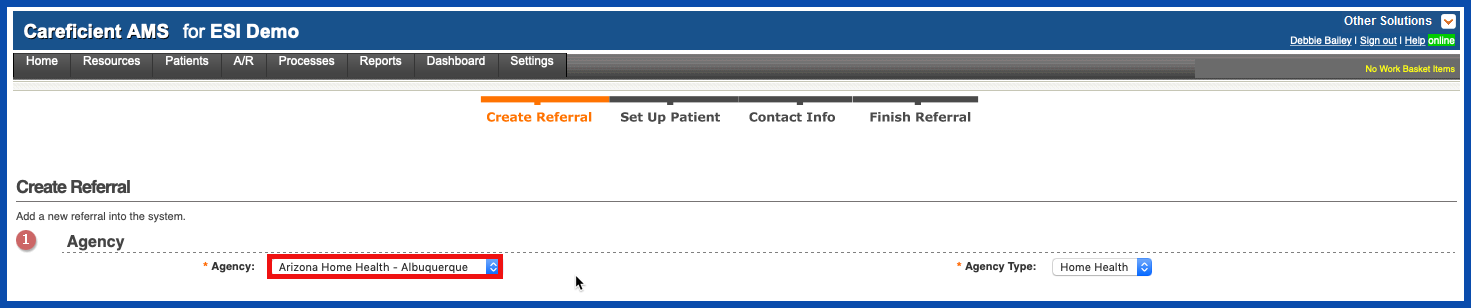
Then choose your "Agency Type".
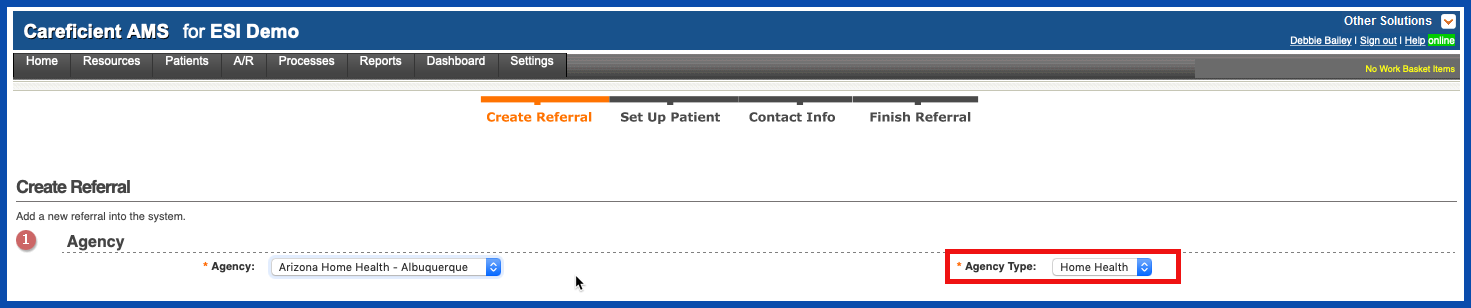
You can either click on the drop down and choose a recent referral source OR

Click on the "Find Referral Source" Link to search for one.

When searching for a referral source, you can search by first or last name, or facility name. To avoid issues of not finding the referral source because of spelling, I recommend not entering anything and just clicking on "Search".
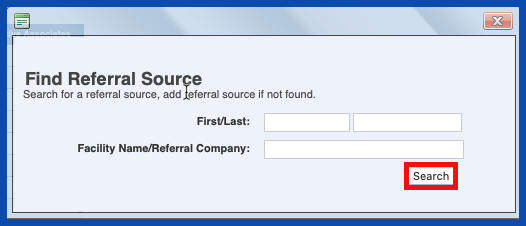
The search dialog appears. You can also still search for the referral source on this screen as well.
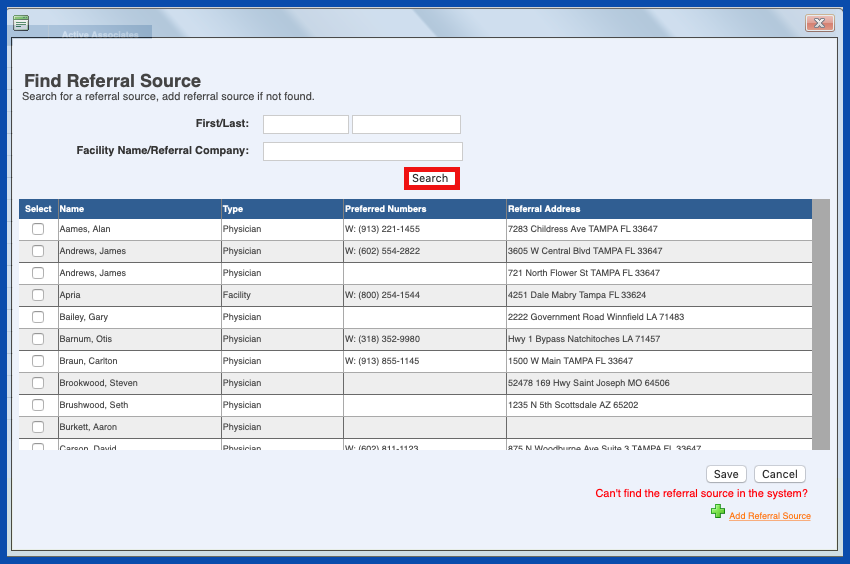
You can click on the checkbox to the left of the referral source to choose them. In the event, you do not see your referral source, you can add them by clicking on the "Add Referral Source" link.
NOTE: For Careficient Agency Administrators, click on the following to learn more about the privileges for Add Referral Source.
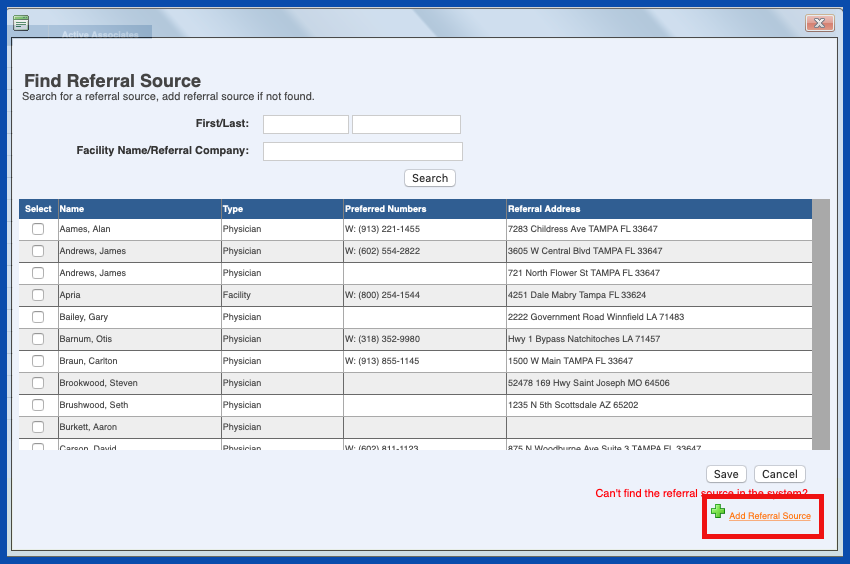
The "Referral Type" you choose will determine what options are available. If you choose Physician the following options are available. If you do not find your Sales Rep in this list, they can be added when entering the "Referral Source Contact" on the referral.
NOTE: For Careficient Agency Administrators, "Referral Type" options can be set in Settings > Lookup Tables > Referral Source Tables > Referral Source Type and "Specialty" options can be set in Settings > Lookup Tables > Referral Source Tables > Physician Specialty. "Title" options can be set in Settings > Lookup Tables > Referral Source Tables > Physician Title.
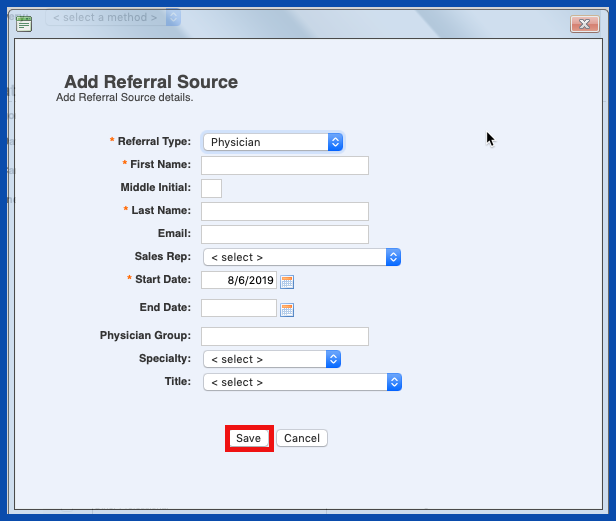
For Facility the following options are available. If you do not find your Sales Rep in this list, they can be added when entering the "Referral Source Contact" on the referral.
NOTE: For Careficient Agency Administrators, the "Facility Type" options can be set in Settings > Lookup Tables > Referral Source Tables > Facility Type.
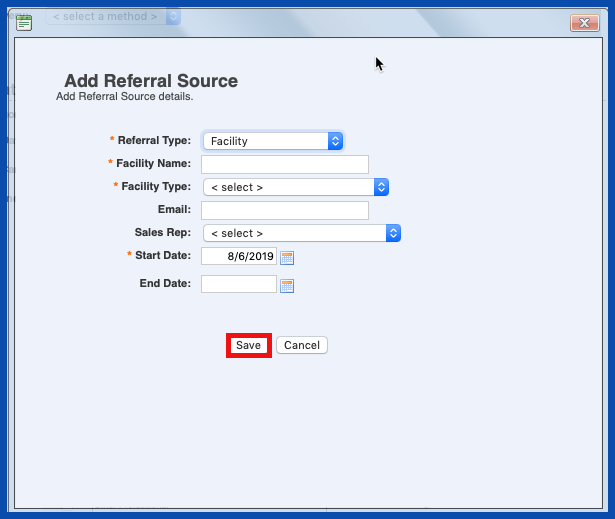
For Self Referral the following options are available. If you do not find your Sales Rep in this list, they can be added when entering the "Referral Source Contact" on the referral.
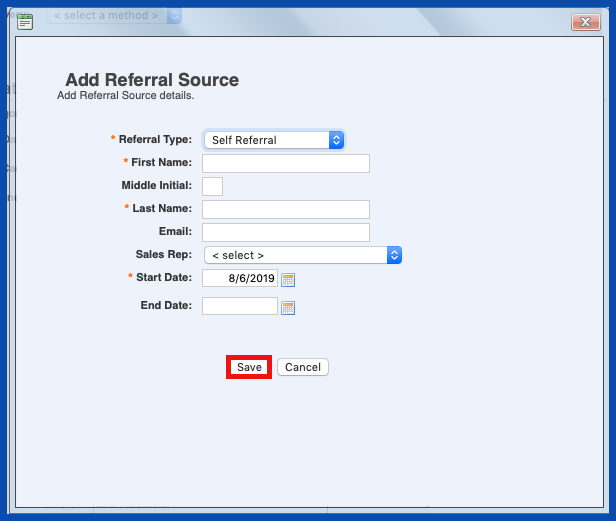
For HMO/PPO the following options are available. If you do not find your Sales Rep in this list, they can be added when entering the "Referral Source Contact" on the referral.
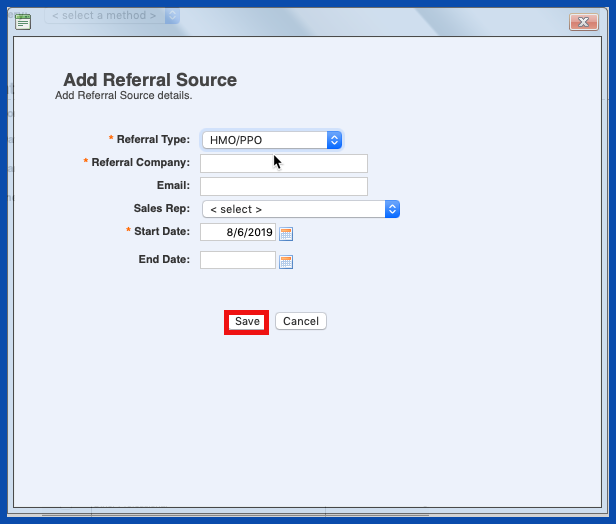
For Individual Referral the following options are available. If you do not find your Sales Rep in this list, they can be added when entering the "Referral Source Contact" on the referral.
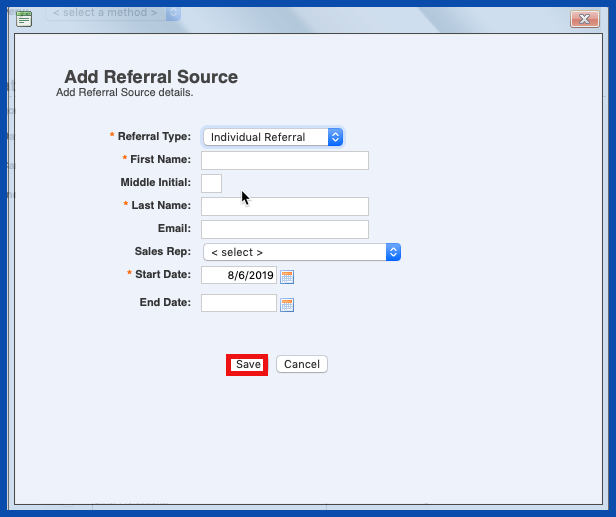
For Insurance Company the following options are available. If you do not find your Sales Rep in this list, they can be added when entering the "Referral Source Contact" on the referral.
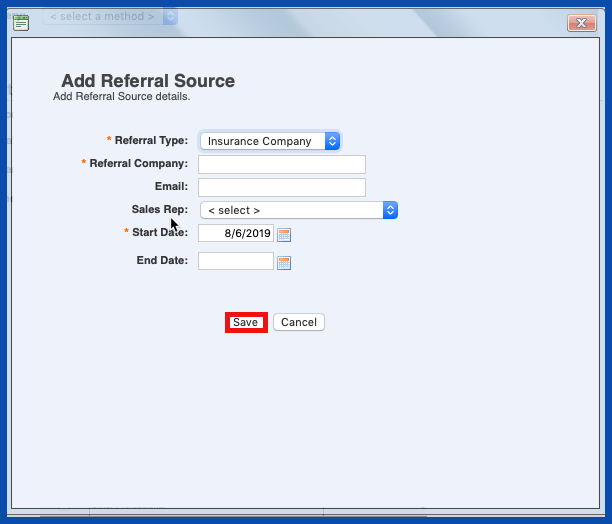
For Trust Officer the following options are available. If you do not find your Sales Rep in this list, they can be added when entering the "Referral Source Contact" on the referral.
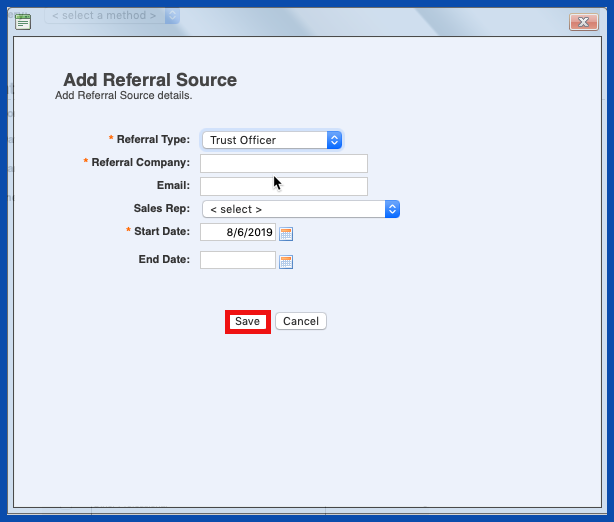
For Government Referral the following options are available. If you do not find your Sales Rep in this list, they can be added when entering the "Referral Source Contact" on the referral.
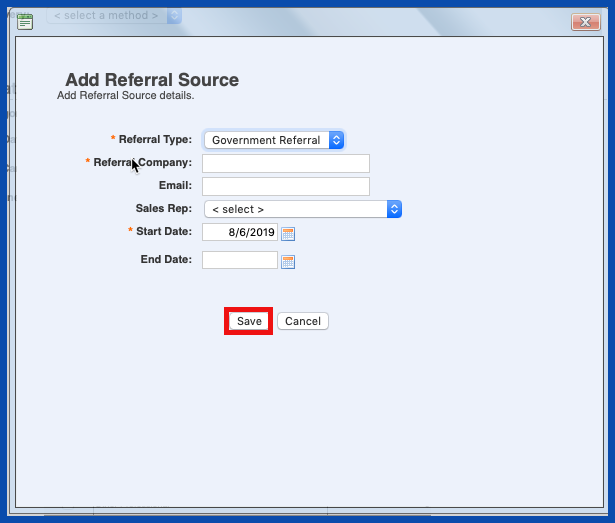
REFERRAL SOURCE (Top) 
Referral History is a good way to see the past referral history for the Referral Source you have selected. If you see that you are getting referrals from this referral source but there are not many admits, this may be a clue that you need to do some education with the referral source on Eligibility.
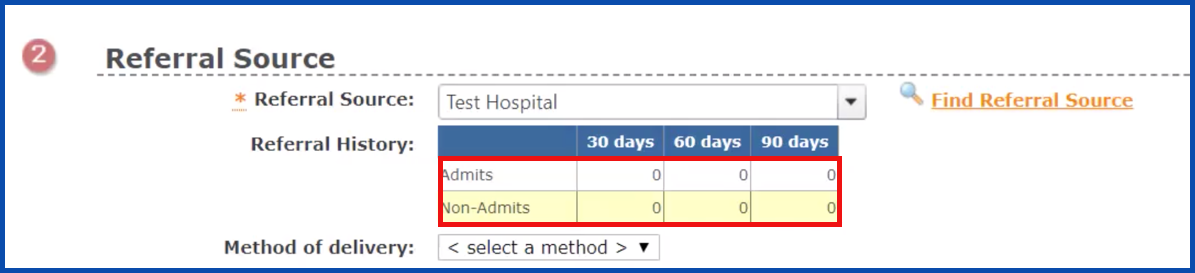
Choose your method of delivery.
NOTE: For Careficient Agency Administrators, the "Method of Delivery" options can be set in Settings > Lookup Tables > Referral Source Tables > Referral Method Type.

You can either choose the referral source from the drop-down of recently used referral source contacts, OR add one by choosing the "Add Referral Source Contact" link.

Enter the required information and click "Save".
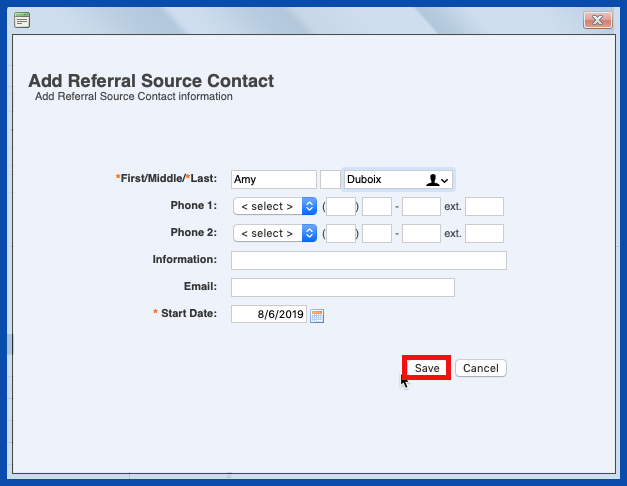
Select the Payer Category for this referral.
NOTE: For Careficient Agency Administrators, the "Payer Category" options can be set in Settings > Lookup Tables > Payer Support Tables > Payer Reporting Group.
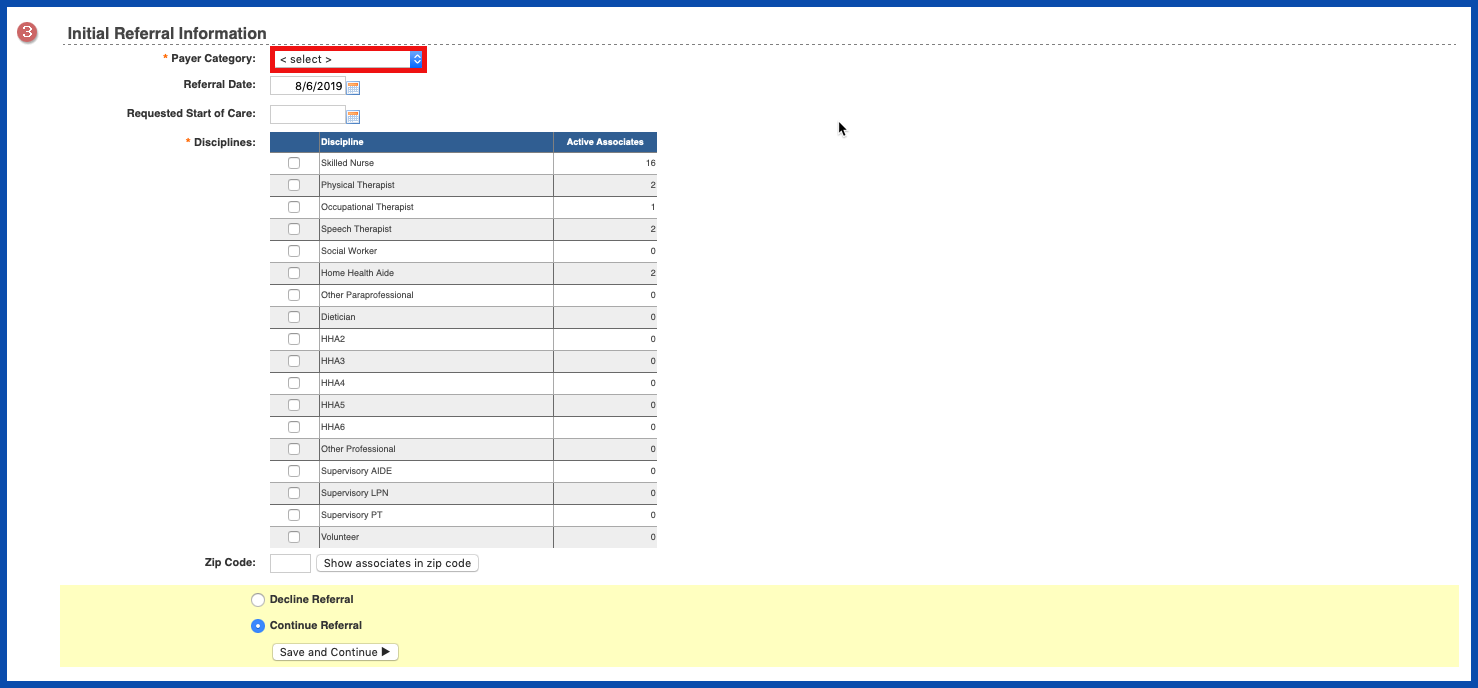
The "Requested Start of Care" date populates the M0102 within the OASIS. If the physician didn't specify an admit date, leave this blank.
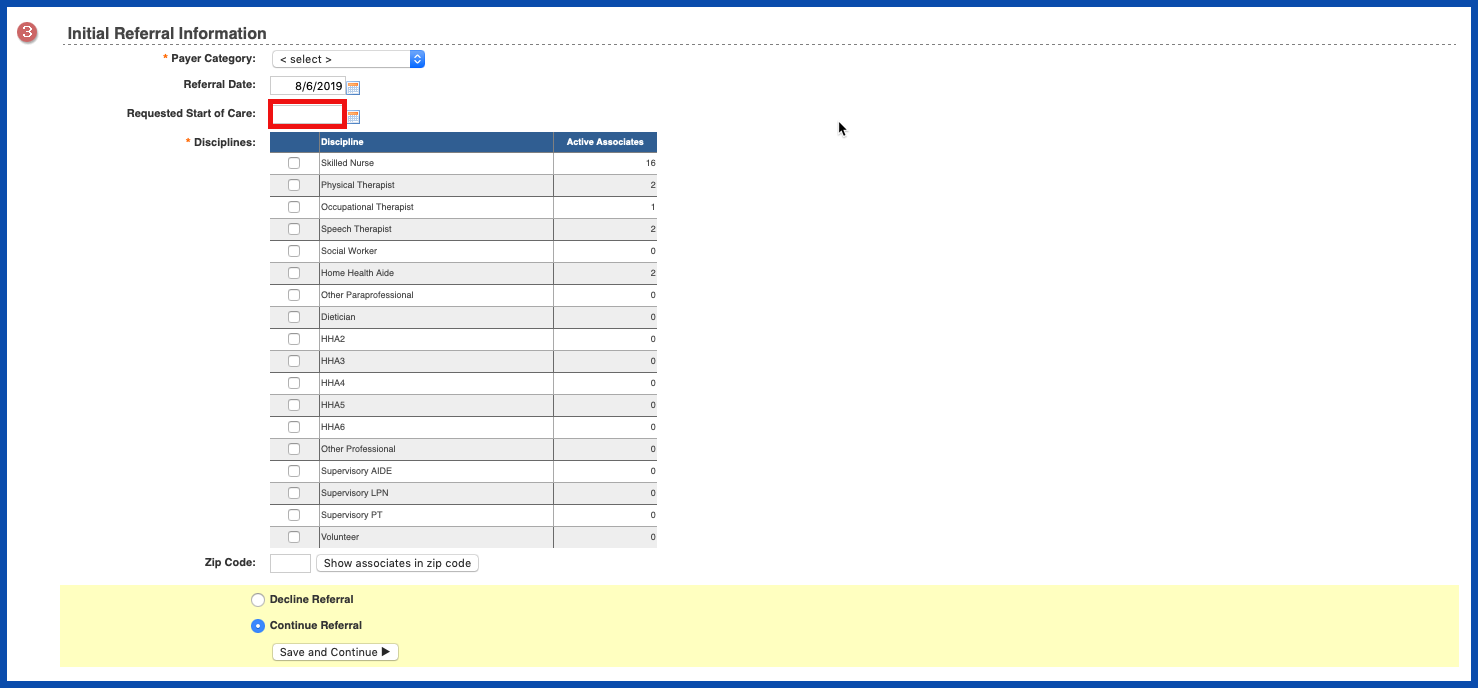
To match availability of associates and make sure that you can provide staff to take care of your patient, you can search the zip code of the patient for possible matches. Enter a zip code and click on "Show associates in zip code".
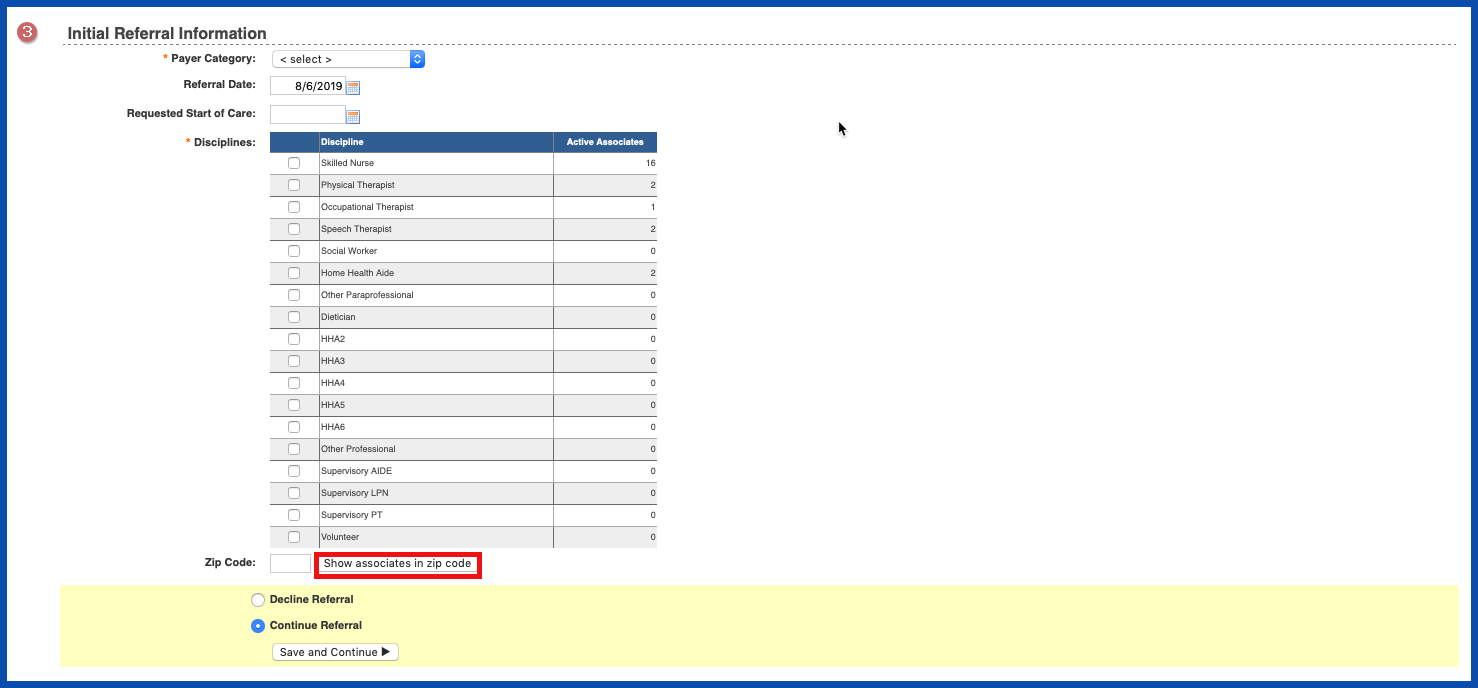
This will drill the list down to only the associates that are available in that area. If you hover over the number to the right of the discipline, you will see the available associates in that area.
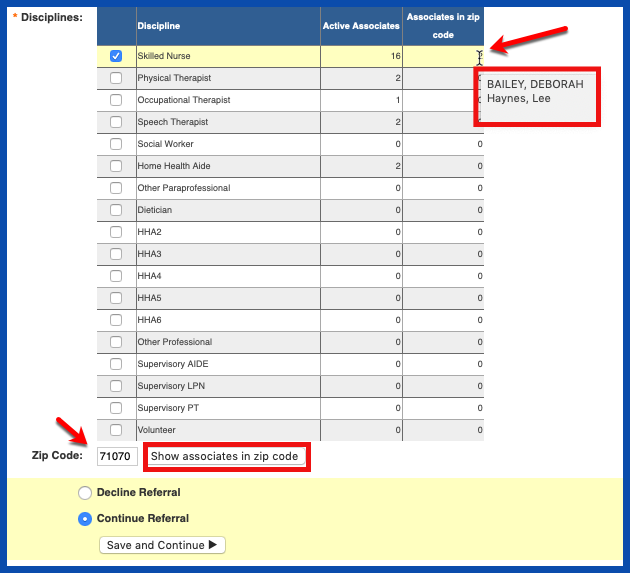
You can either decline the referral or "Save and Continue".
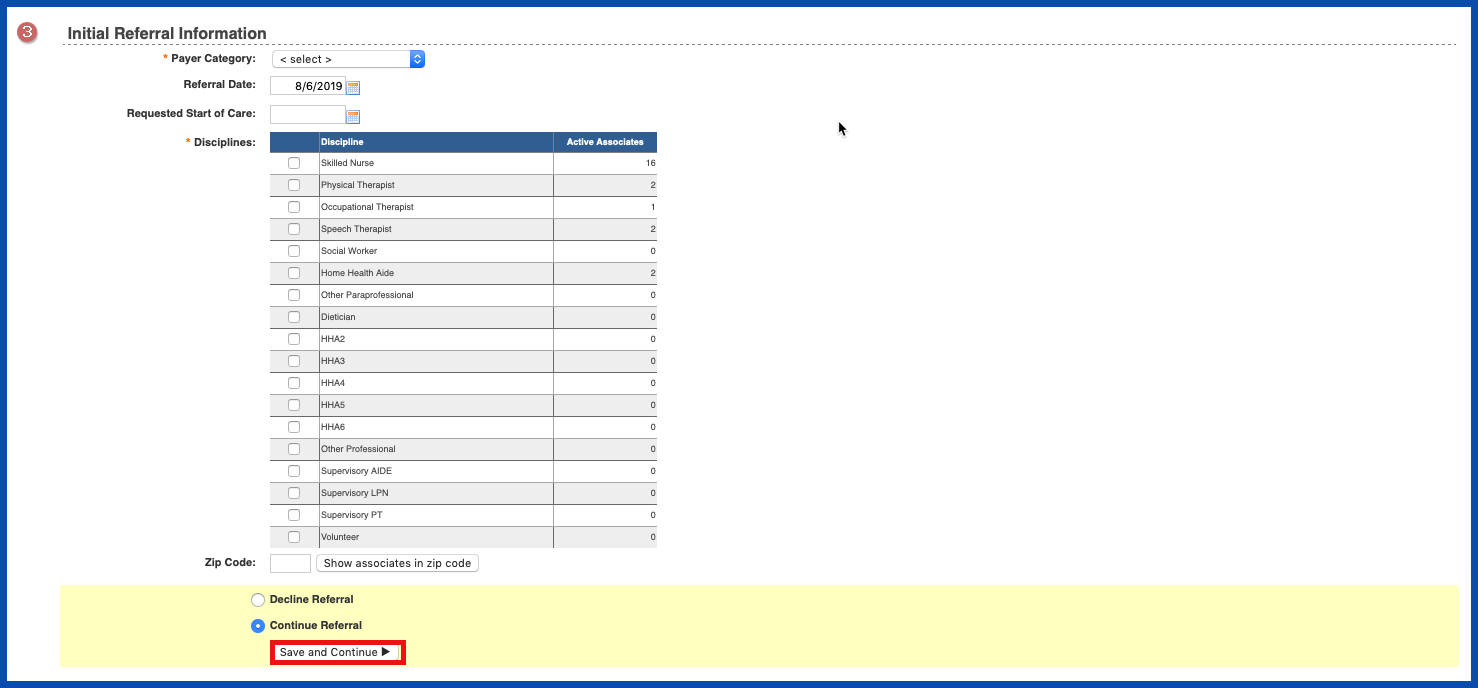
FACE TO FACE PHYSICIAN (Top) 
You can identify the Face-to-Face Physician and date as part of the process. You can search your physician file by first or last name and select the physician that performed the Face-to-Face for the patient. After you select your physician, a pop-up screen displays for Face-to-Face data collection. When you create your 485, this information will display in the Face-to-Face section.
Enter a last name or first name for the physician that completed the patient’s Face-to-Face visit (optional – you can still collect this information as part of the 485) and select the Search button
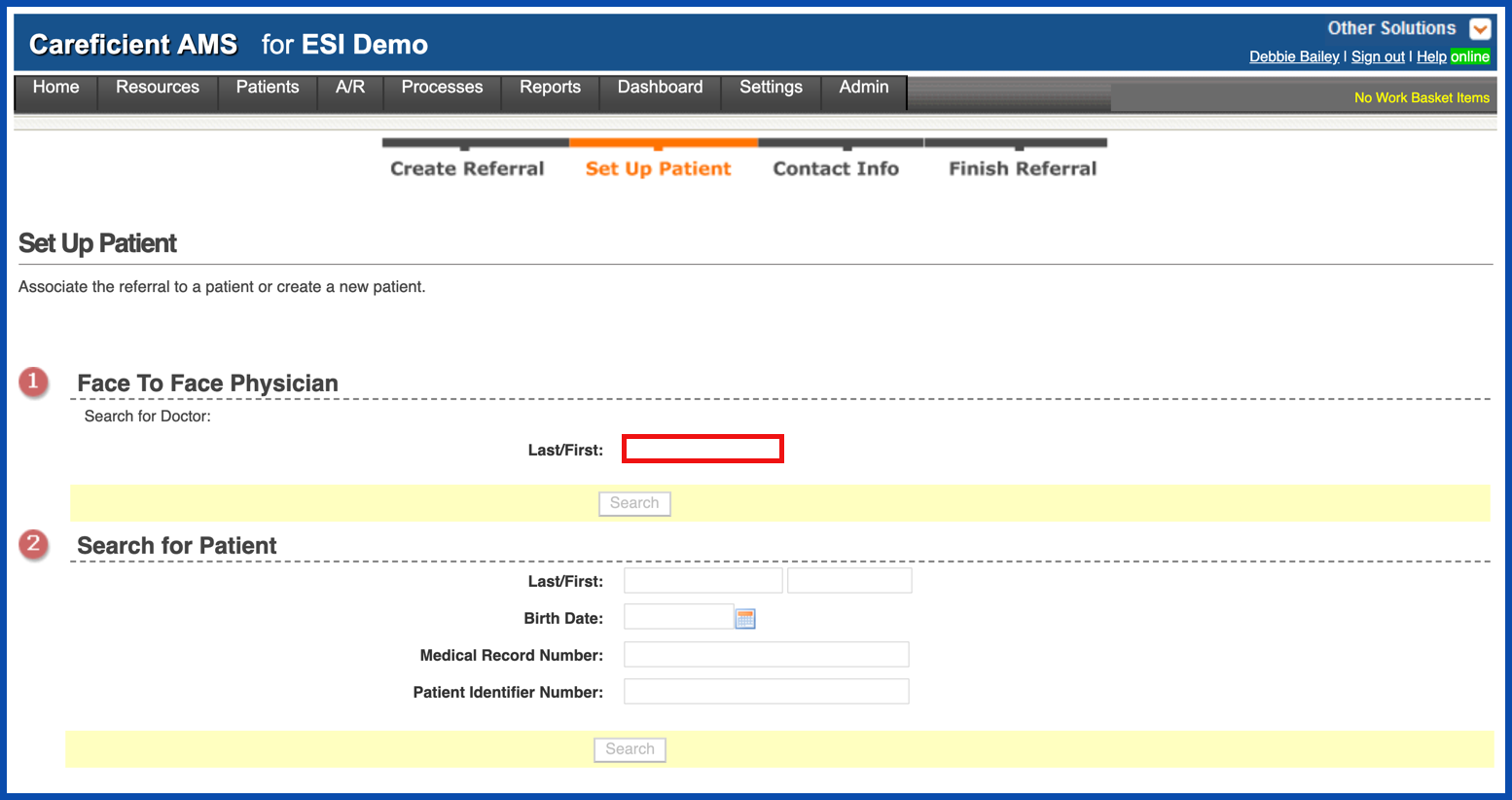
Select a physician from the list that displays (Face-to-Face Visit pop-up displays)
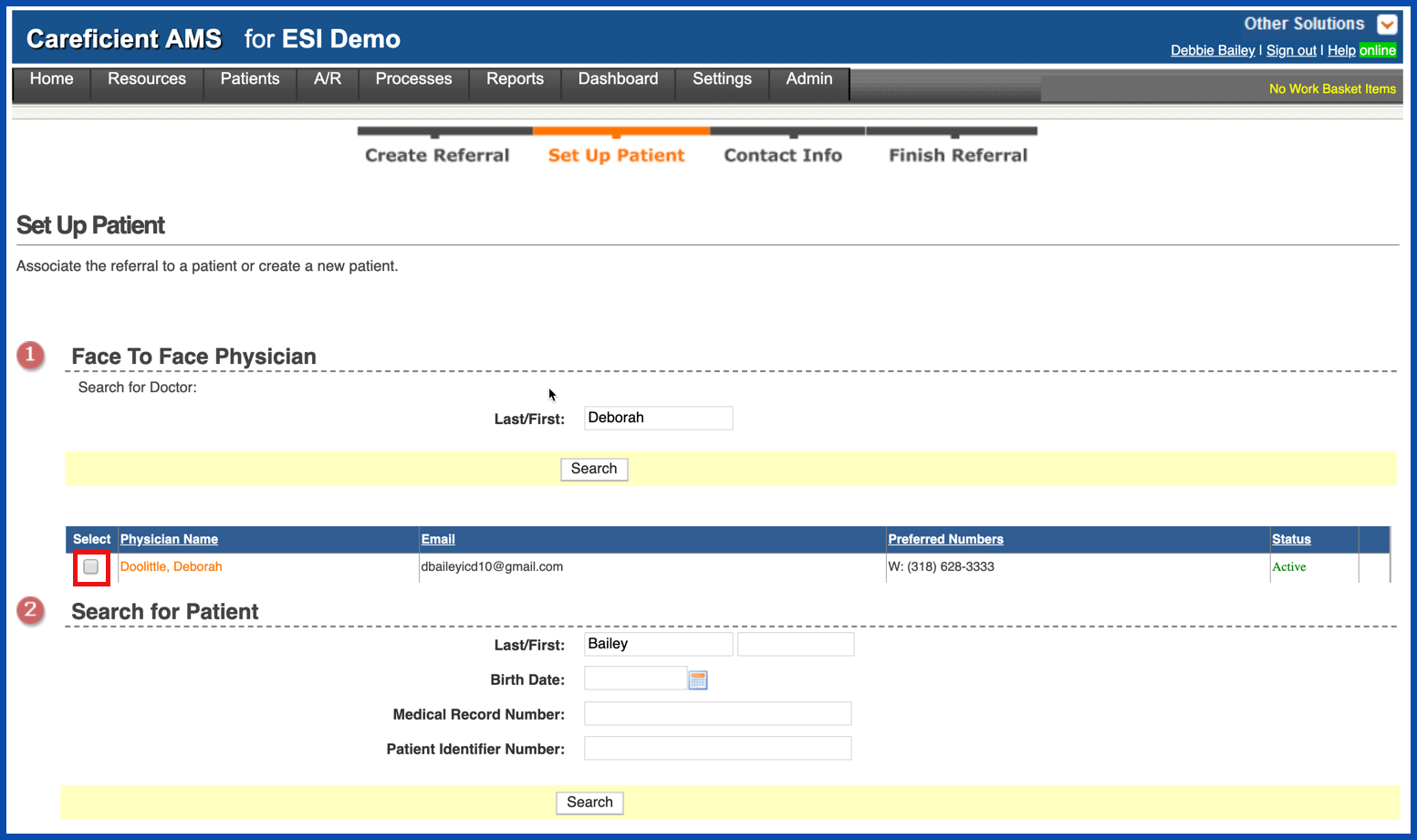
Enter the F2F visit date
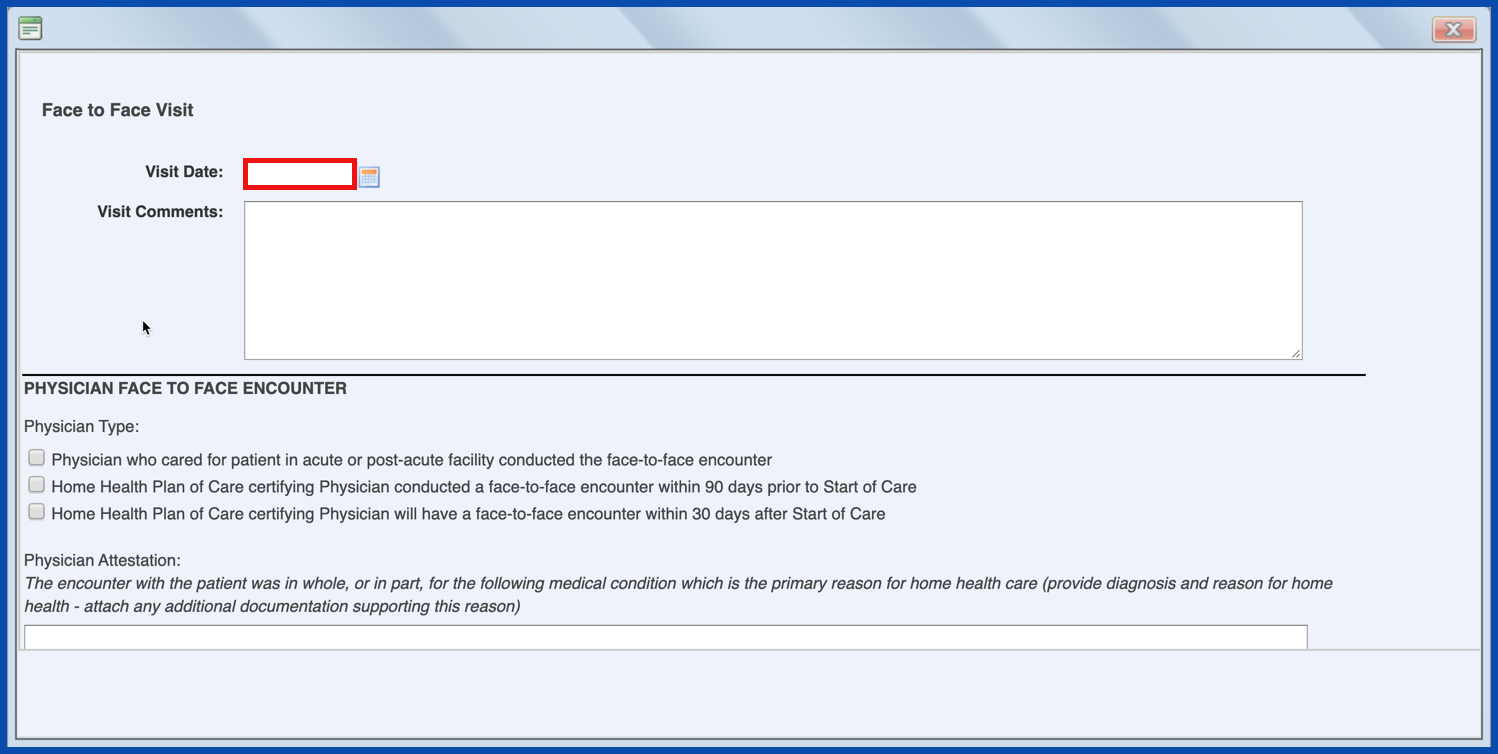
Enter the "Visit Comments"
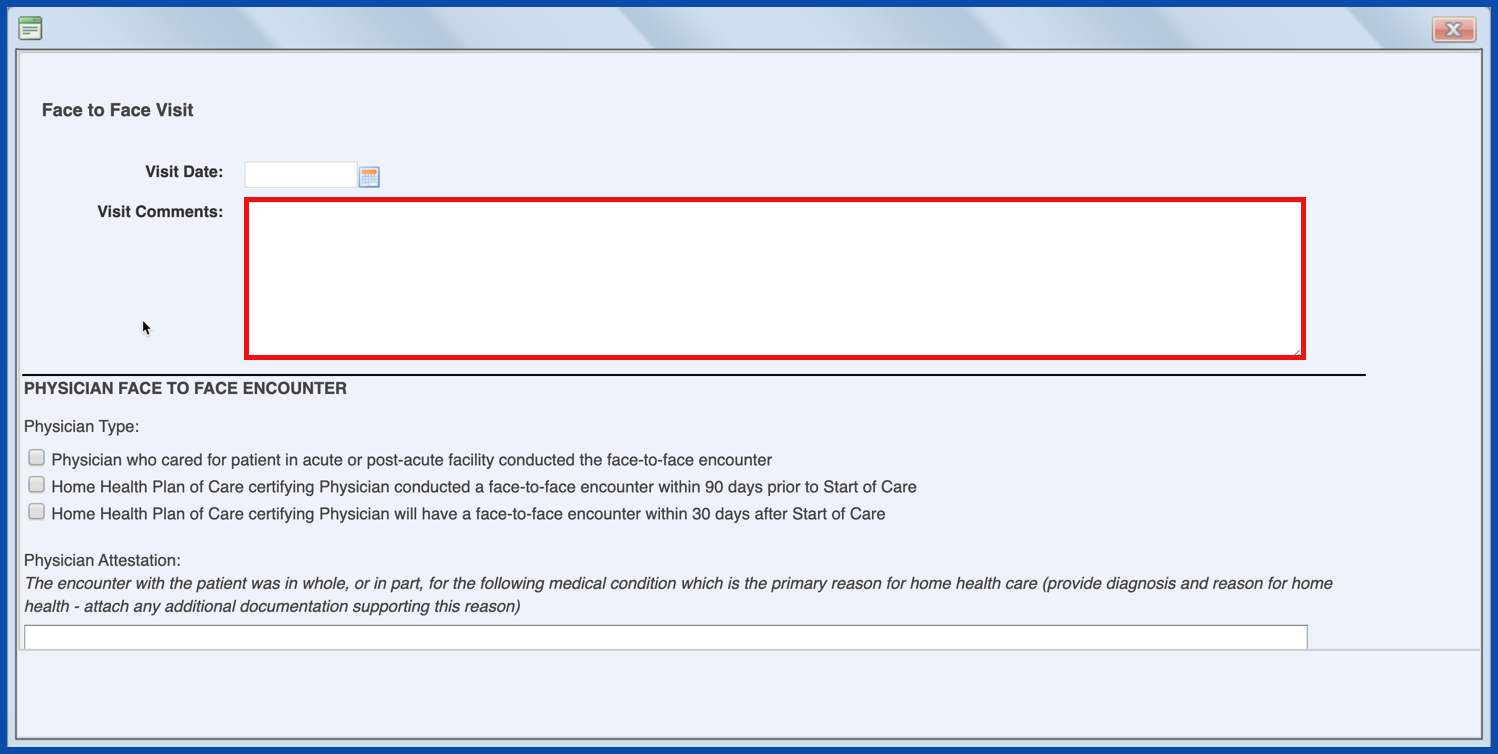
The Physician Type...
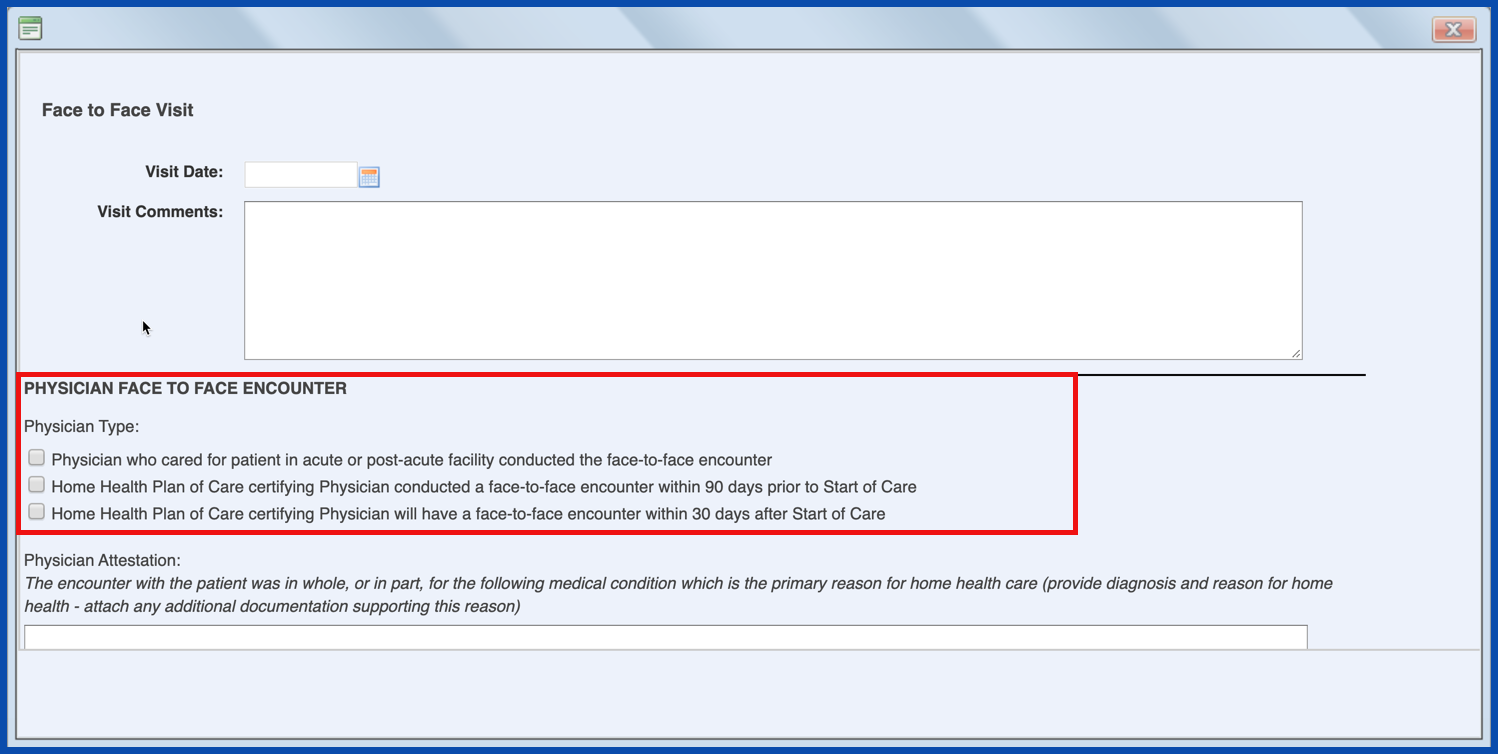
The Physician Attestation...
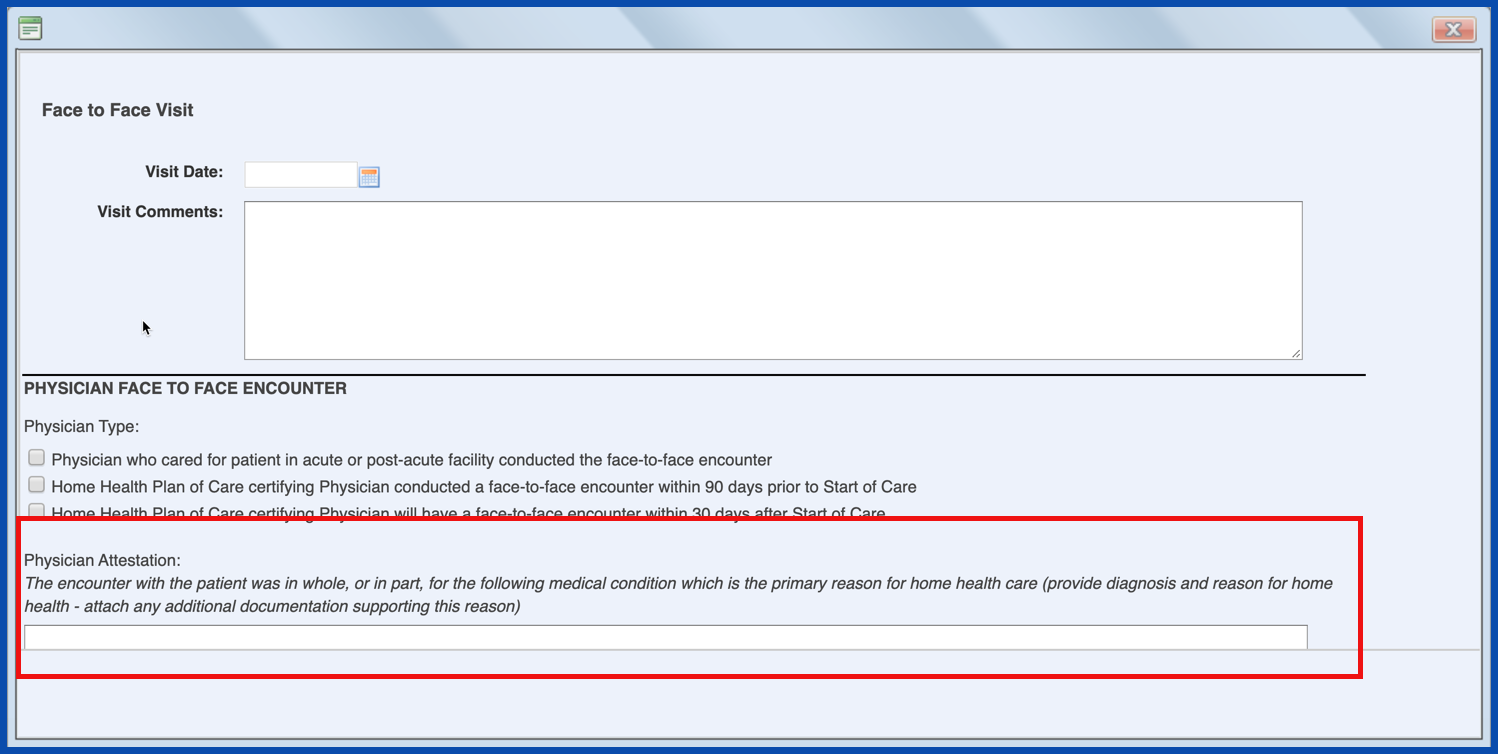
Other Reasons For Homebound Status...
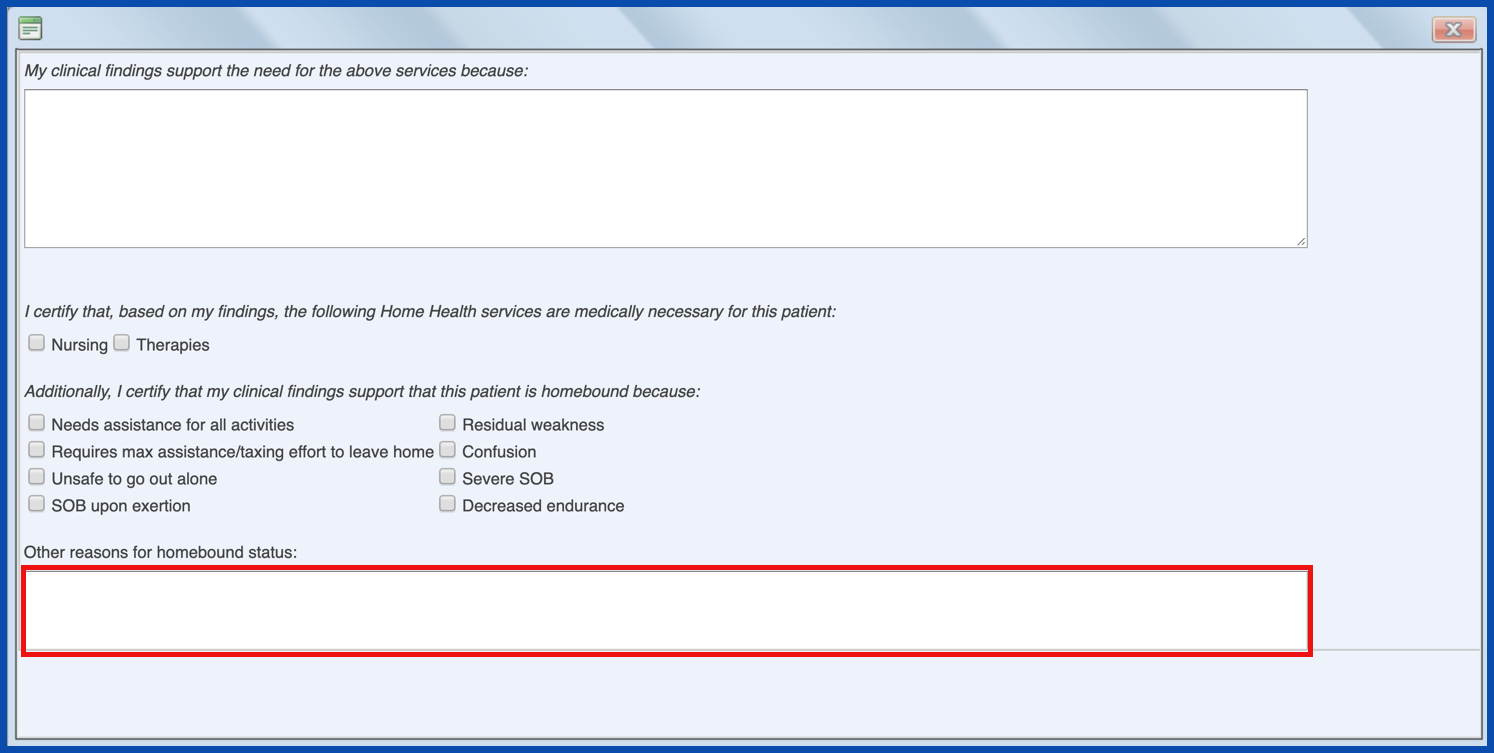
My Clinical Findings Support the need for the above services because...
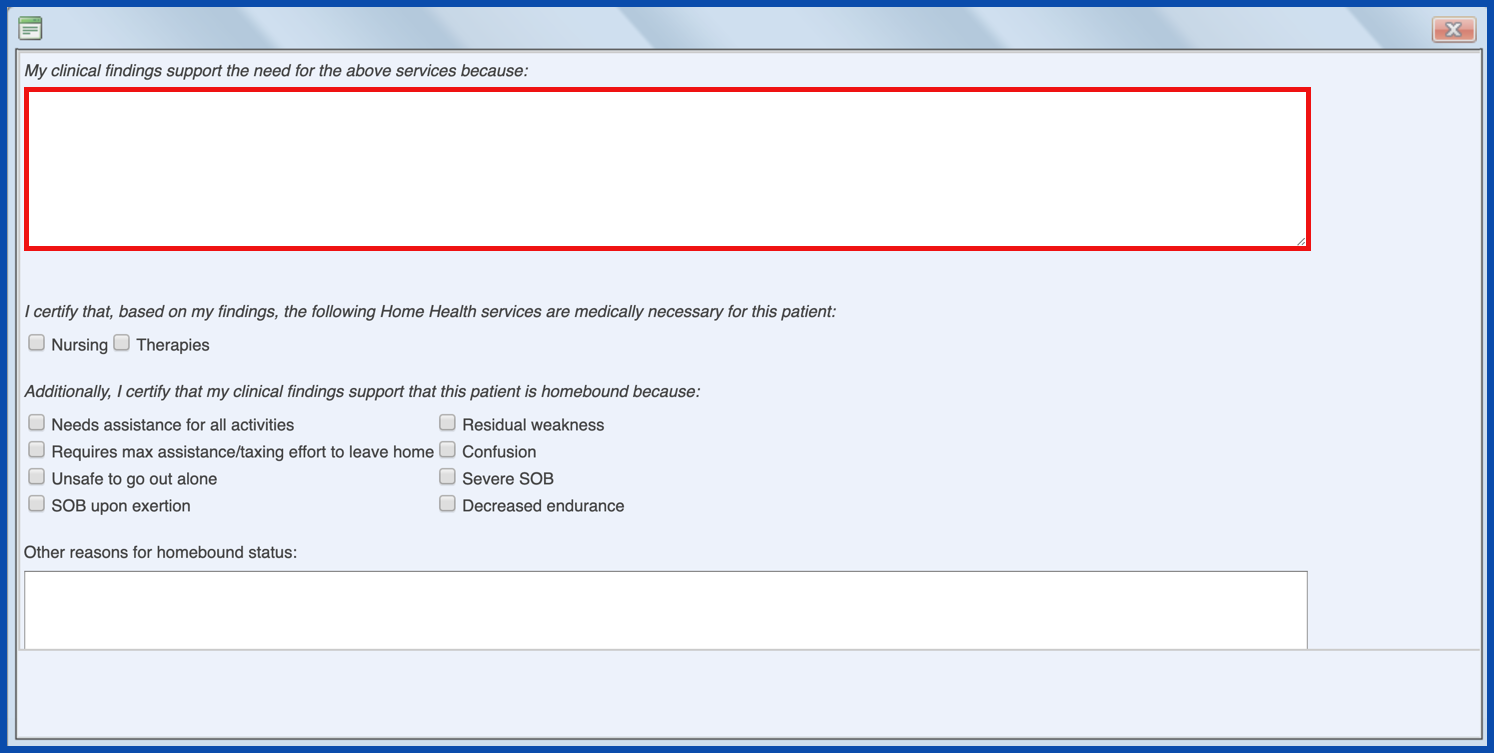
Certification for Medically necessary services...
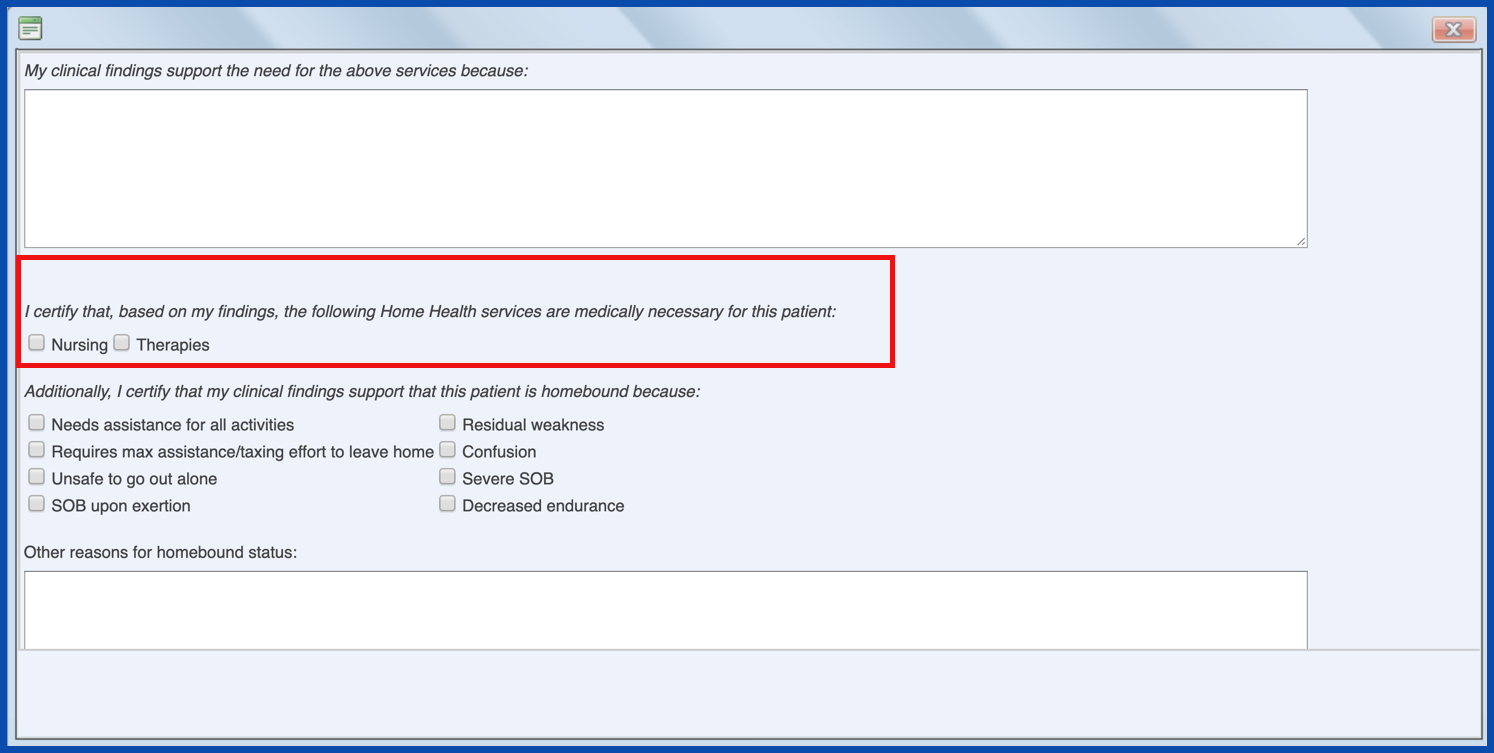
Homebound Status...
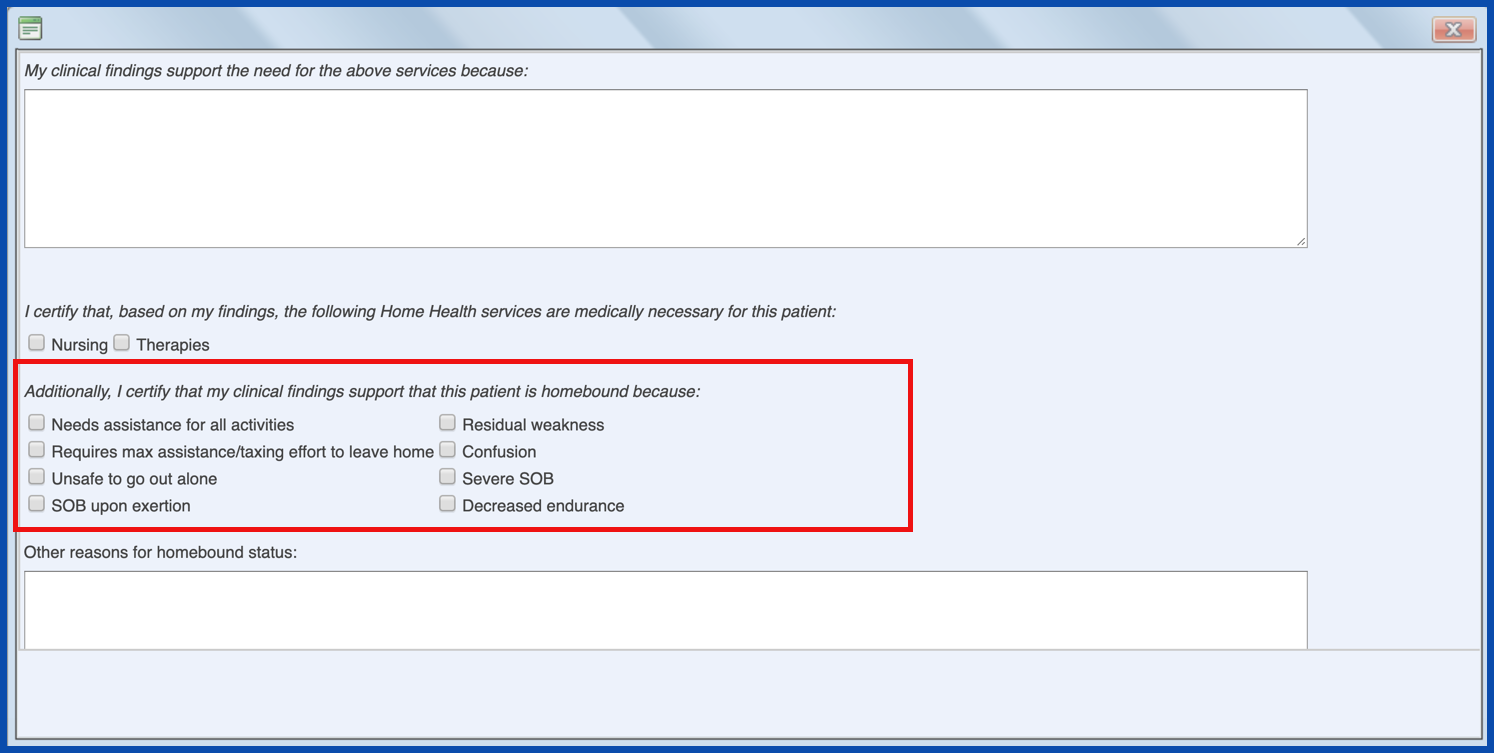
Face-to-Face Physician information displays; you can edit OR...
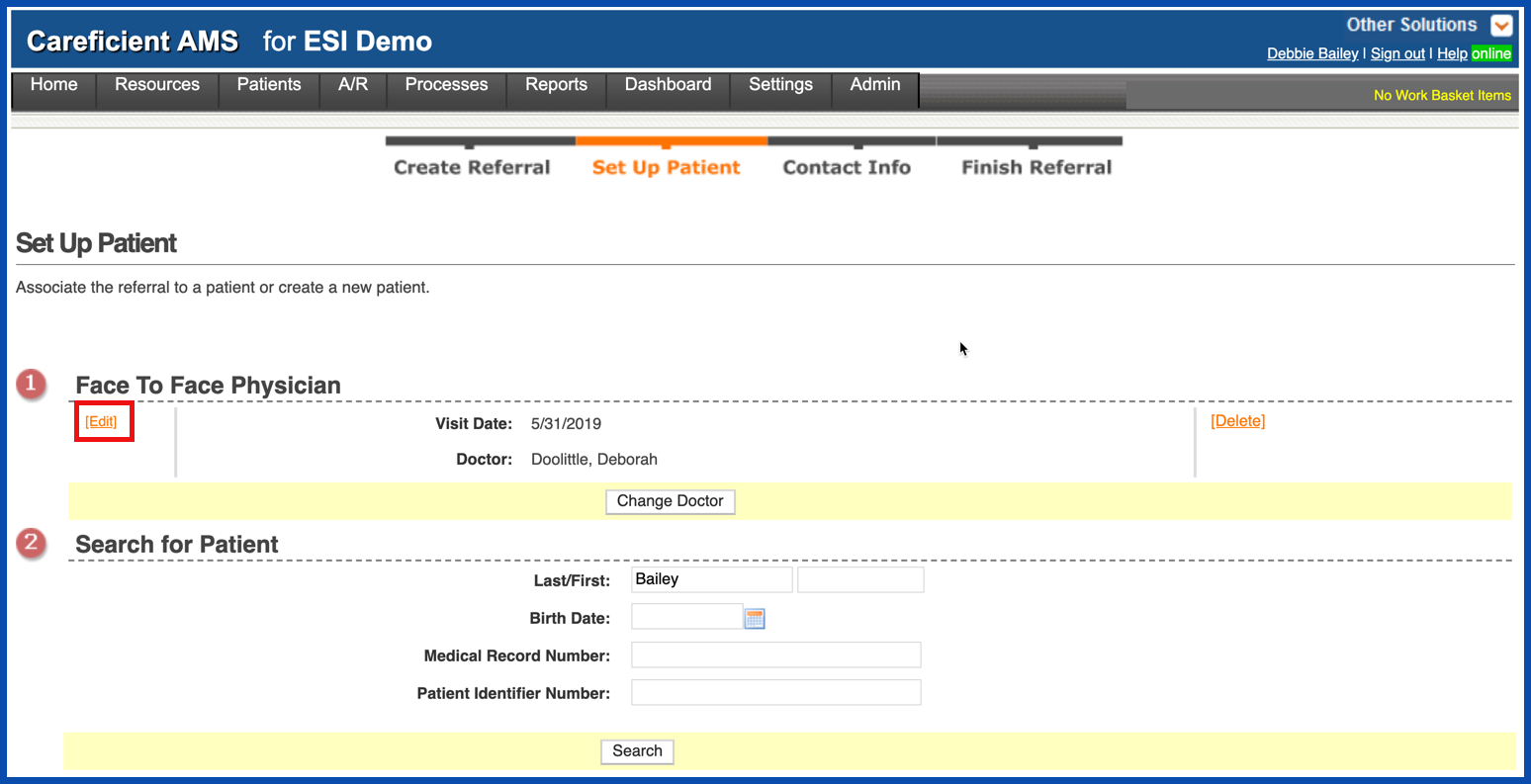
DELETE FACE TO FACE PHYSICIAN (Top)
Delete this information on this page.
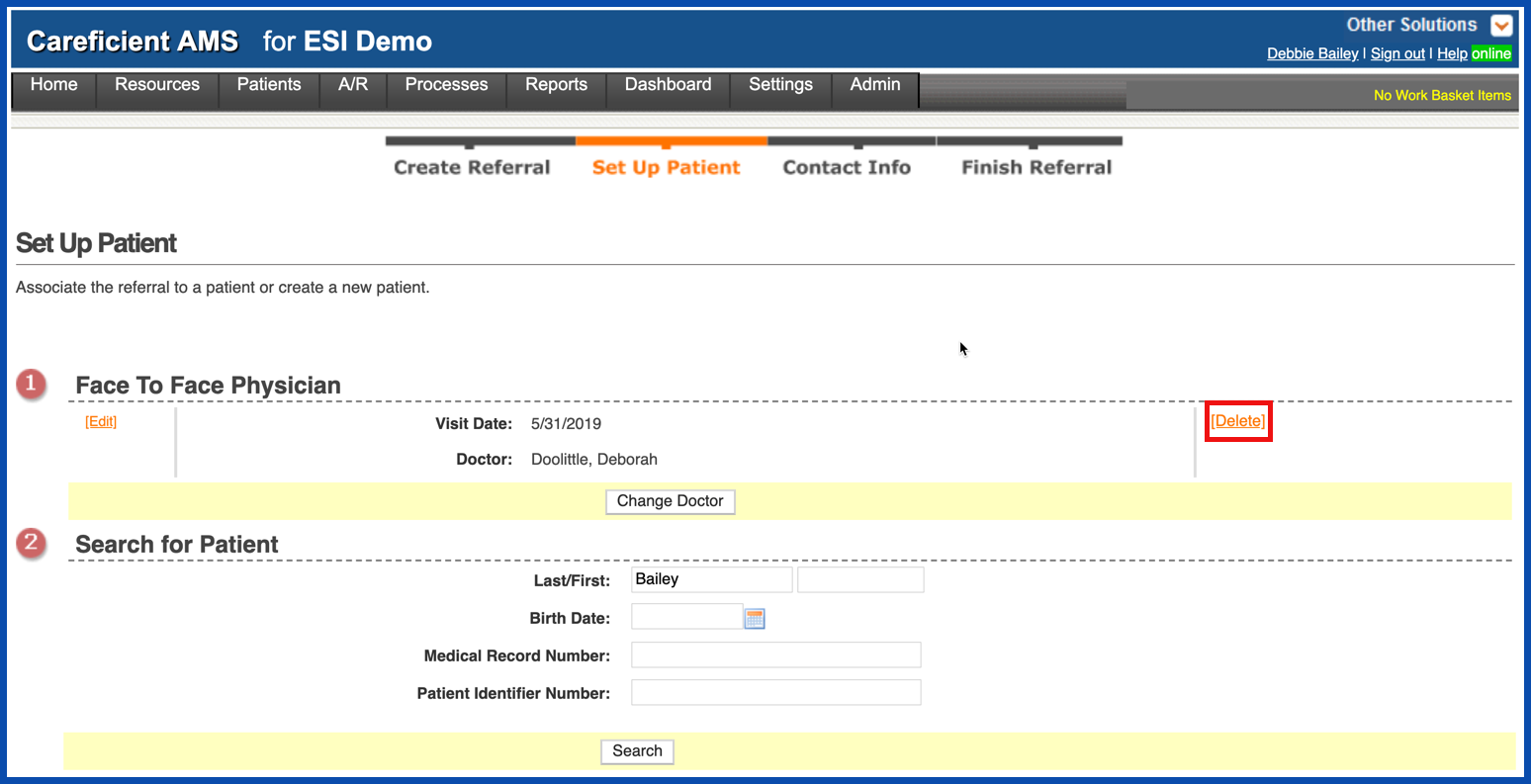
NOTE: If the 485 Face-to-Face visit date matches the Face-to-Face visit date you entered during the referral process, then the Face-to-Face information will not print/fax or email to the physician.
SEARCH FOR PATIENT (Top)
Save and Continue takes you to the "Search for Patient" dialog. You can either search by first or last name, date of birth, medical record number or patient identifier number. Enter the required information and click "Search".
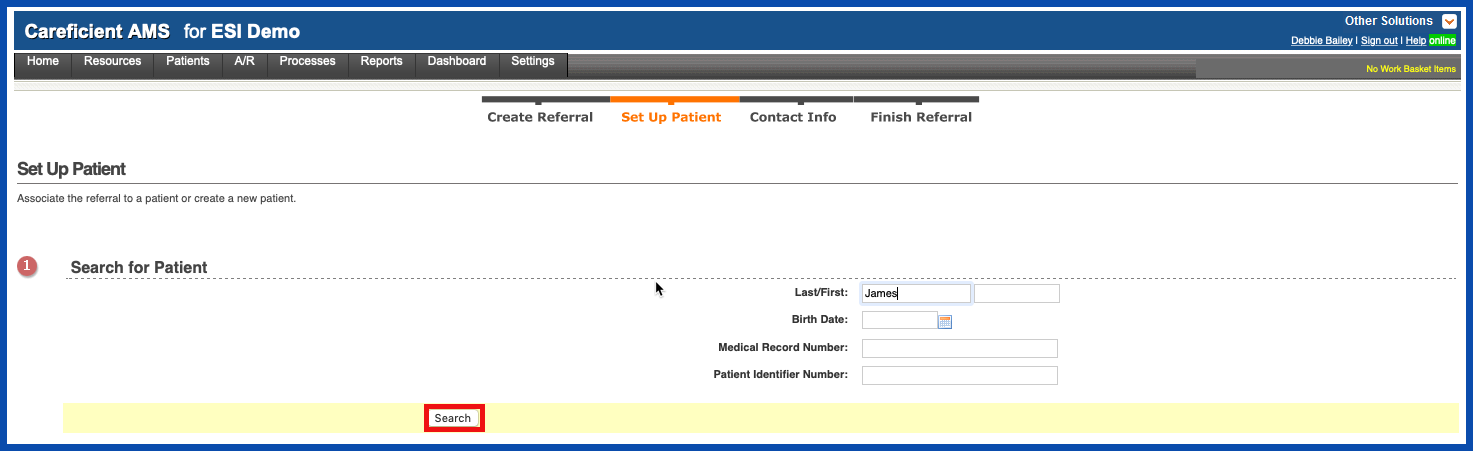
RE-ADMIT AN EXISTING PATIENT (Top)
You can either "Re-admit an Existing Patient" by clicking on the check box to the left of the patients name and choose continue or "Add a New Patient". You will notice here that several patient's had the name of "James", but only one is available to choose from. You can not re-admit an active patient. You only have the option to re-admit discharged patients.
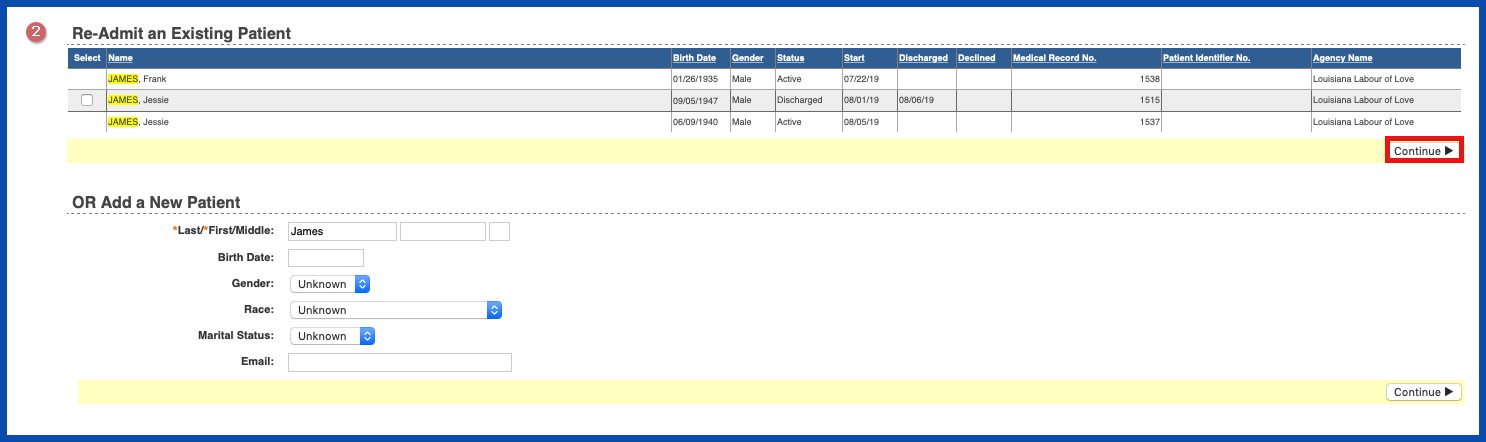
When you use the readmission process for a referral, you can pick which sections/areas of the previous admission that you would like to populate in the new admission. Options available include:
- Active/All Medications
- Disaster Plan
- Vendors
- Advance Directives
- DME
- Vital Sign Parameters
Select the Continue button (pop-up screen closes and moves to the Contact Info page). Continue/complete the rest of the referral information, including Contact Info and Finish Referral pages.
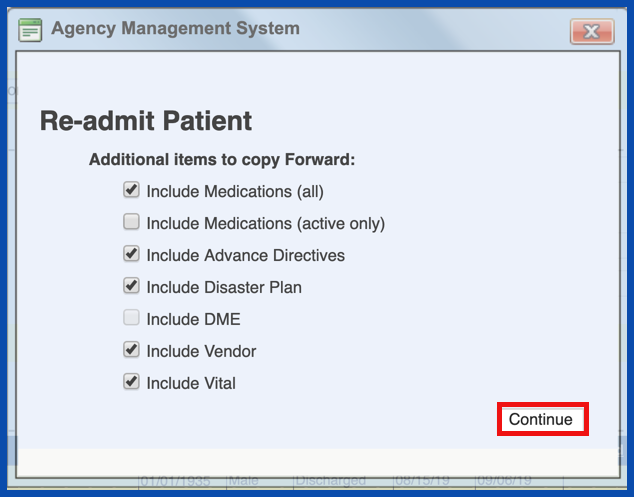
ADD NEW PATIENT (Top)
You can "Add a New Patient". Enter the required information and click "Continue".
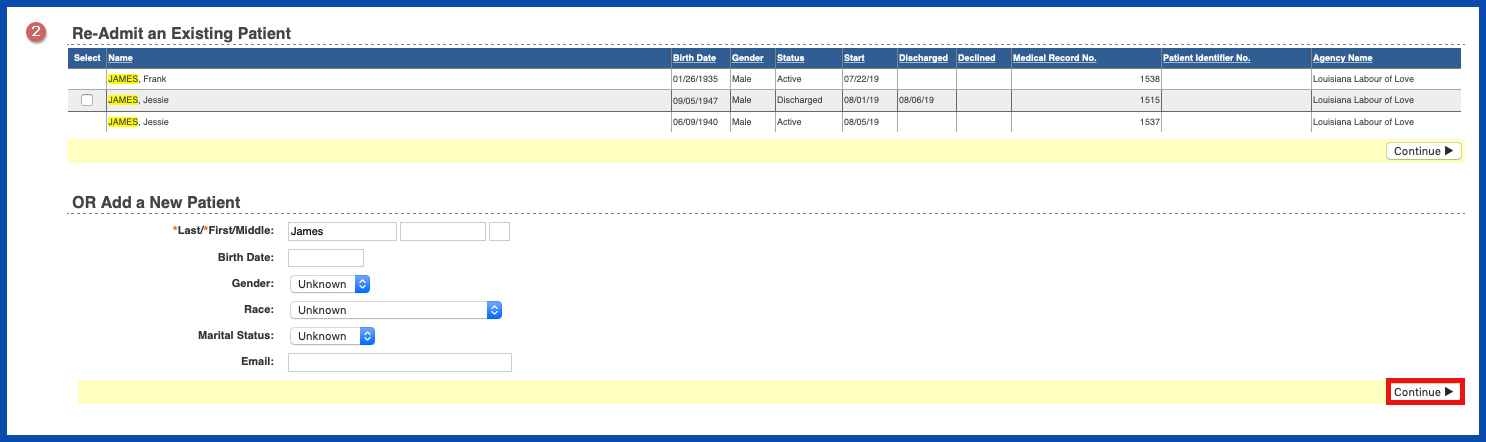
If you choose to re-admit a patient, you will be taken to the "Add or Edit Contact Info" screen. You can edit this information by clicking in the "Edit" link either for "Address/Phone Info", "Ancillary Phone Info" OR "Patient Contact". Click "Continue" when ready.