Once you click on the WIKI Help link, you will be presented with a pop-up of Help Articles associated with the specific part of the application that you are in. Clicking on the link will take you to the WIKI article on the subject.
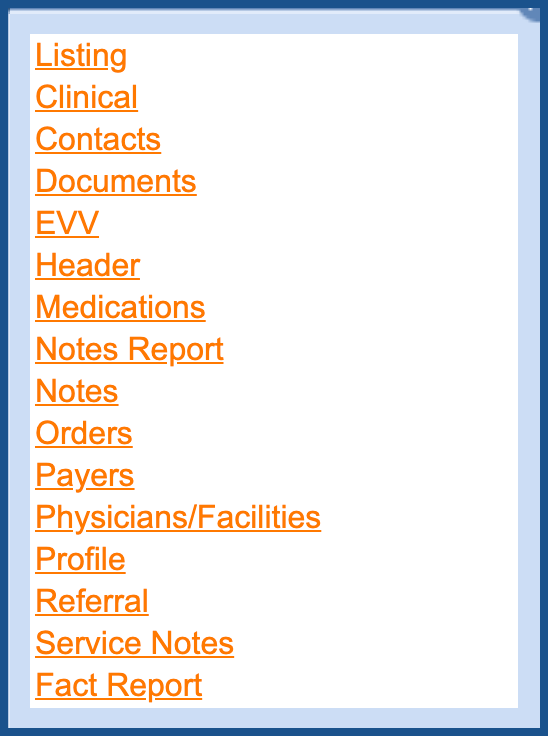
CENSUS DATES (Top)
To obtain a census report, enter you census dates "From" and "To" and click "Search".
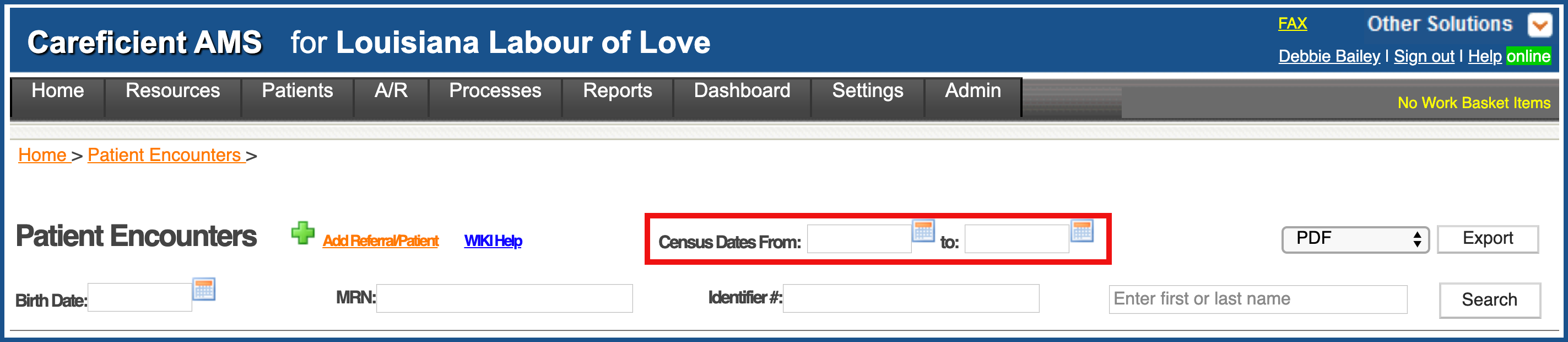
You can search for a patient by "Birth Date"...
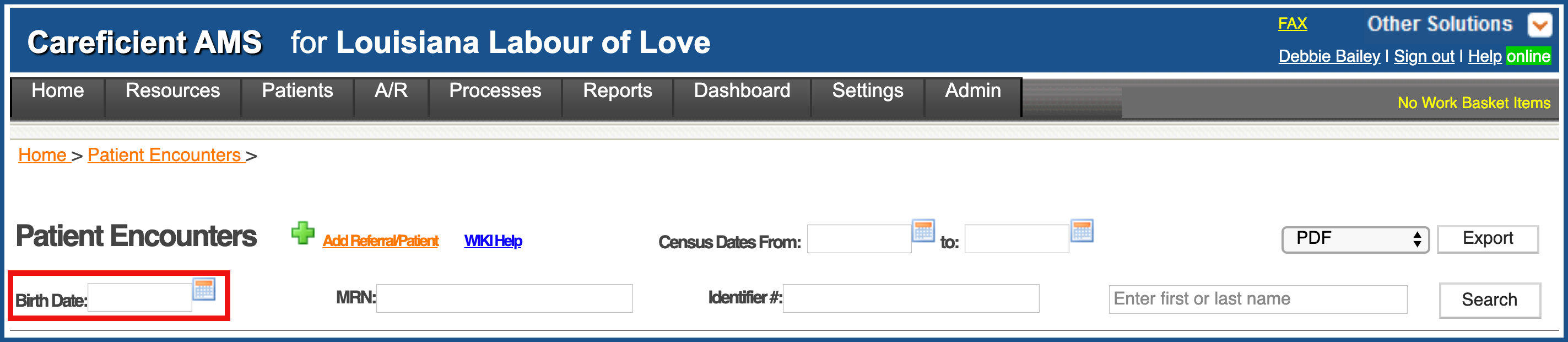
MRN...
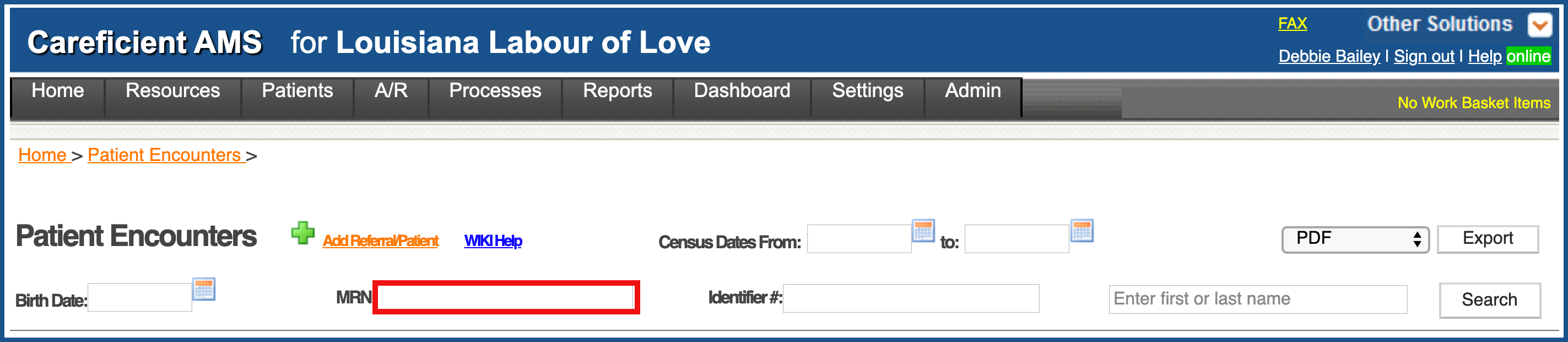
Identifier # such as Medicare Number, Insurance Identifier, etc ...
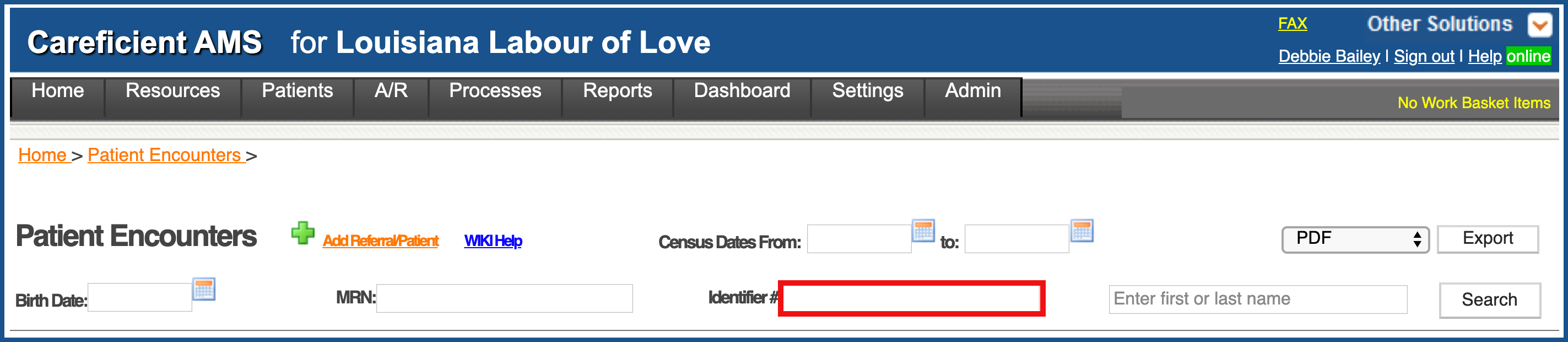
First or Last name...
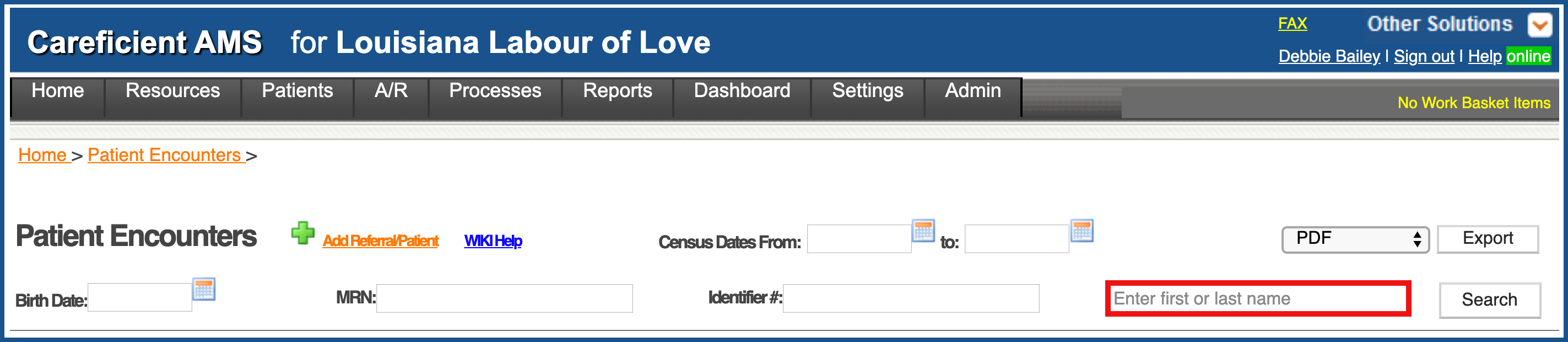
You can sort any column by clicking on the header of the column.

You can filter by "Agency"...

Agency Type...

Team...

Status...

Payer Name...

and Payer Category.

Once you make a change to any filter, you can lock the option so that every time you come to patient encounters, it defaults to your locked status by clicking on the yellow lock to the right of the "Payer Category" drop down. If at any time you change the status or any other drop down, the lock will unlock. If you want to keep that selection going forward, you will need to click the lock again.

To view the patient's contact information, hover over the address book icon to the left of the patients name.

The patient's contact information will display.

To view the patient's encounter (chart), click on either the magnifying glass to the right of patient's name or the patient's name.

PATIENT ENCOUNTER REPORTS (Top)
Once you have chosen your sort options, you can always export the reports by choosing your export option and clicking "Export". You have the following options when exporting patient encounter reports:
Patient Encounter (PDF)
- Name
- Zip Code
- Status
- Start Date
- Discharge Date
- Primary Payer
- Gender
- Age
- Preferred Phone #
- Type
- Team
- Doctor
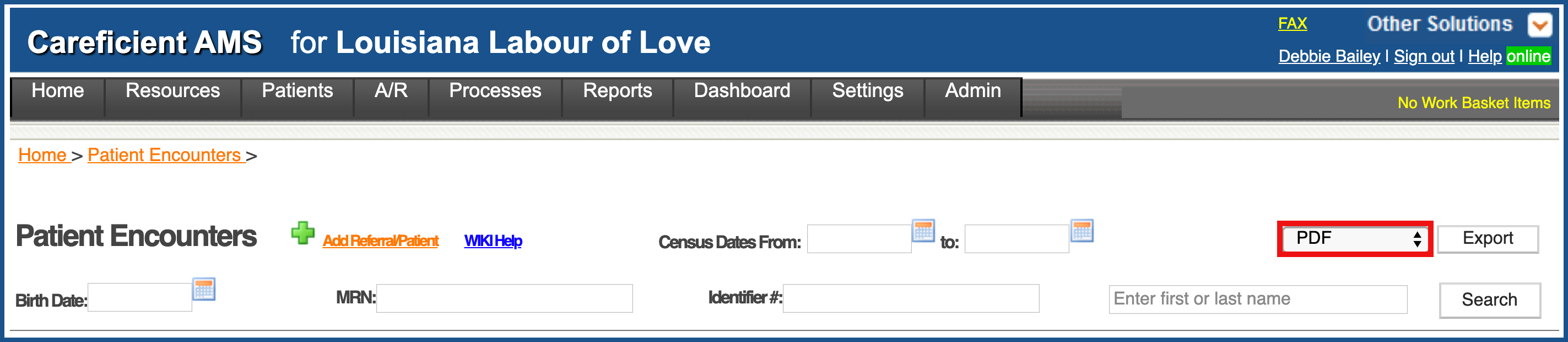
Patient Encounter (Spreadsheet)
- Patient Name
- Address
- City
- State
- Zip Code
- Status
- Hold Facility
- Start Date
- Discharge Date
- Discharge Reason
- Primary Payer
- Secondary Payer
- Gender
- Age
- Race
- Patient Phone
- Type
- Team Name
- Physician
- Preferred Phone
- Medical Record Number
- Order Disciplines
- Initial Dx Code
- Initial Dx Description
- Initial Dx Category
- Patient Identifier
- Current Dx Code
- Current Dx Description
- Current Dx Category
- Case Manager
- Days on Service
- Disaster Plan Description
- Disaster Plan Details
- Latest Cert Period
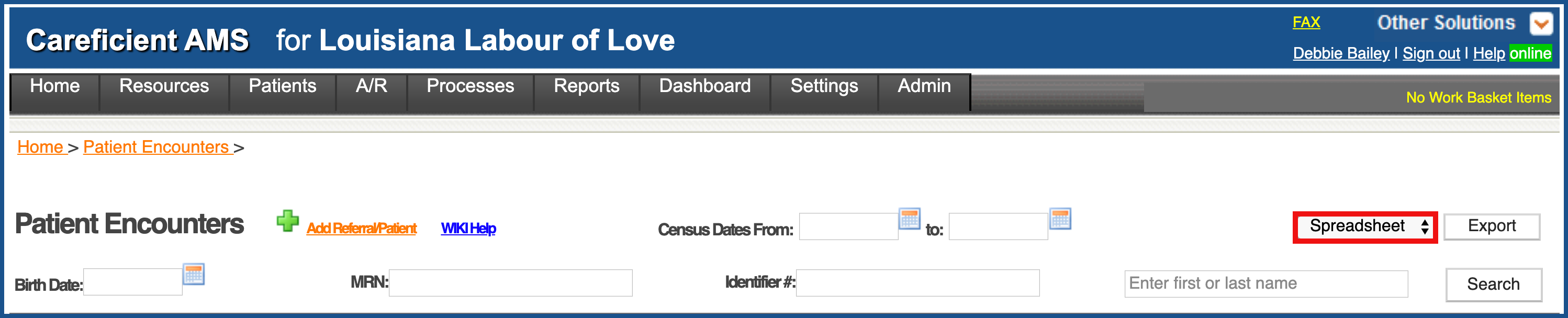
You can also create a Census Report which shows patient census per office per day. Enter the date you want the census for and click "Search" then "Export".
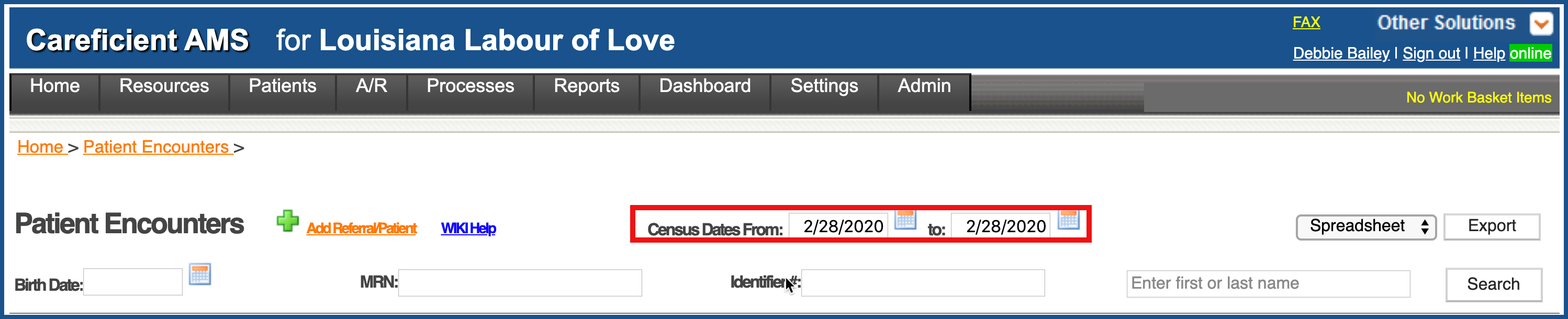
Patient Encounter Census (PDF)
- Average Daily Census
- Average Length of Stay
- Name
- Zip Code
- Status
- Start Date
- Discharge Date
- Primary Payer
- Gender
- Age
- Preferred Ph#
- Type
- Team
- Doctor
Patient Encounter Census (Spreadsheet)
- Patient Name
- Address
- City
- State
- County
- Zip Code
- Status
- Facility
- Start Date
- Discharge Date
- Discharge Reason
- Primary Payer
- Secondary Payer
- Gender
- Age
- Race
- Patient Phone
- Type
- Team Name
- Physician
- Preferred Phone
- MRN
- Order Disciplines
- Initial Dx Code
- On Service Days
- Initial Dx Description
- Initial Dx Category
- Patient Identifier
- Current Dx Code
- Current Dx Description
- Current Dx Category
- Case Manager
- Days on Service
- Disaster Plan Description
- Disaster Plan Details
- Latest Cert Period