To access the Associate Load Balancing feature, use the following path: Patients > Associate Load Balancing
NOTE: For Careficient Agency Administrators, click on the following to learn more about the privileges for Associate Load Balancing.
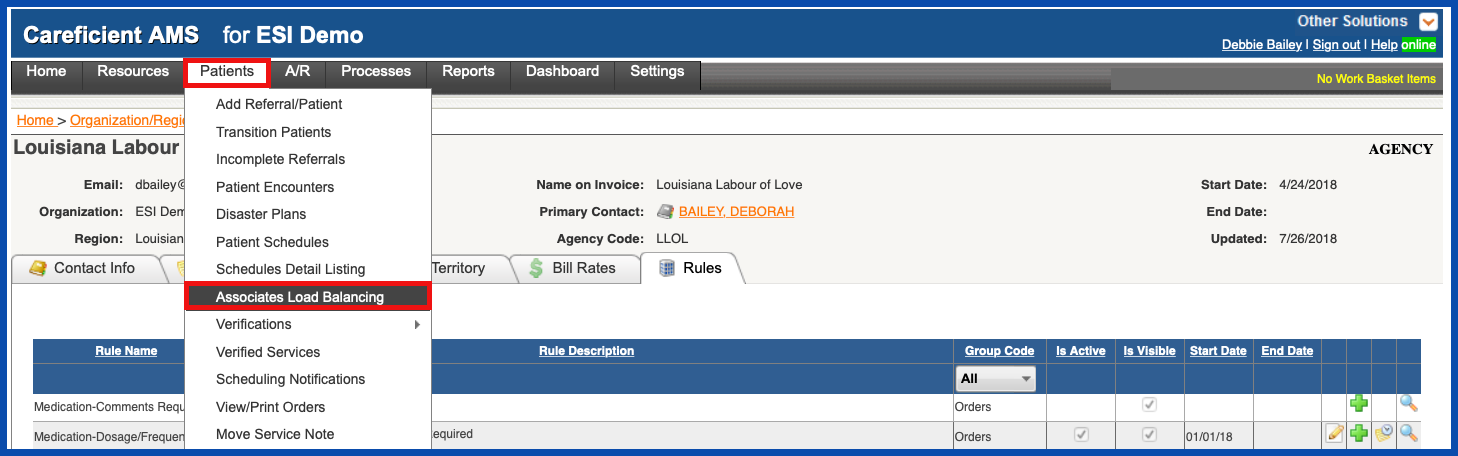
Select a discipline from the dropdown listing
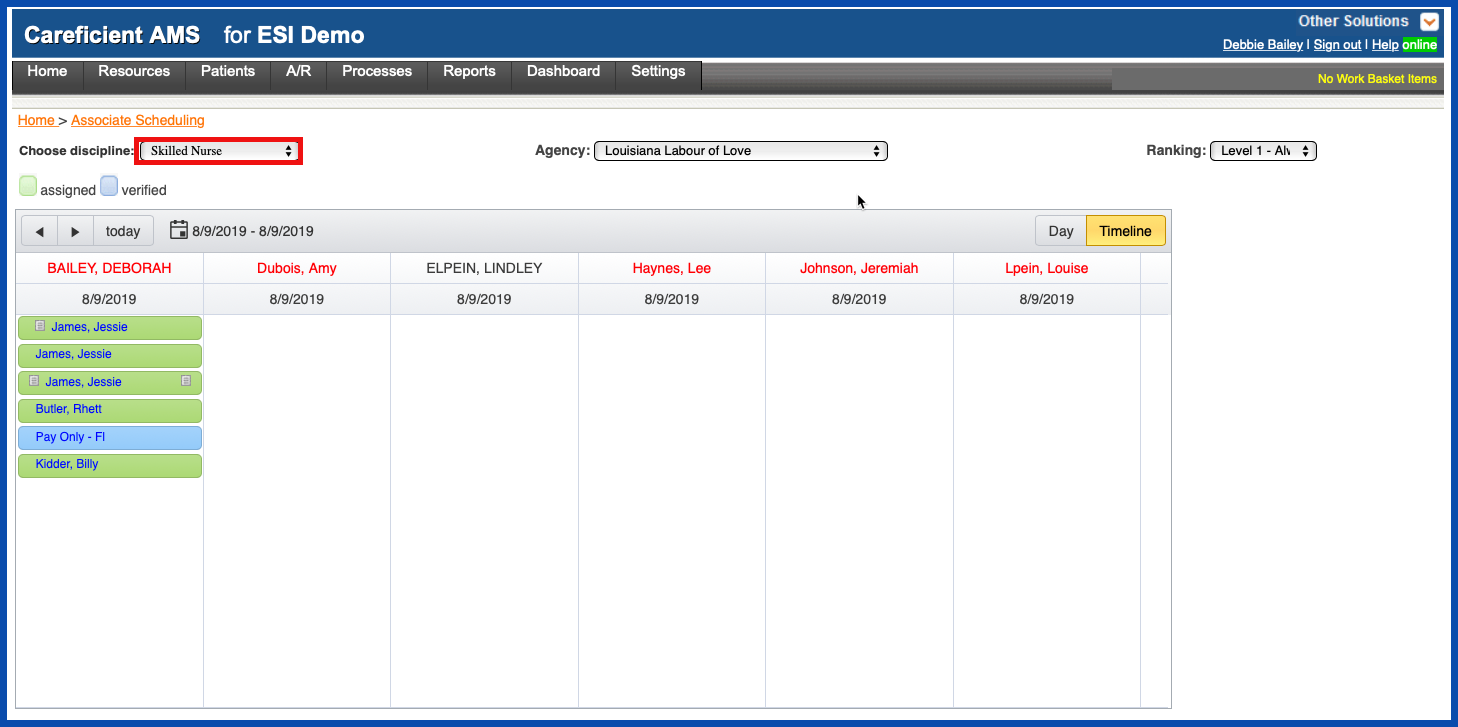
Select an Agency from the dropdown listing (if you only have one Agency, it will default to your agency)
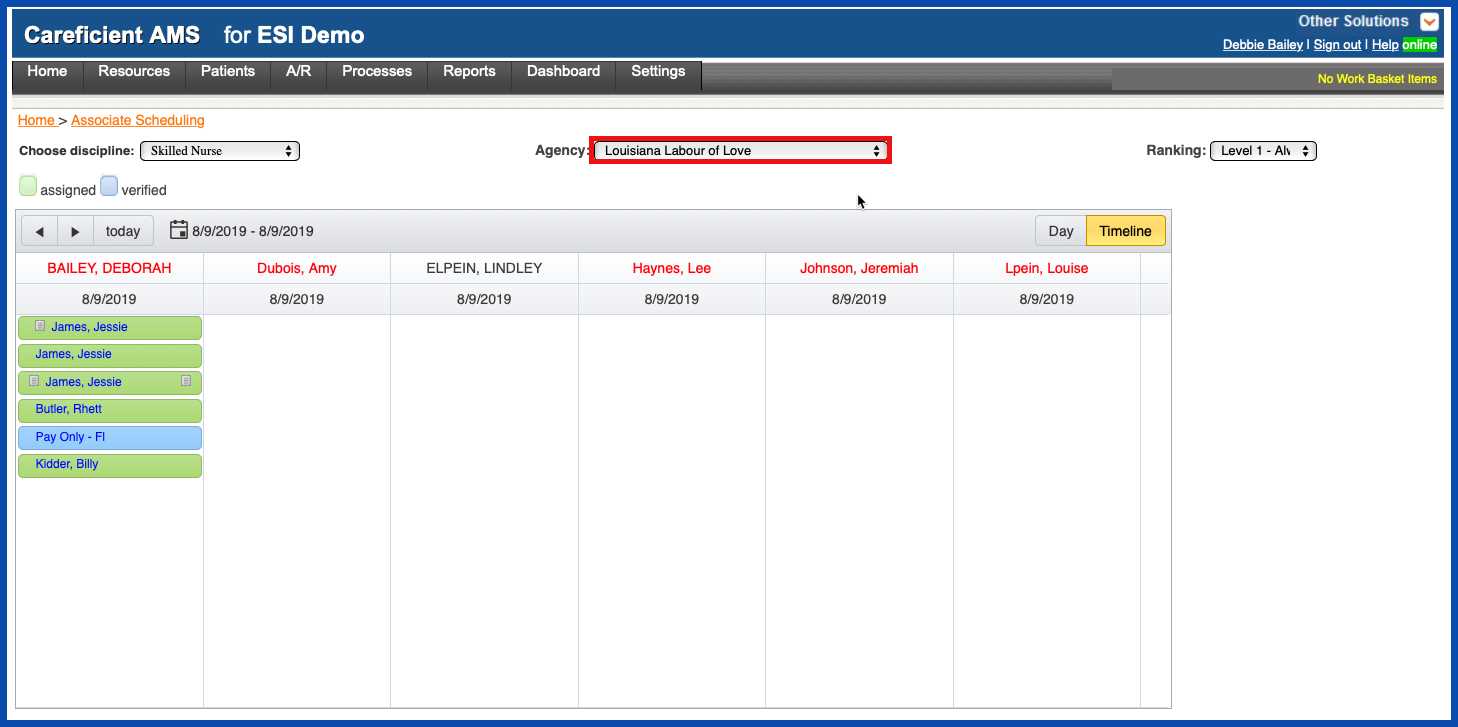
RANKING
Select the Ranking Level from the dropdown listing. Option include:
- Level 1 - Always Assign - Used for associates that work full-time in the field seeing patient
- Level 2 - Occasionally Assign - Used for associates that work in the office but frequently may see a patient
- Level 3 - Rarely Assign - Used for associates that work full-time in office and occasionally may have to see a patient
- Level 4 - Never Assign - Used for associates that never see patients
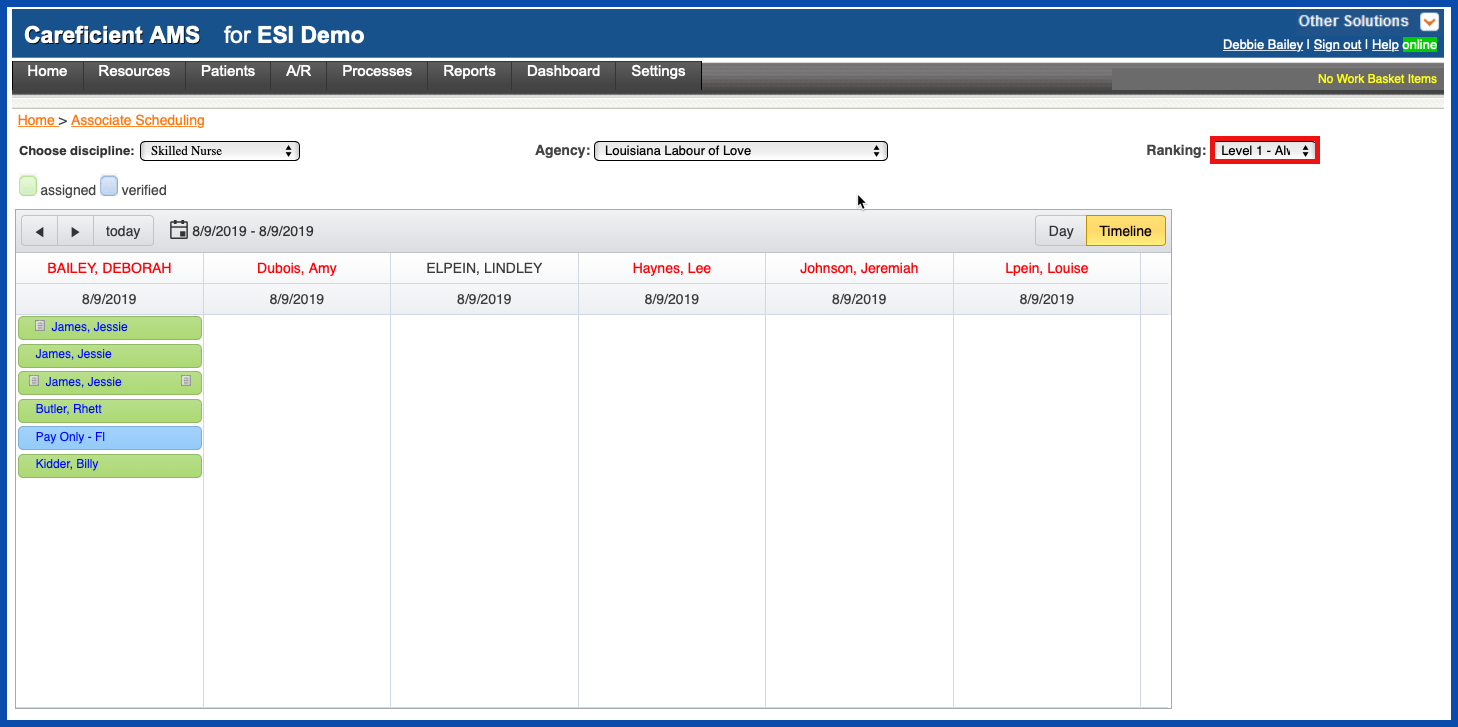
Change date display to a different day if necessary (defaults to current day but you can move the days back and forth or select a specific date using the calendar icon which displays a calendar)
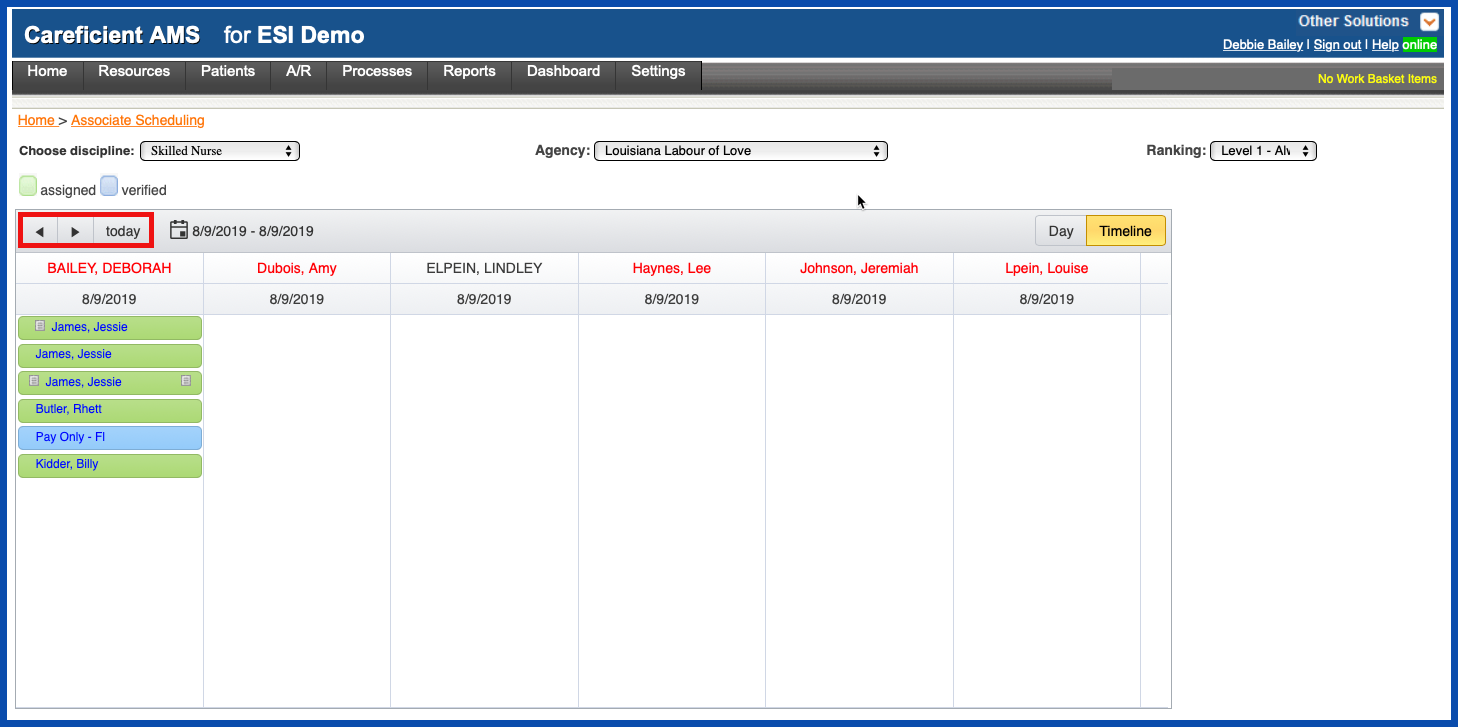
You can drag and drop a scheduled service to a different Associate by clicking on the visit and dragging it to another associate
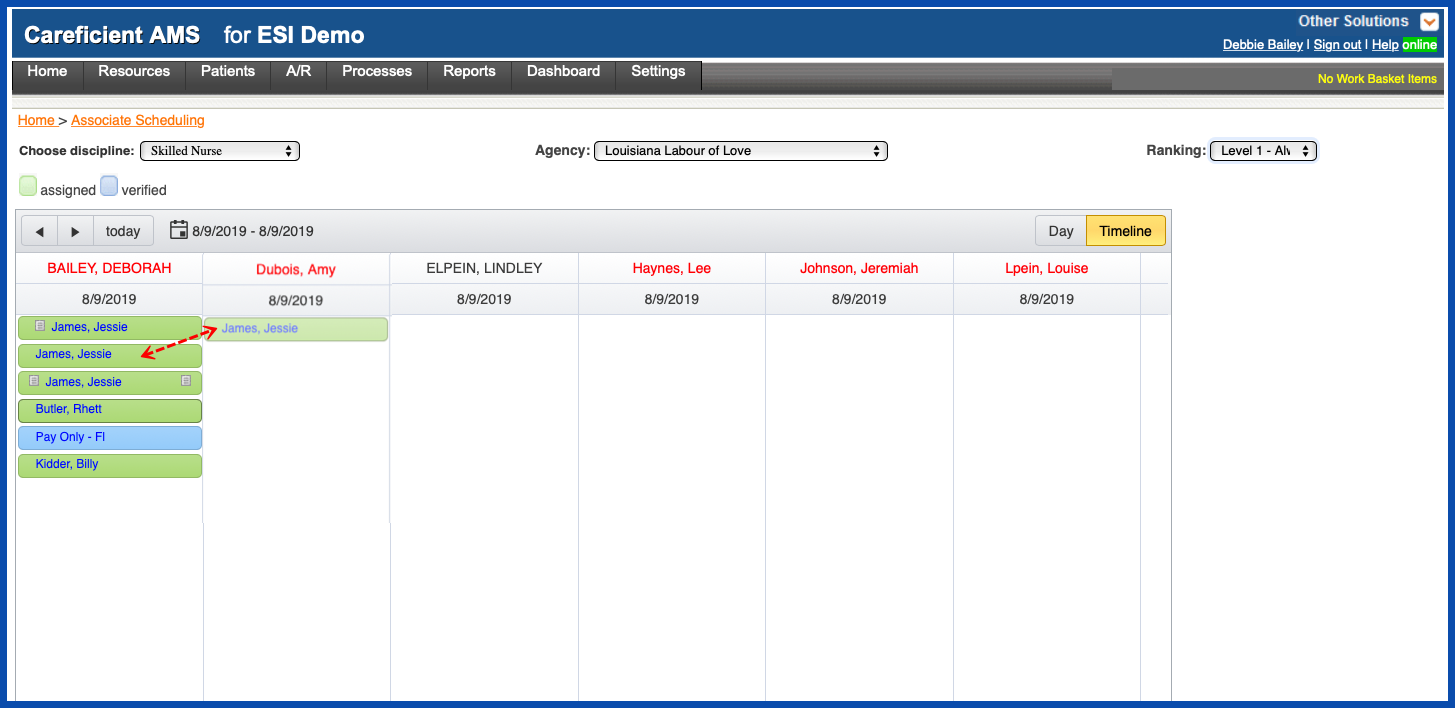
If a service note has been added and in the incomplete status, you cannot move the visit to another associate
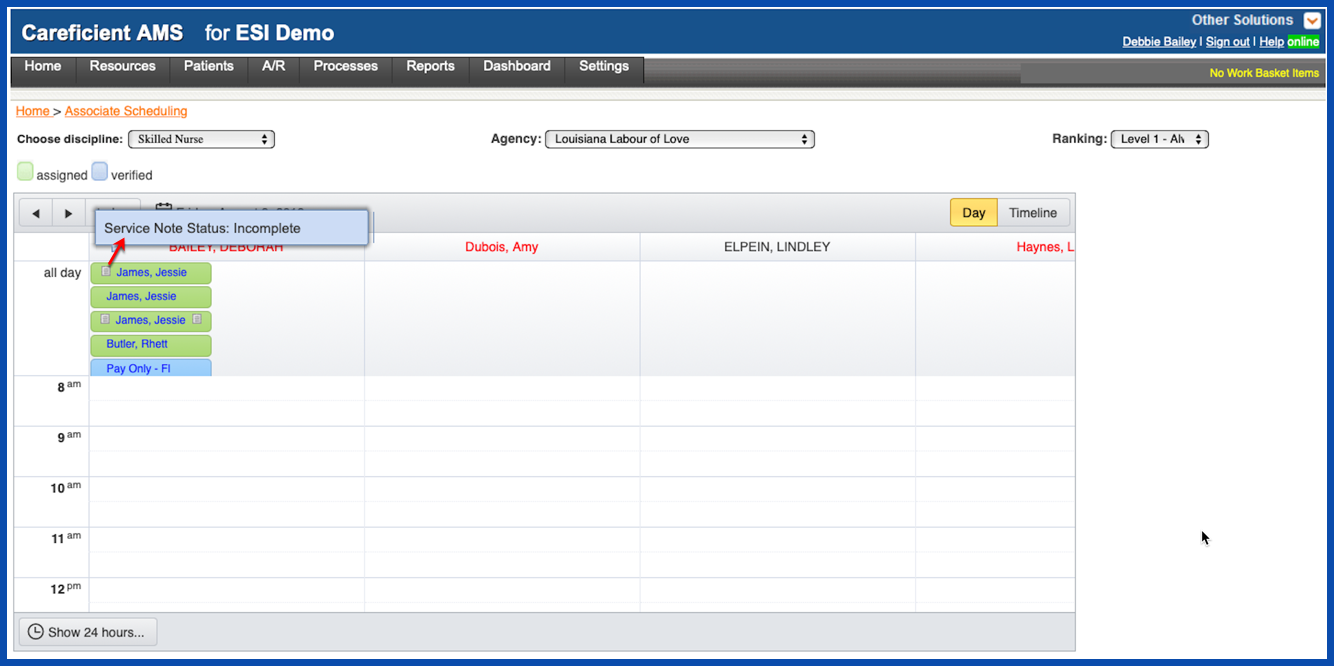
If a service note has been added and in the complete status, you cannot move the visit to another associate
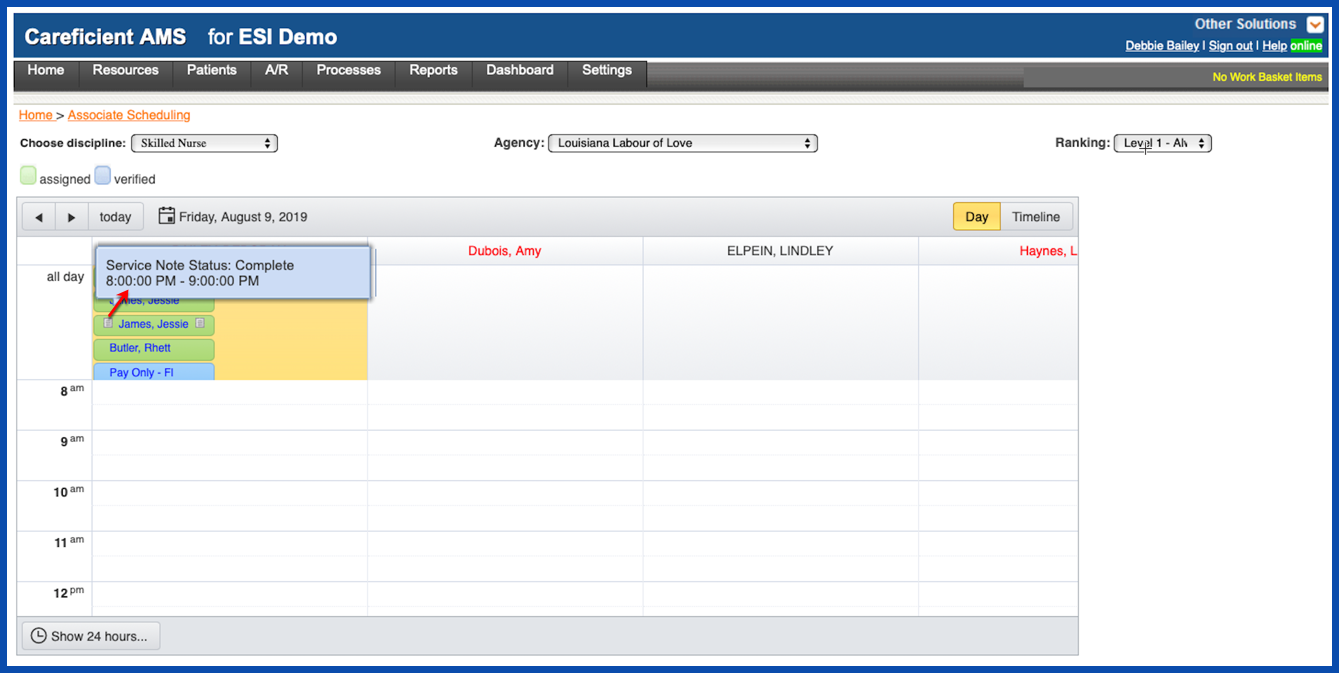
Change the display from Timeline to Day View by selecting the Day option if you want to use the list with dates and associated times scheduled
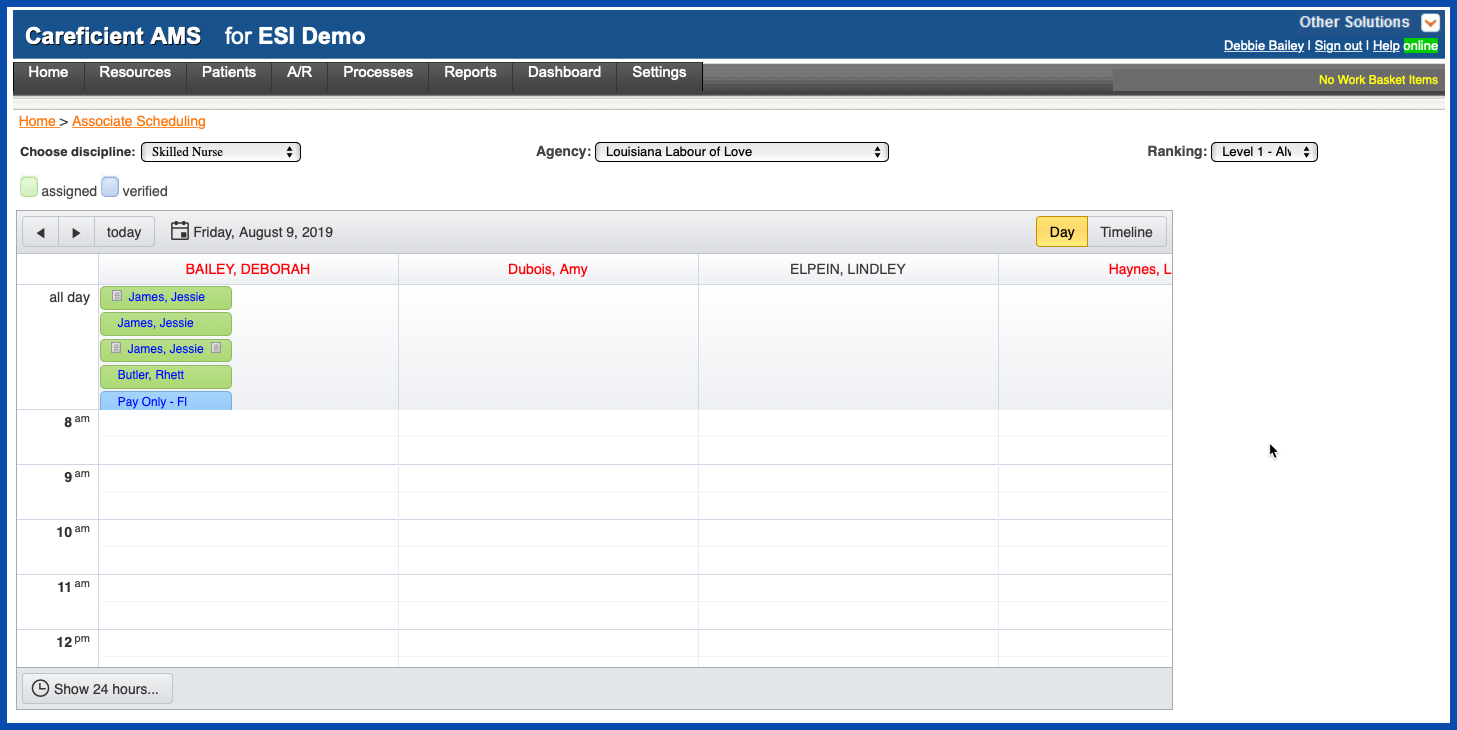
In Day View, you can choose to view by 24 hour time period
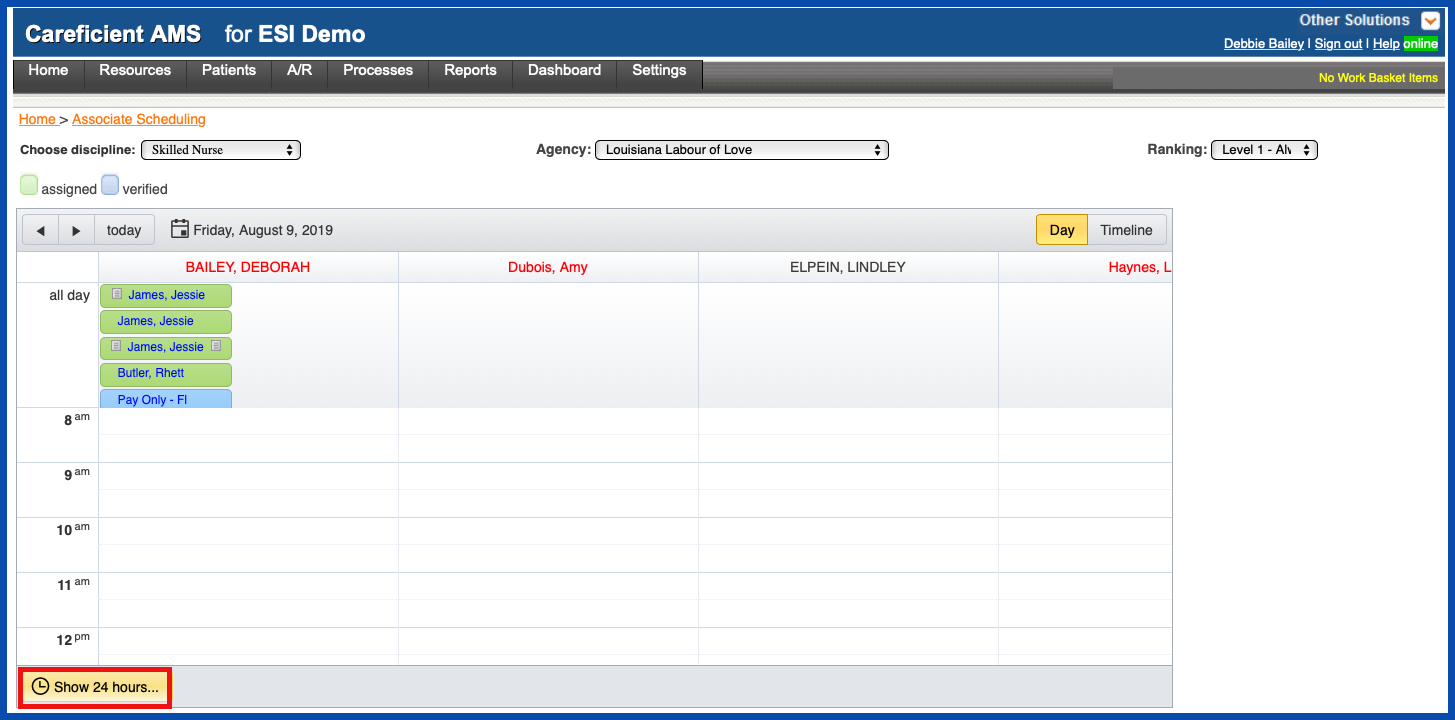
Or you can view by