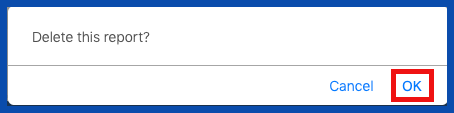ADD WEBSITE (Top)
To grant website access to a new system user click on the "Add Website Access" link.
The User Name will auto-populate from the email address that was added on the Associates Profile Tab. Establish a start date for Careficient AMS access for the associate. This screen provides website access information such as username, login and password information. You can either "Generate Password" for the associate and this will be emailed to the associate (make sure to check SPAM folder if you do not receive your email prior to calling Careficient Support) OR you can "Enter Manual Password". The manual password is not emailed to the associate. You will need to verbally instruct them what their password is. Both options prompt them to change their password once they login.
NOTE: The password will not be emailed to the associate until they are given Org Access (below).
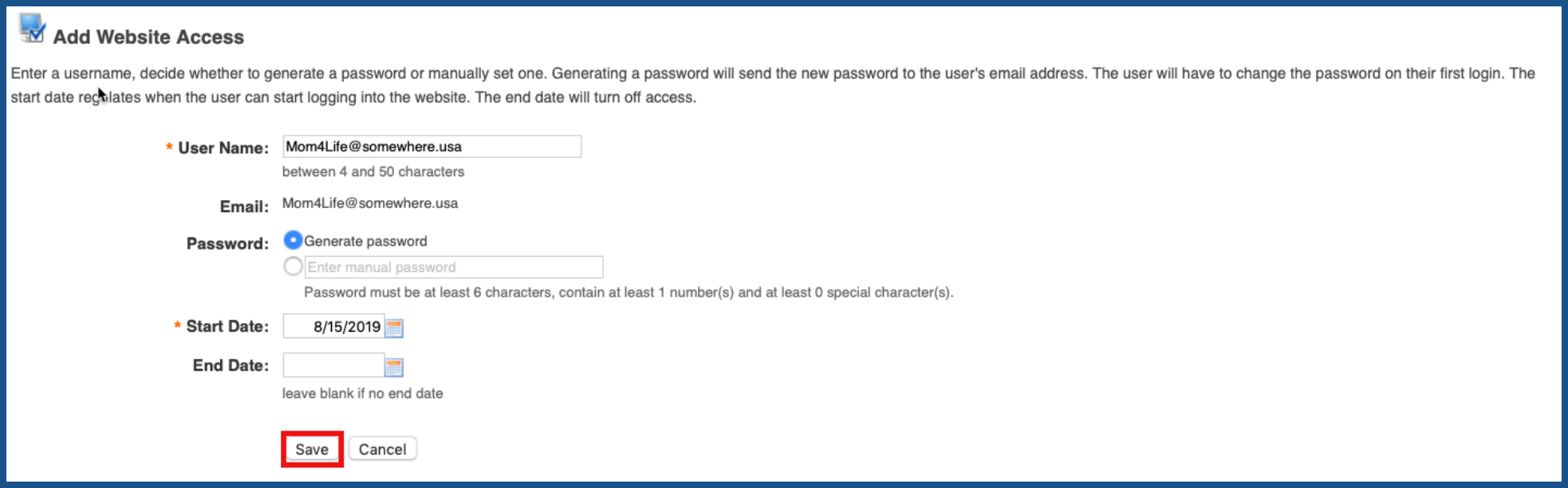
The will take you to the Roles Entry screen. Select a user role. Security permissions associated with that role will be assigned to the associate. Security permissions determine which areas of the application the associate will be able to access. Note: Only assign one role to an associate. Click "Save" when finished.
NOTE: For Careficient Agency Administrators, click here for more information on Roles.
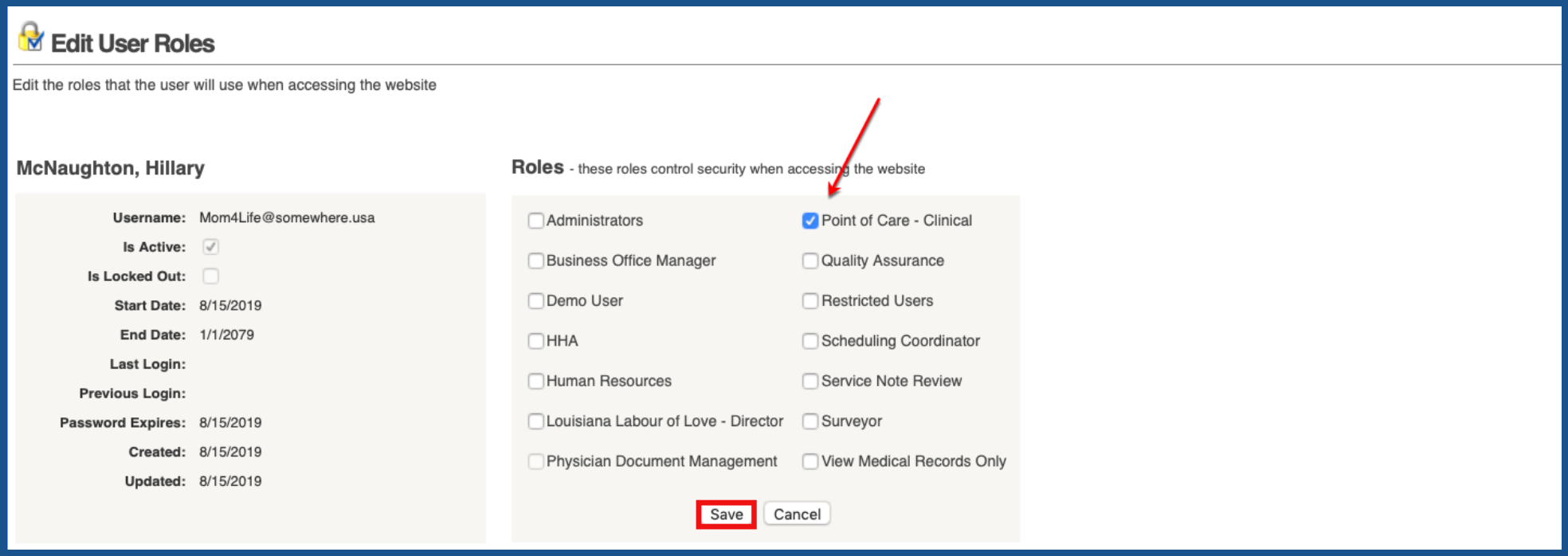
ADD ORG ACCESS (Top)
Click on "Add Org Access" to allow an associate access to a specific Organization. This will generate a temporary password that the associate can change when they first log into Careficient AMS. Use to set up Organizations to which the associate will have access. Access can be granted to multiple organizations.
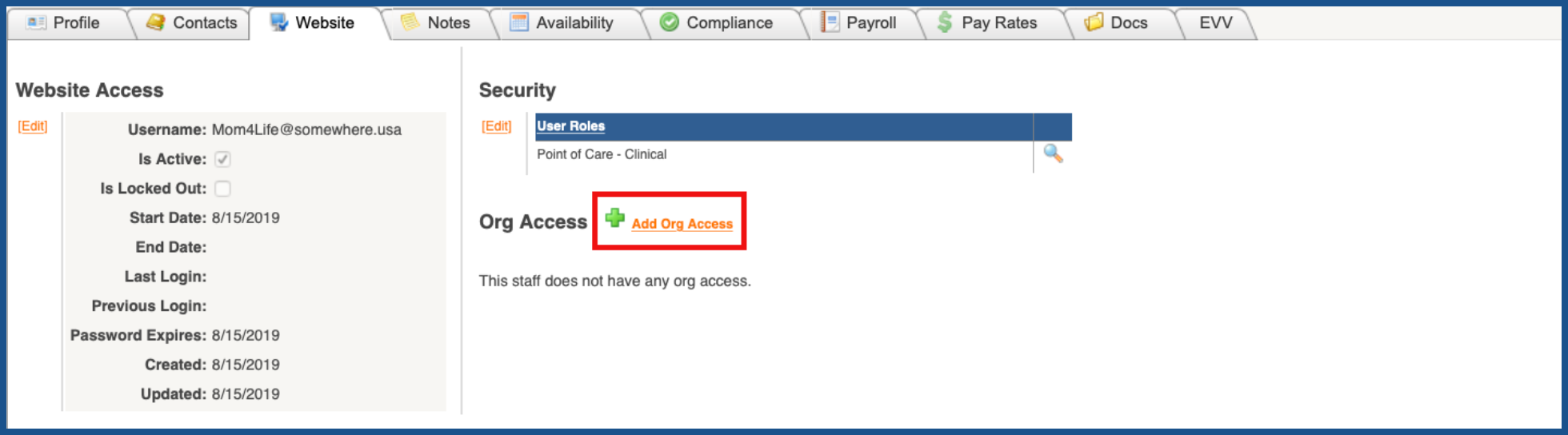
Choose the Organization (1st Tier), Region (2nd Tier) and Agency (3rd Tier) that you want to give the associate access to. Once you have given the associate Org Access, they should receive an email notifying them of their user name and password.
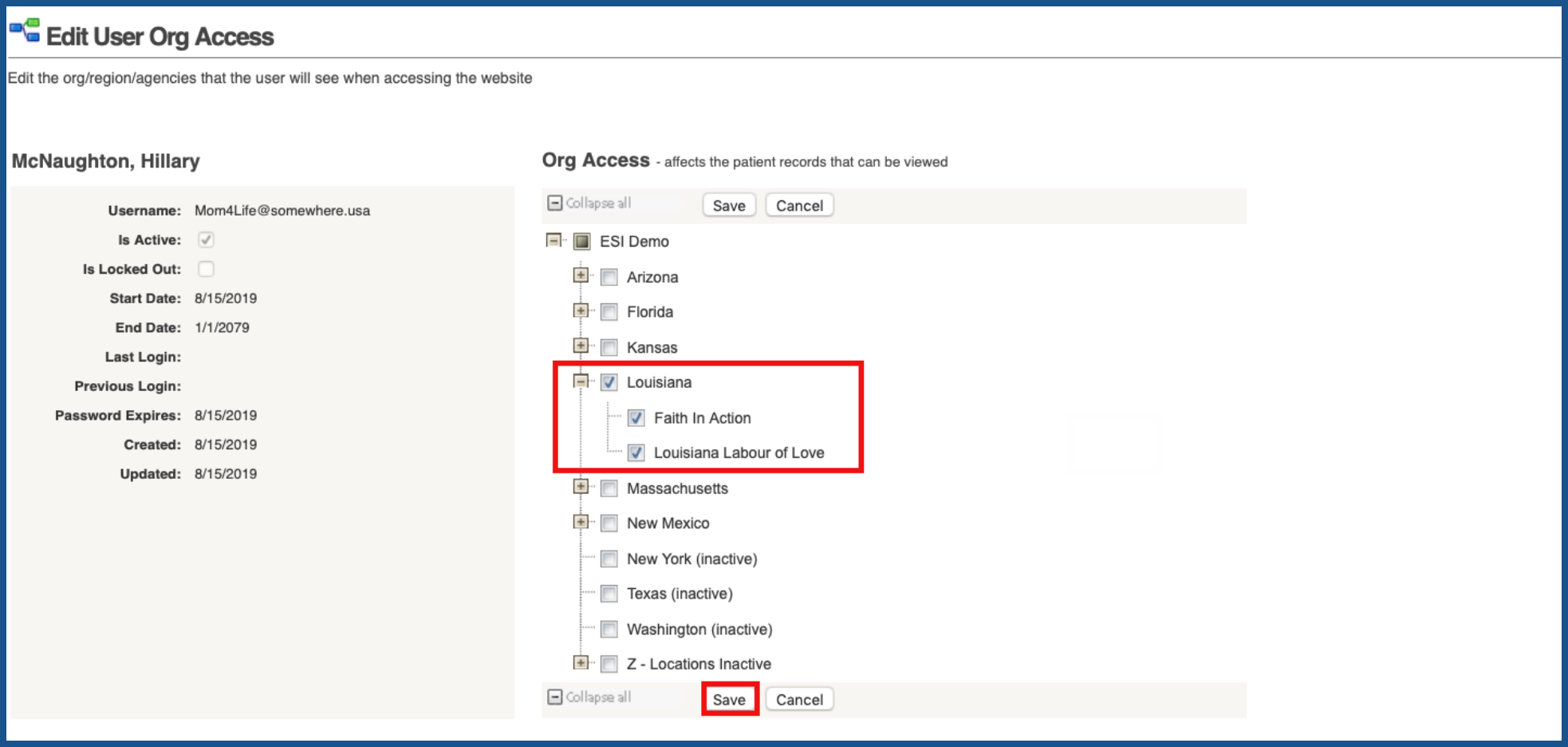
ADD REPORT (Top)
To provide access to automated reports for an Associate, click on "Add Report".
NOTE: For Careficient Agency Administrators, click here to learn more about the privileges for Modify Report Users.
Select the Reports that you want to grant access to the associate for and click "Save" when finished.
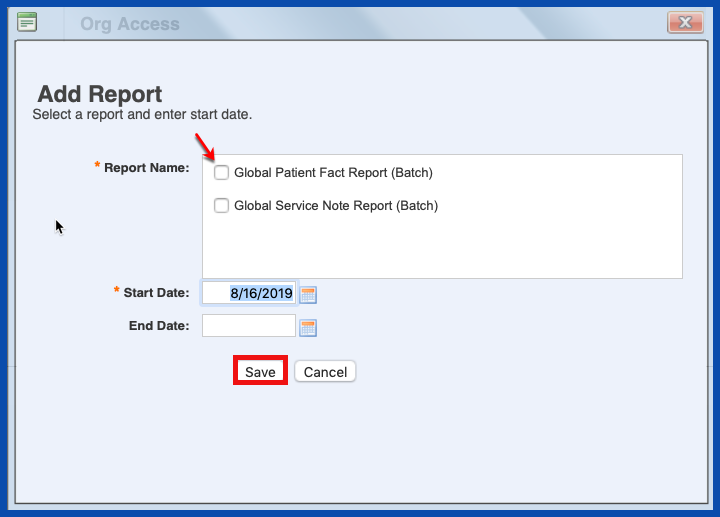
The reports will now show up under "Reports" on the "Website" tab at the bottom of the screen.
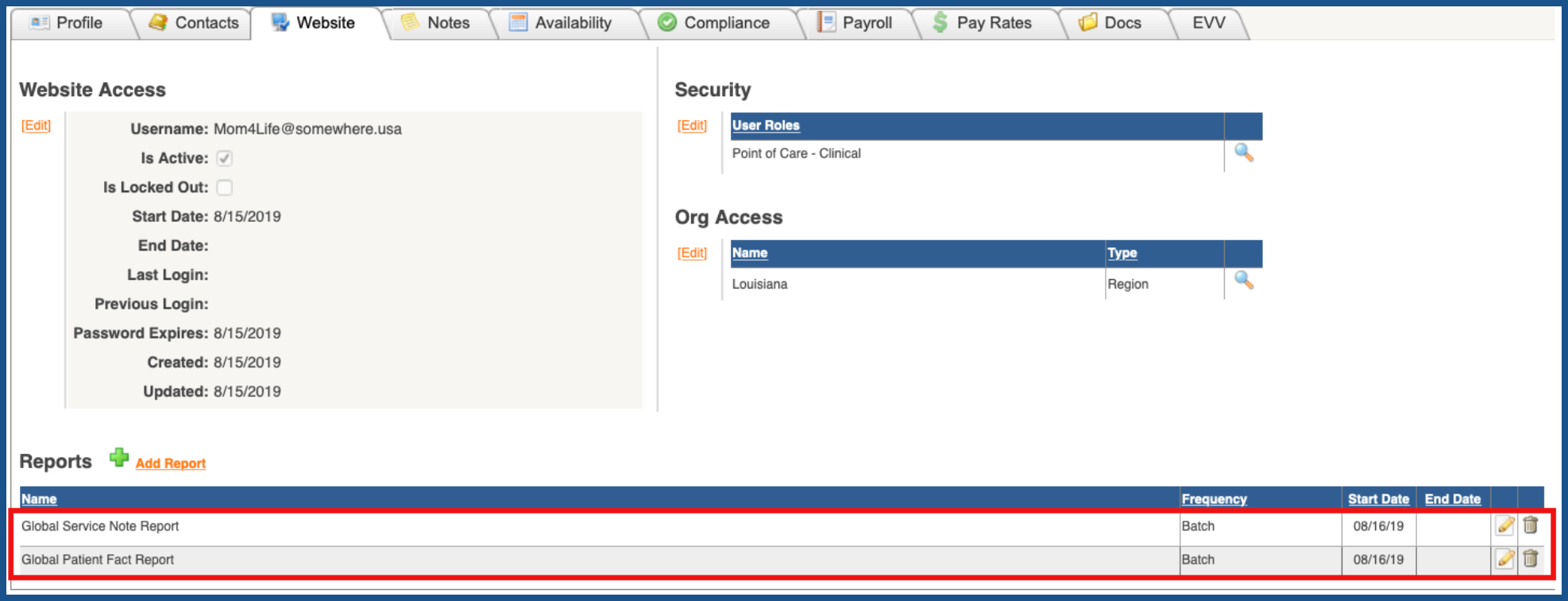
EDIT WEBSITE ACCESS (Top)
Click on the "Edit" link to edit the website access.
NOTE: For Careficient Agency Administrators, click here to learn more about the privileges for Modify Org Access.
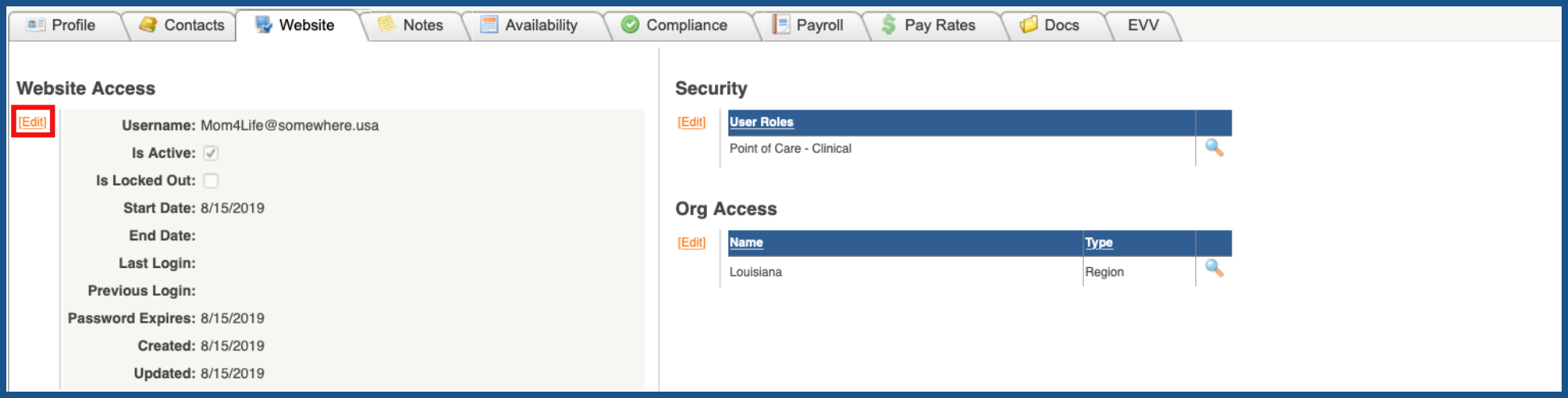
Make the necessary changes and click "Save" when you are finished.
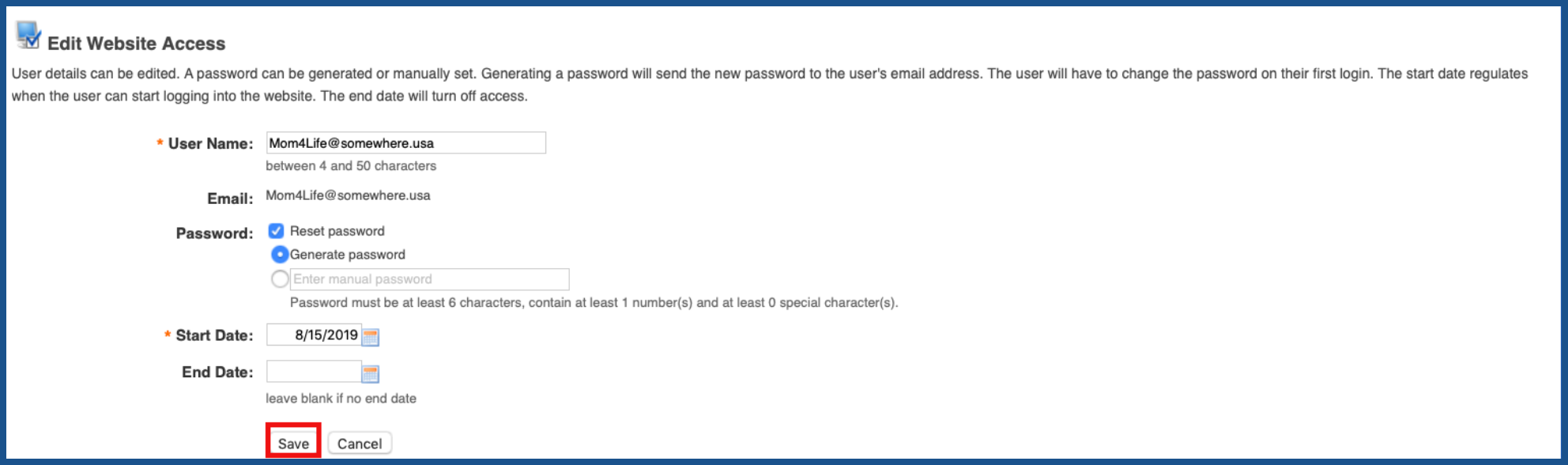
PASSWORD GENERATION (Top)
There are two ways to reset an associates password:
- Generate Password
- Enter Manual Password
"Generate Password" will email the associate a temporary password reset to the email address that is in their Associates Profile Tab. The associate will need to know their ORG code in order to do so. They will be asked to reset their password when they login with their temporary password. See Sign-In Process.
NOTE: If you do not get the password reset, check your Junk or SPAM Folder in your email.
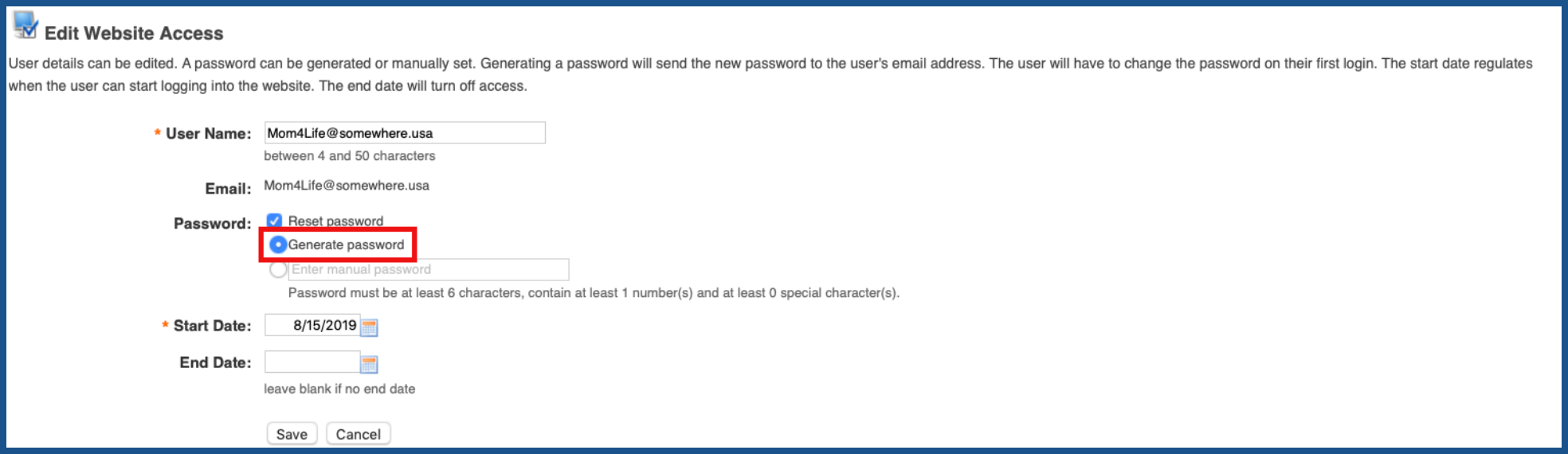
"Enter Manual Password" allows you to enter a temporary password for the associate. It is not emailed to the associate. You will need to communicate the temporary password verbally to the associate. They will be asked to reset their password when they login with their temporary password. See Sign-In Process.
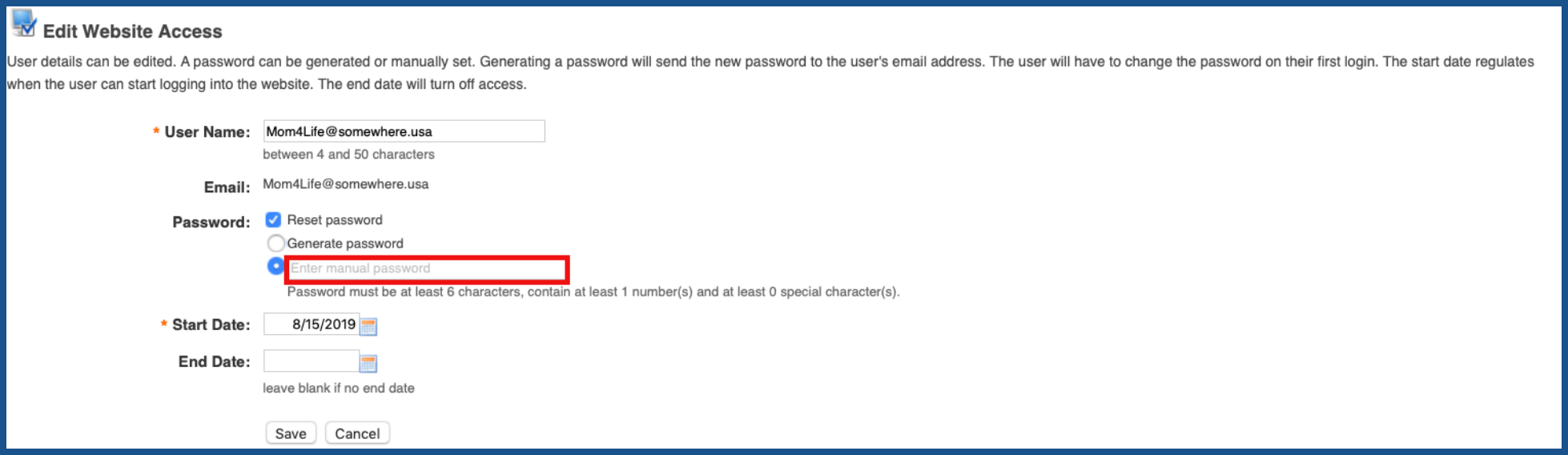
EDIT SECURITY (Top)
Click on the "Edit" link to edit the associates security (role).
NOTE: For Careficient Agency Administrators, click here to learn more about the privileges for Edit Role.
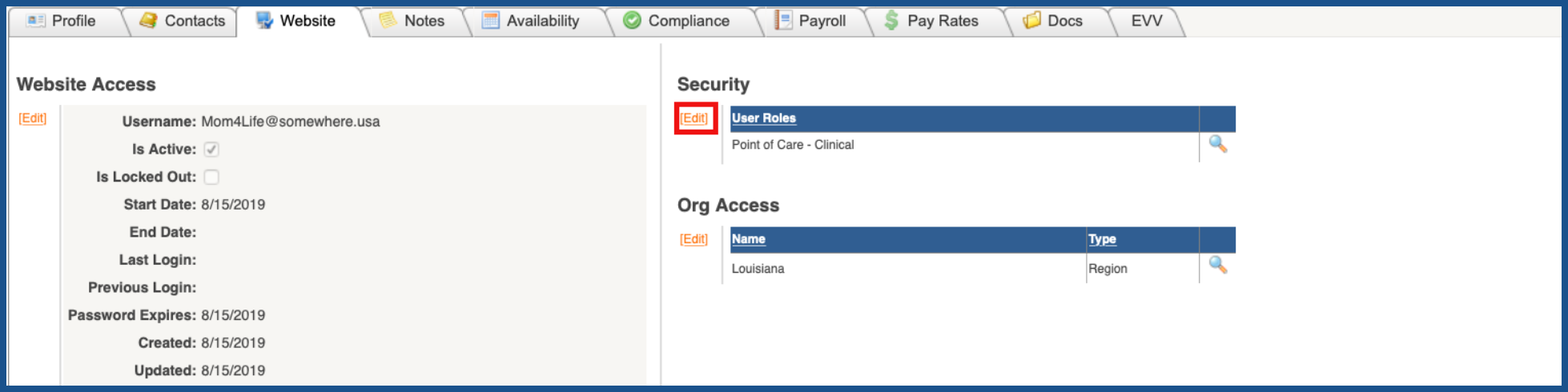
Make the necessary changes and click "Save" when you are finished.
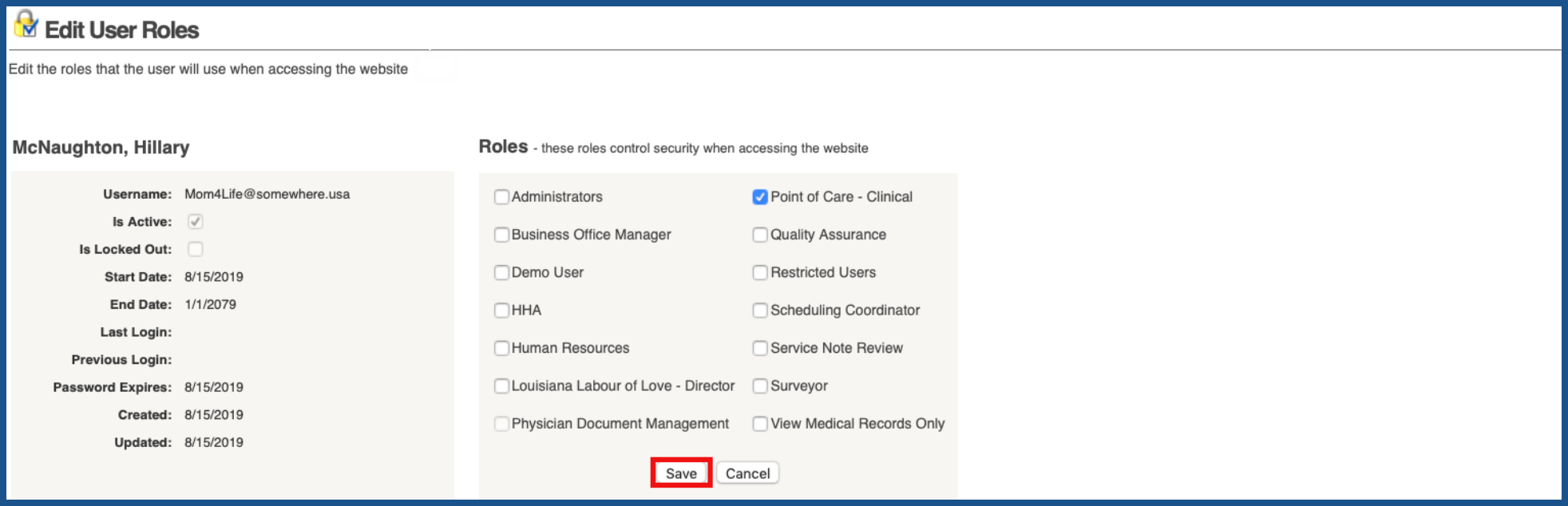
VIEW SECURITY (Top)
Click on the magnifying glass to view the associates security.
NOTE: For Careficient Agency Administrators, click here to learn more about the privileges for View Roles.
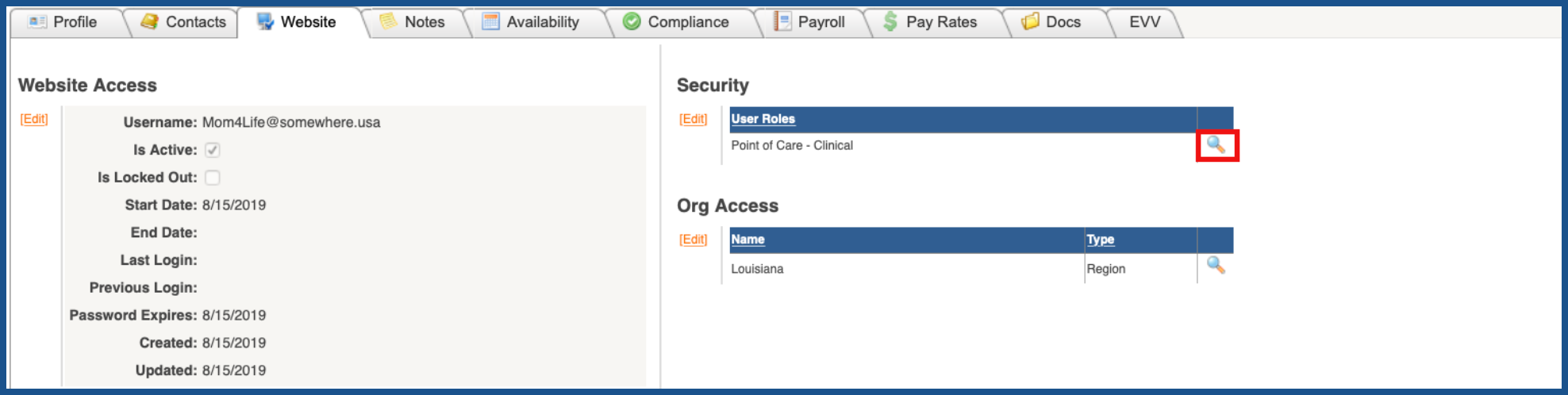
This will take you to the "View Roles" screen.
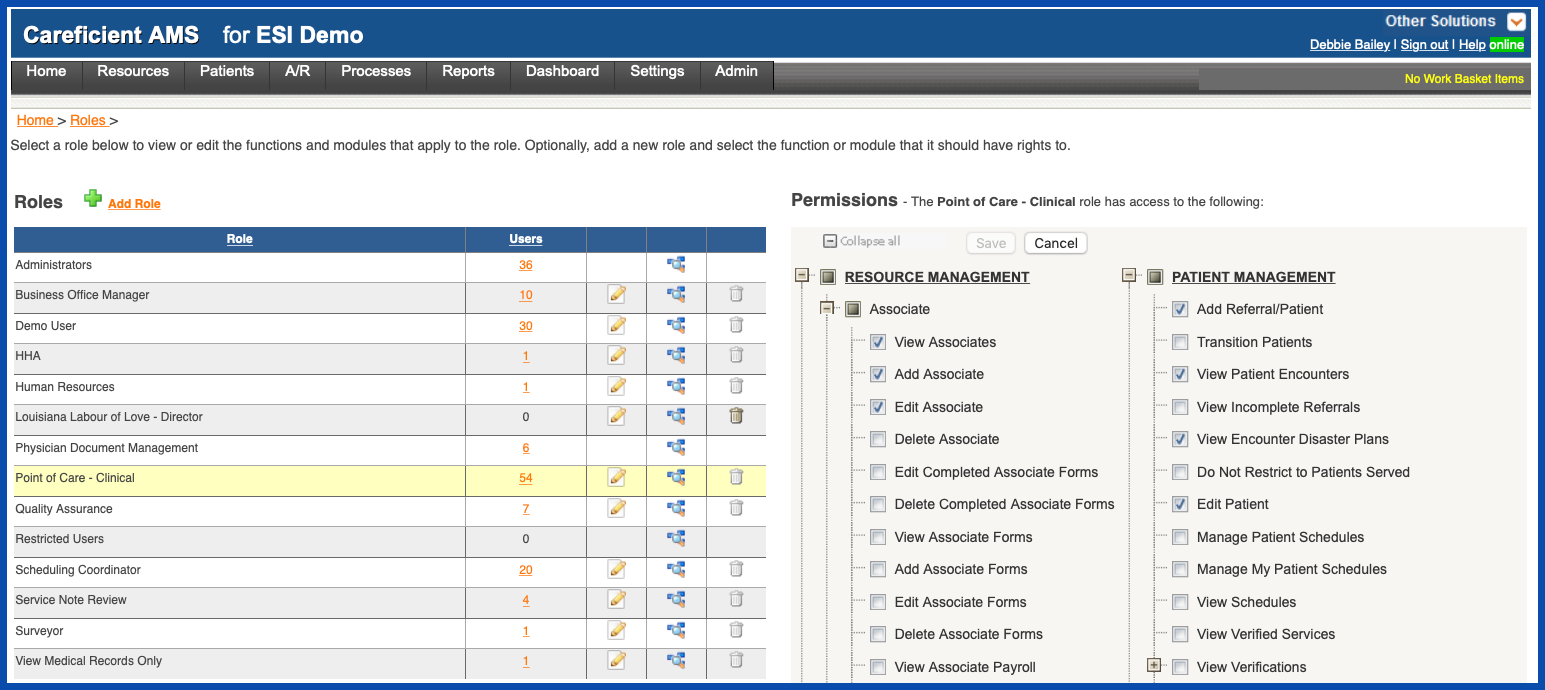
EDIT ORG ACCESS (Top)
Click on the "Edit" link to edit the Org Access.
NOTE: For Careficient Agency Administrators, click here to learn more about the privileges for Modify Org Access.
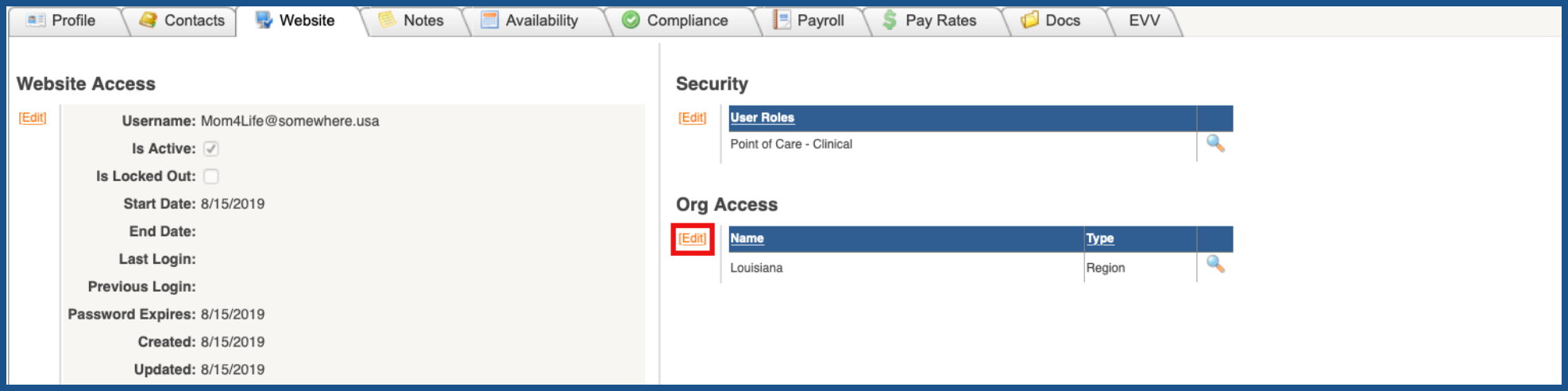
Make the necessary changes and click "Save" when you are finished.
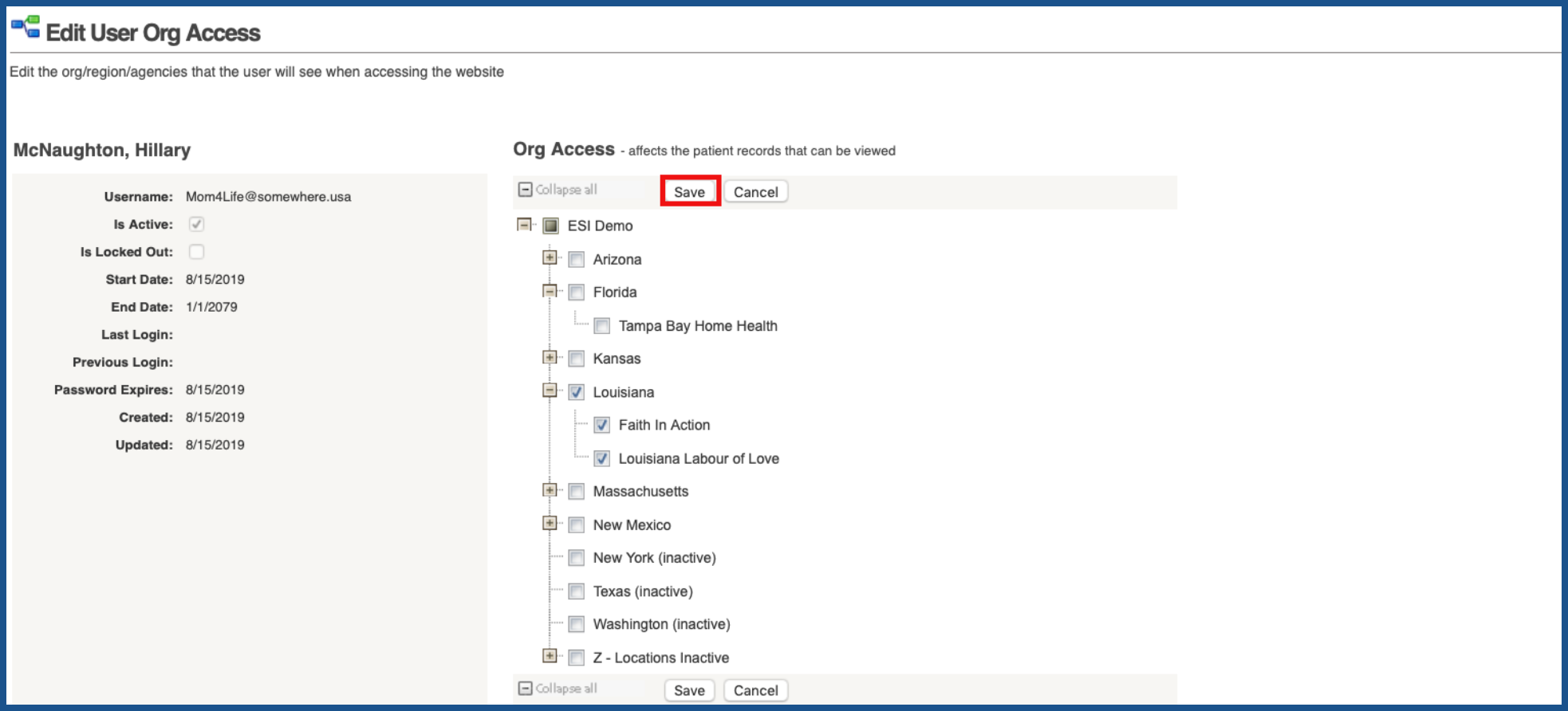
VIEW ORG ACCESS (Top)
Click on the magnifying glass to view the Org Access
NOTE: For Careficient Agency Administrators, click here to learn more about the privileges for View Org.
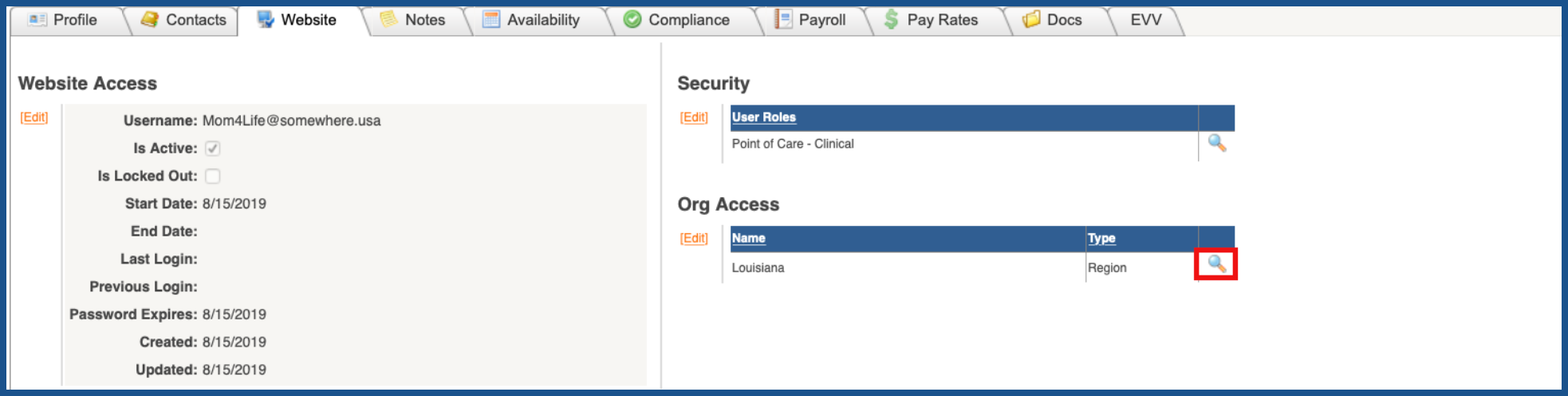
This will take you to the Organization's Region Detail page.
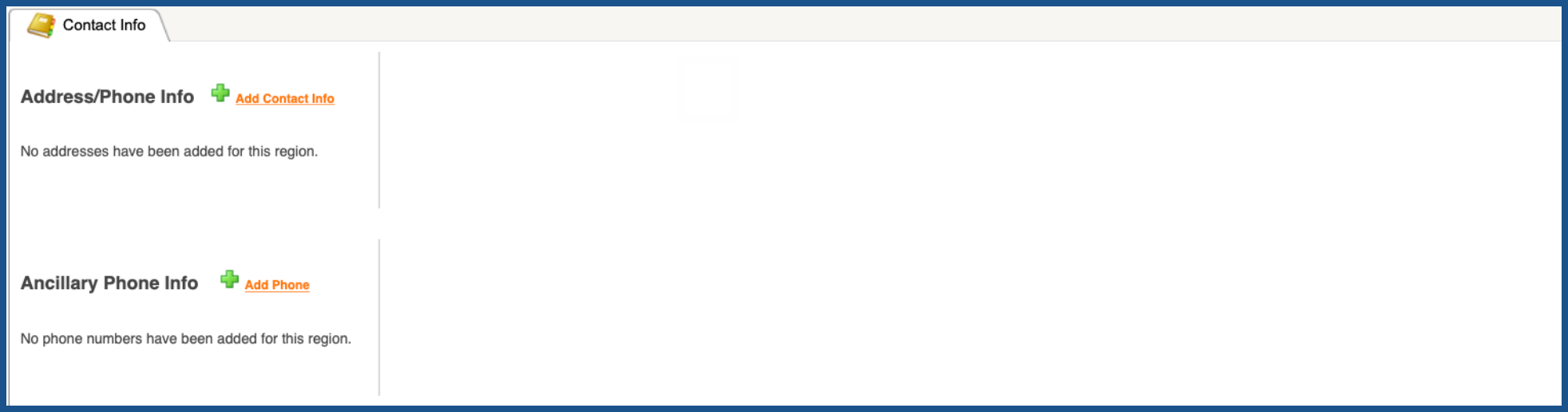
EDIT REPORTS (Top)
Click on the "Edit Pencil" to edit the Reports.
NOTE: For Careficient Agency Administrators, click here to learn more about the privileges for Modify Report Users.

Make the necessary changes and click "Save" when you are finished.
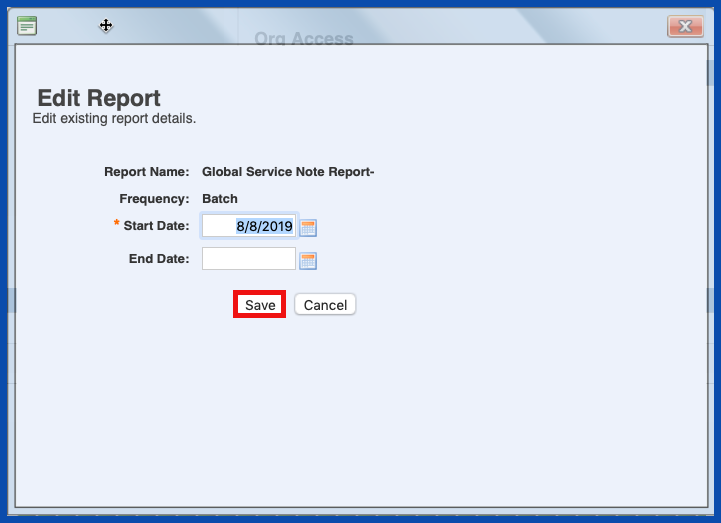
DELETE REPORTS (Top)
Click on the “Trash Can” icon to delete the Reports

You will be asked if you are sure you want to delete. Click "OK" to confirm.