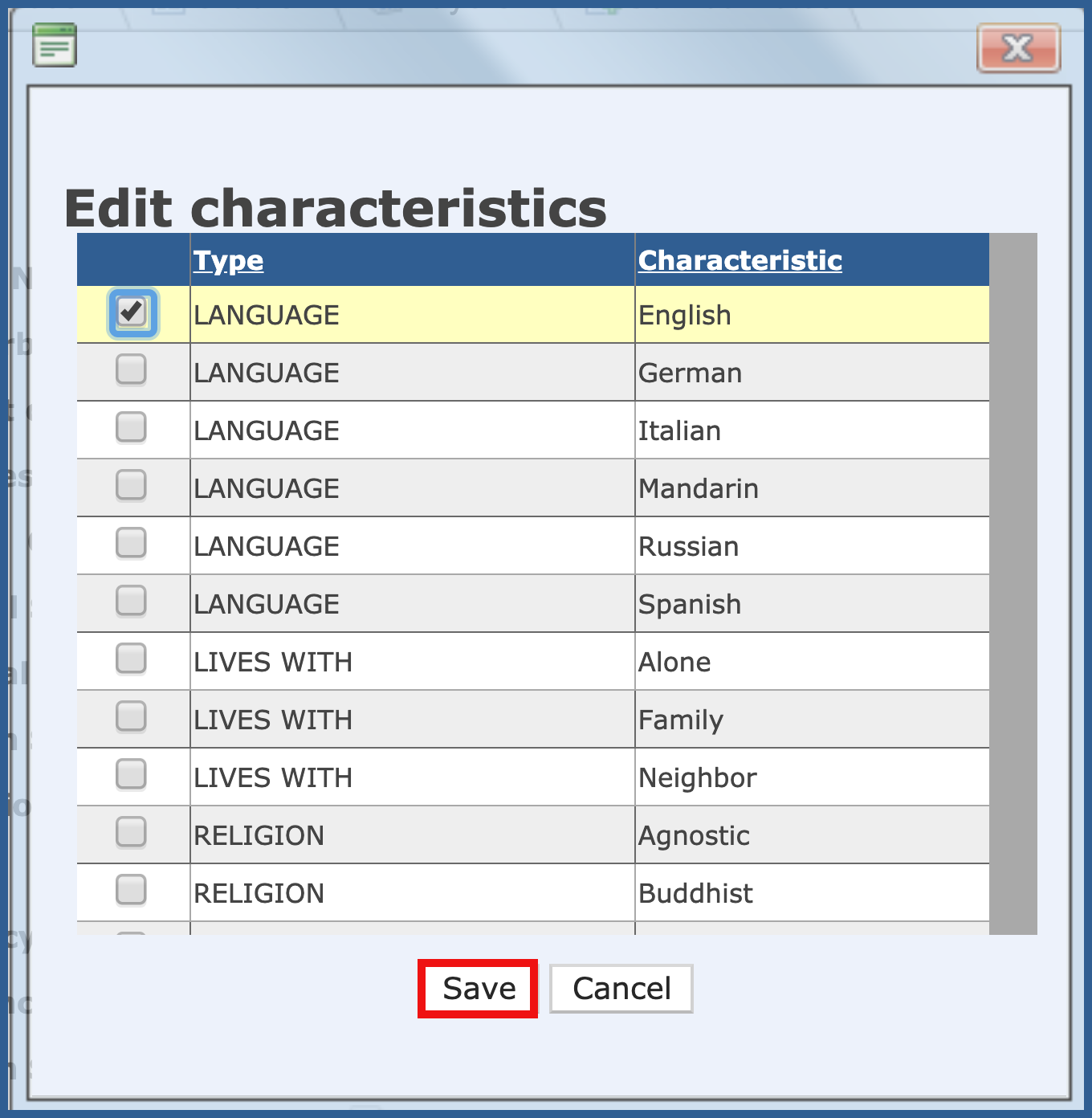CURRENT ENCOUNTER (Top)
You also have the "Current Encounter" Section. To make changes to the "Current Encounter" click on the "Edit" link.
NOTE: For Careficient Agency Administrators, click on the following to learn more about the privileges for Edit Patient.
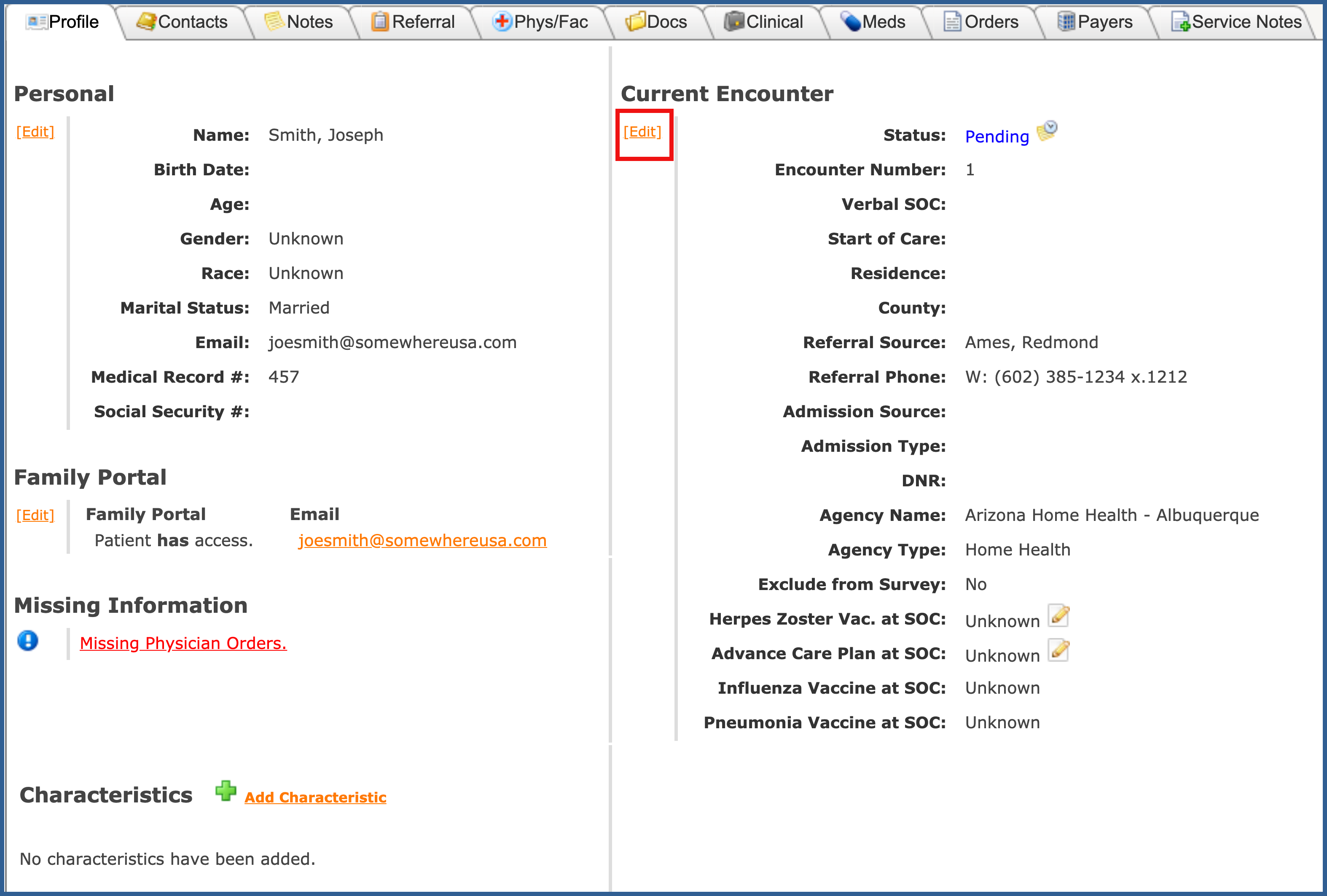
The "Edit Patient Encounter Information" entry box appears and you can make any changes. If you look in the image above, you will notice several options that do not display in this entry box:
- Status - Whether active, inactive, on hold, discharged, etc.
- Encounter Number - auto-populated by the system
- Verbal SOC - Added when the referral is completed and can be edited when patient is activated
- Start of Care - Added when the patient is activated
- Residence - Added when the patient contact info is completed
- County - Added when the referral is completed
- Referral Phone - Added when the referral is completed
- Admission Source - Added when the referral is completed
- Admission Type - Added when patient is activated
- DNR - Added when patient is activated
- Agency Name - Added when referral is created
- Agency Type - Added when referral is created
- Team - Added when patient is activated
- Payroll Tax Code - Added when the patient is activated
- Exclude from Survey - Added when the patient is activated
- Herpes Zoster Vac. at SOC - Added when the patient is activated
- Advance Care Plan at SOC - Added when the patient is activated
- Influenza Vaccine at SOC - Added when the patient is activated
- Pneumonia Vaccine at SOC - Added when the patient is activated
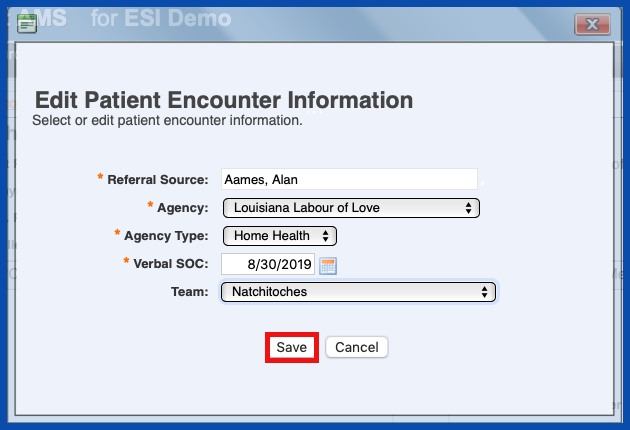
You can also identify a Patient’s DNR status such as DNR, Full Code, Comfort Care, etc. and enter additional comments AFTER you activate a patient. You can also change an existing patient’s DNR status.
Select the Edit link that appears within the Current Encounter section
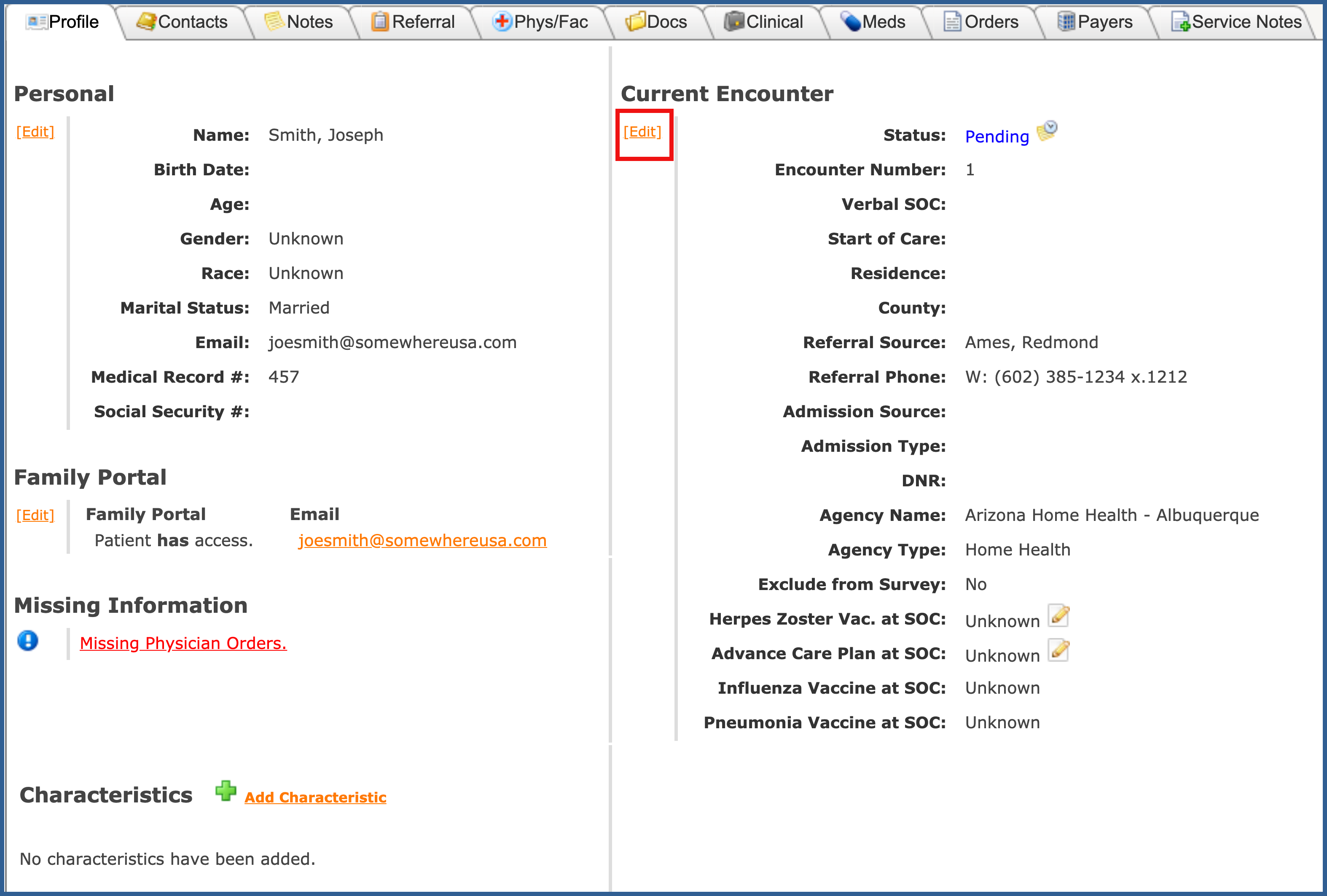
Select an option from the DNR Status dropdown list
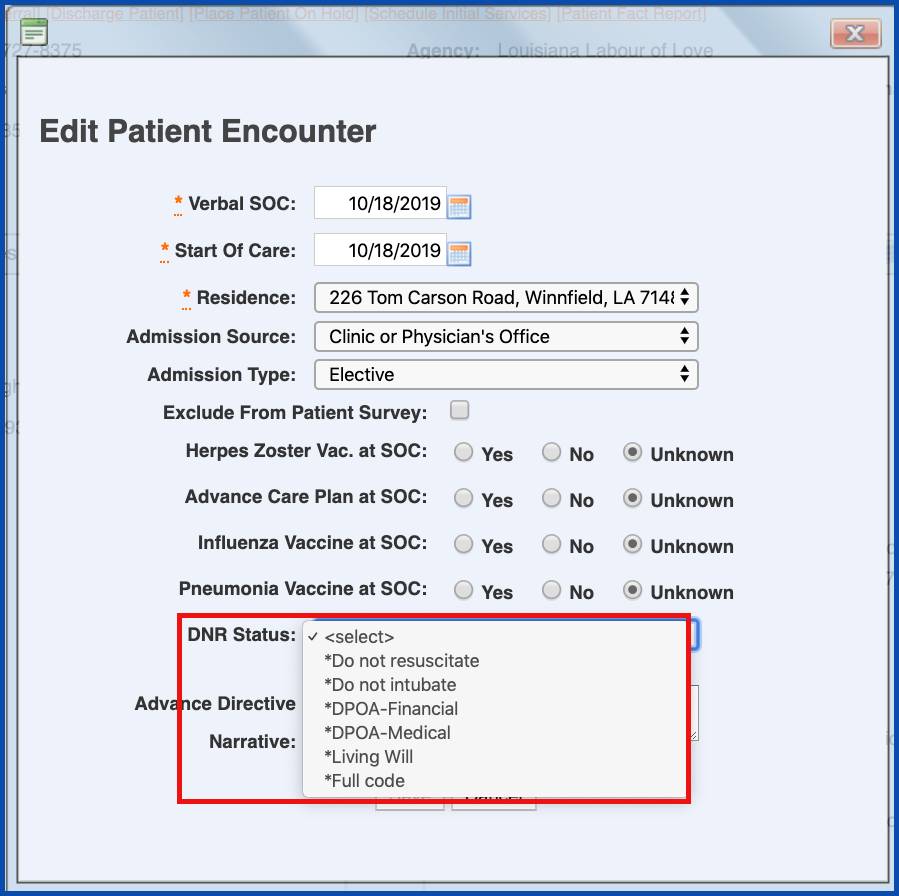
Add any other comments/information you want to display in the “Advance Directive Narrative” comments box and select the Save button.
NOTE: For Careficient Agency Administrators, “Advance Directive Type” options can be set in Settings > Lookup Tables > Patient Support Tables >Advance Directive Type. Make sure the check the box for “Use For DNR Display”.
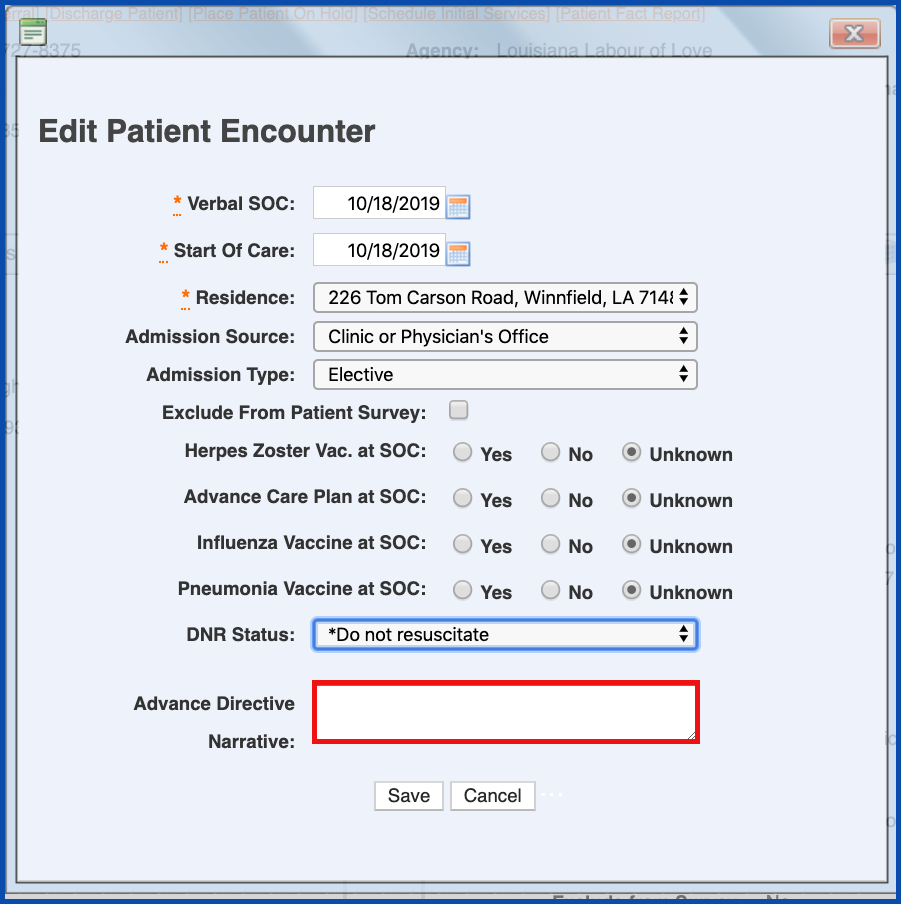
CHARACTERISTICS (Top)
The last portion of the Profile Tab includes "Characteristics". This can be anything that your agency would like to define as a characteristics. Most agencies use this for things such as Language, Religion, etc. To add a "Characteristic", click on "Add Characteristic".
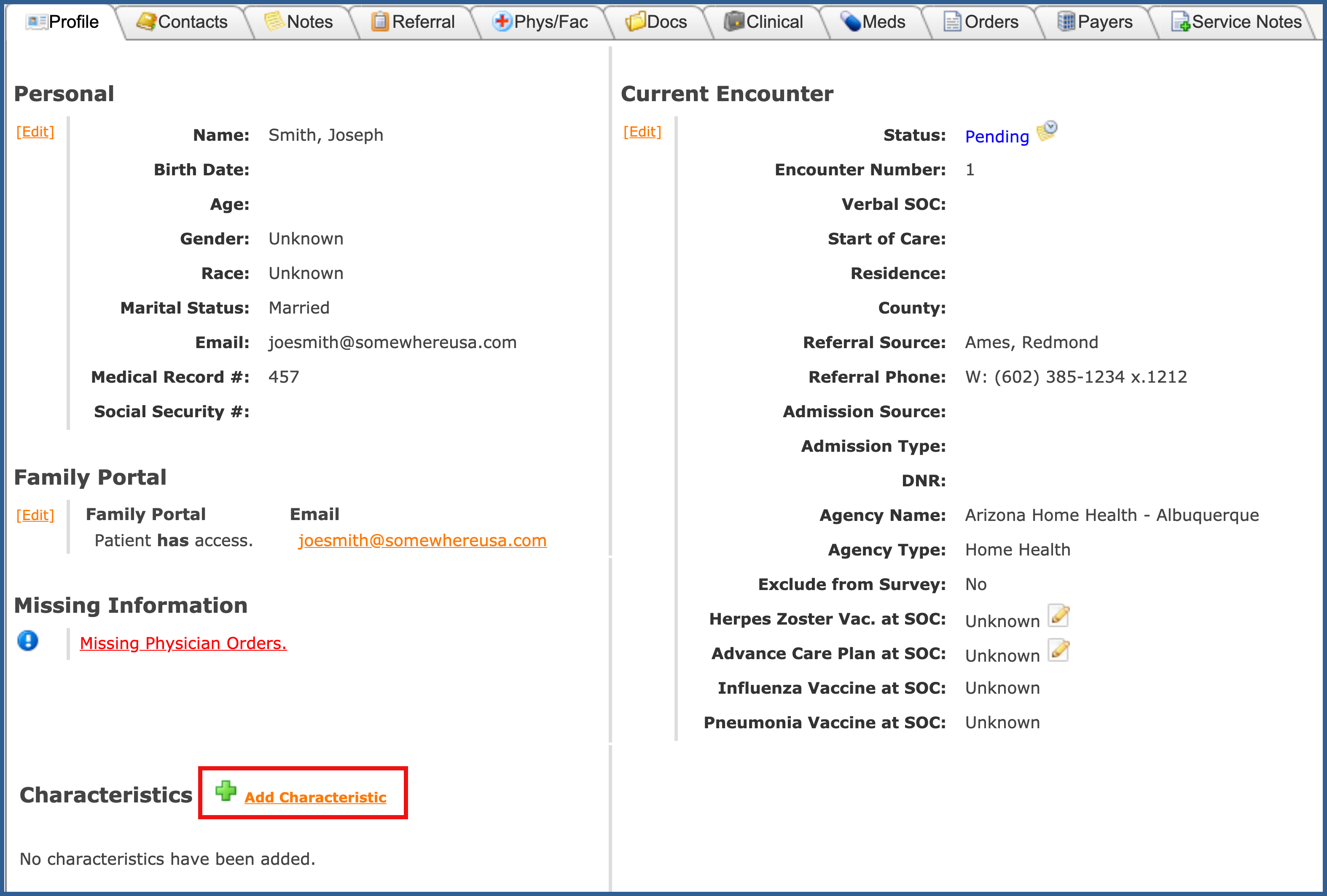
The "Add characteristic" entry box displays. Choose the characteristics that you want for the patient and click "Save" when finished.

NOTE: For Careficient Agency Administrators, “Characteristic” options can be set in Settings > Lookup Tables > Patient Support Tables > Characteristic Type. NOTE: For Careficient Agency Administrators, click on the following to learn more about the privileges for Characteristic Type.
The "Edit Characteristic", click on the "Edit Characteristic link.
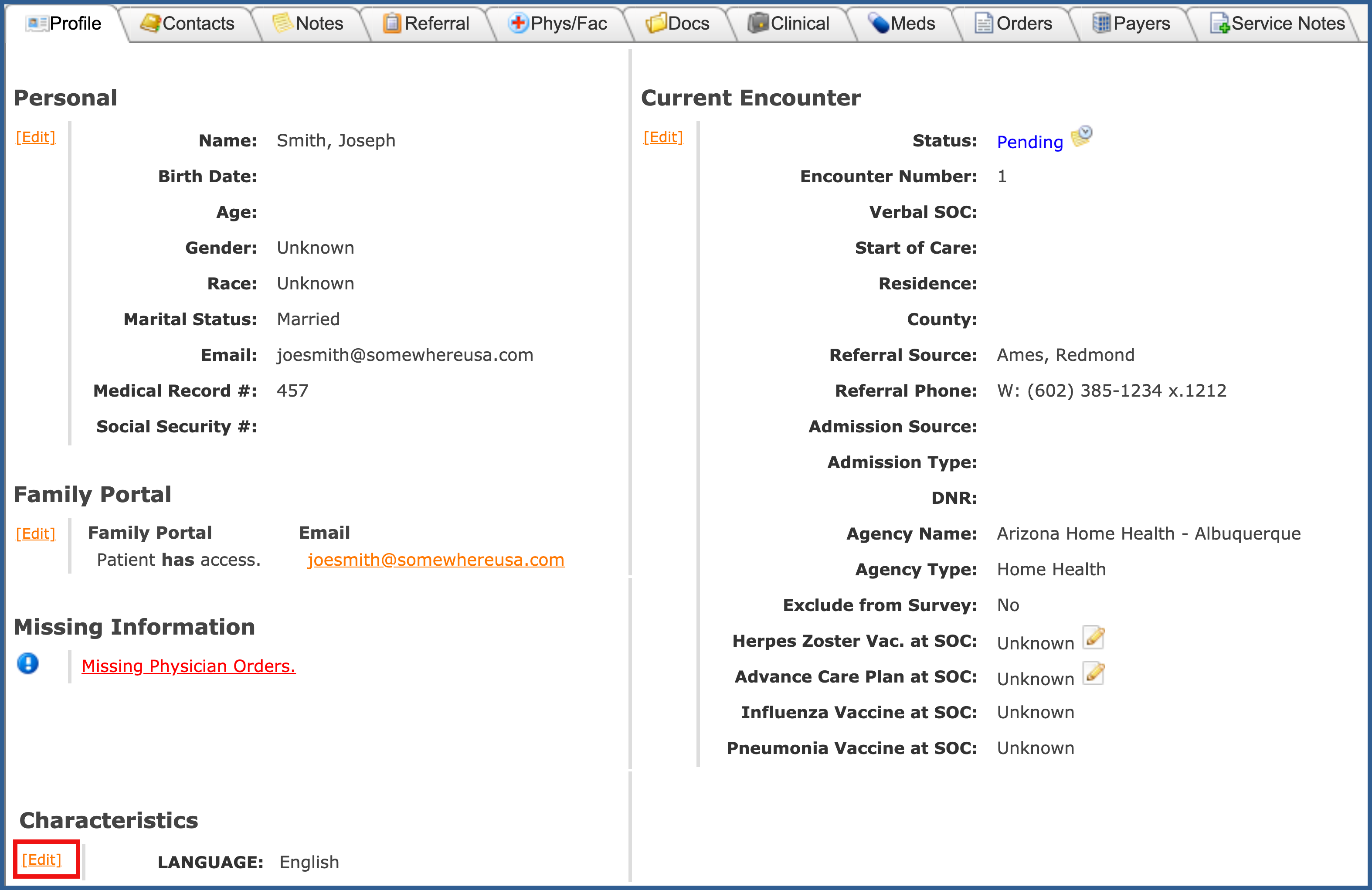
Make the necessary changes and click "Save".