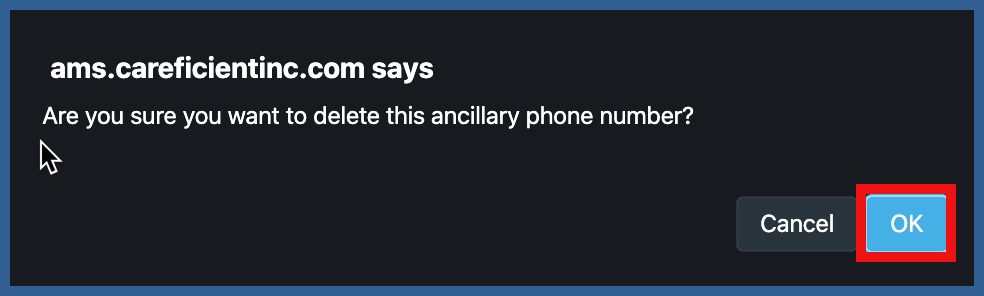EDIT FAMILY PORTAL (Top)
To edit "Family Portal", click on the "Edit" link.
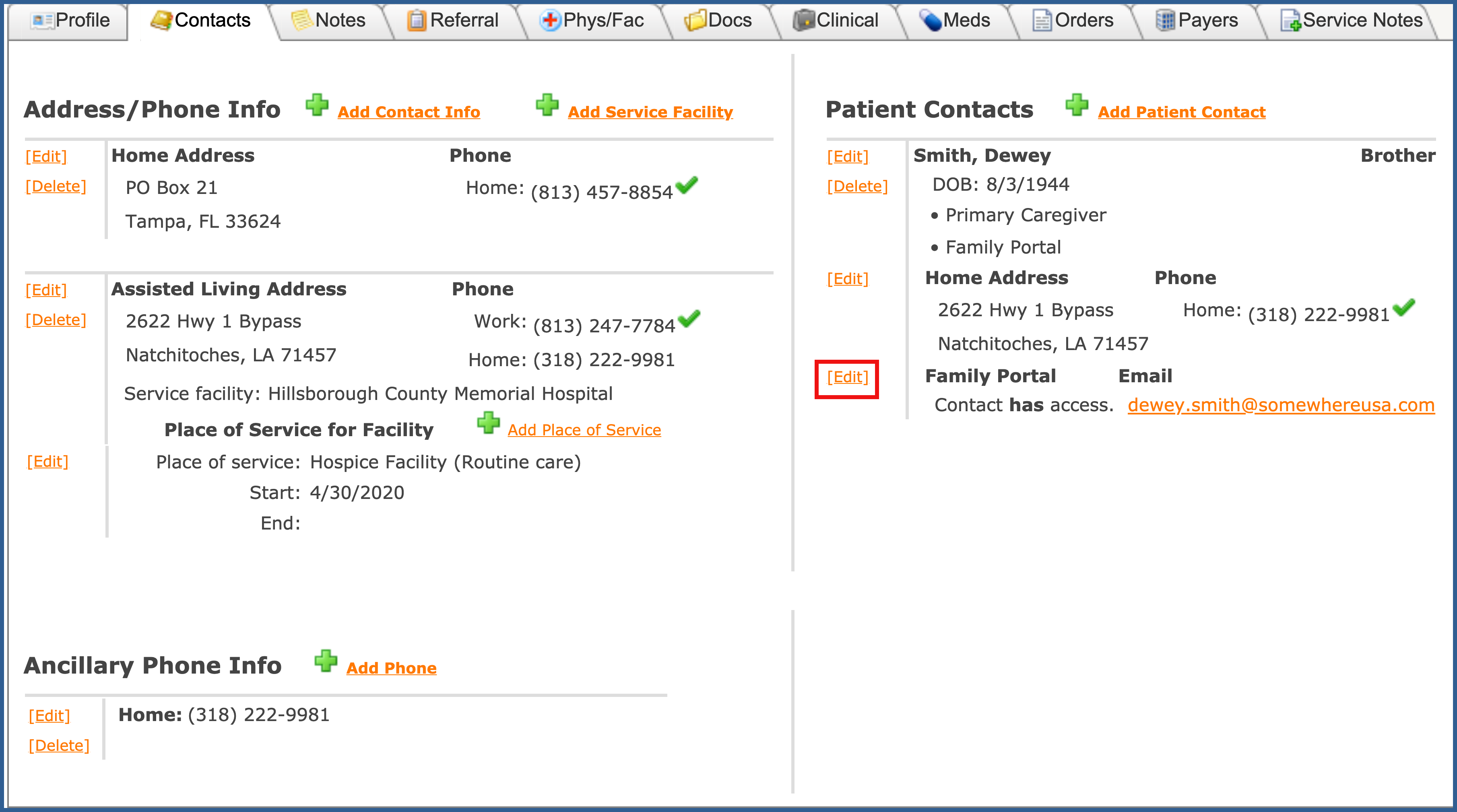
You can change the email address or reset the password here. Click on "Reset Password"
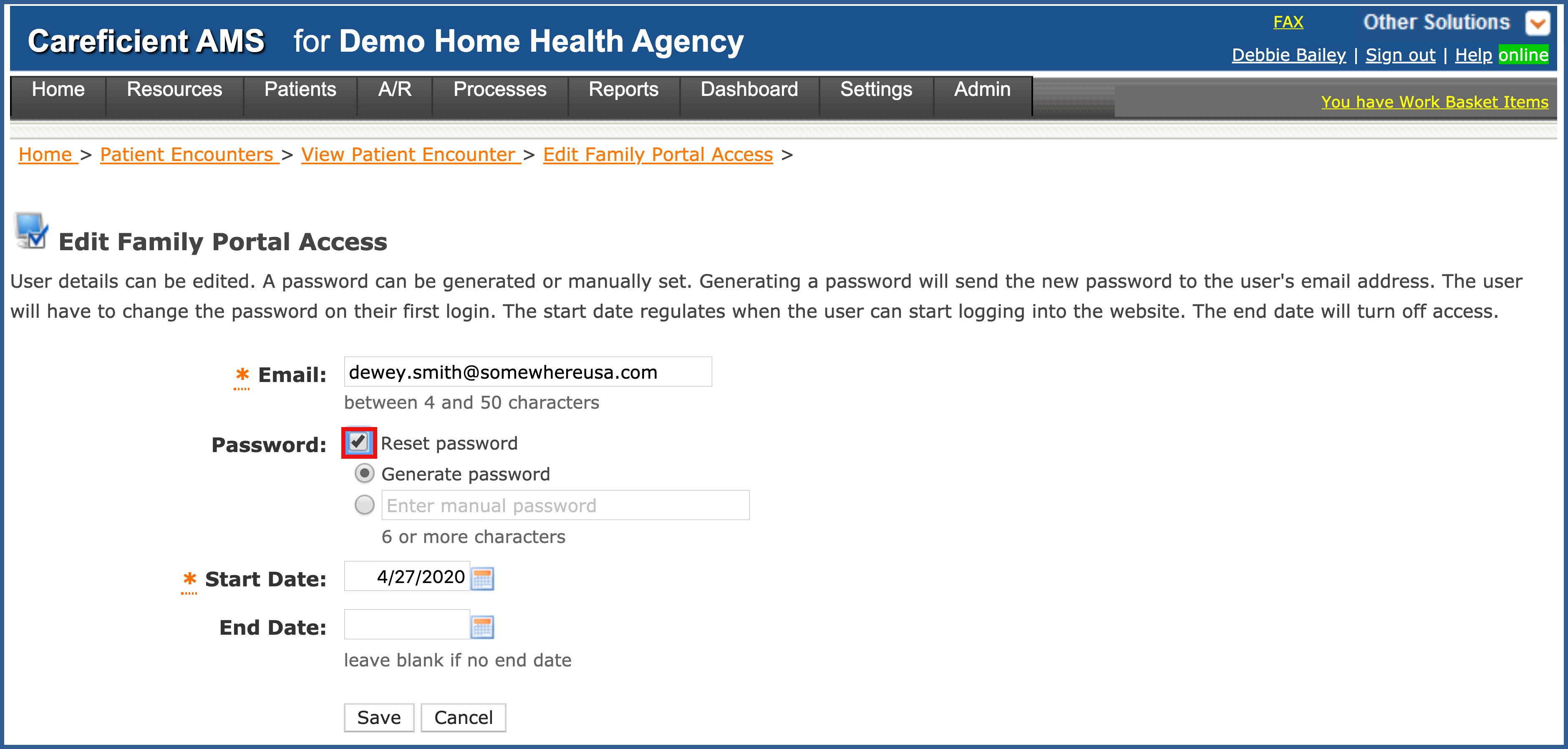
You can choose the generate an email with an automated password or enter a manual password. If you choose manual, you will need to notify the family regarding what that is. They will be prompted to change the password when they login.
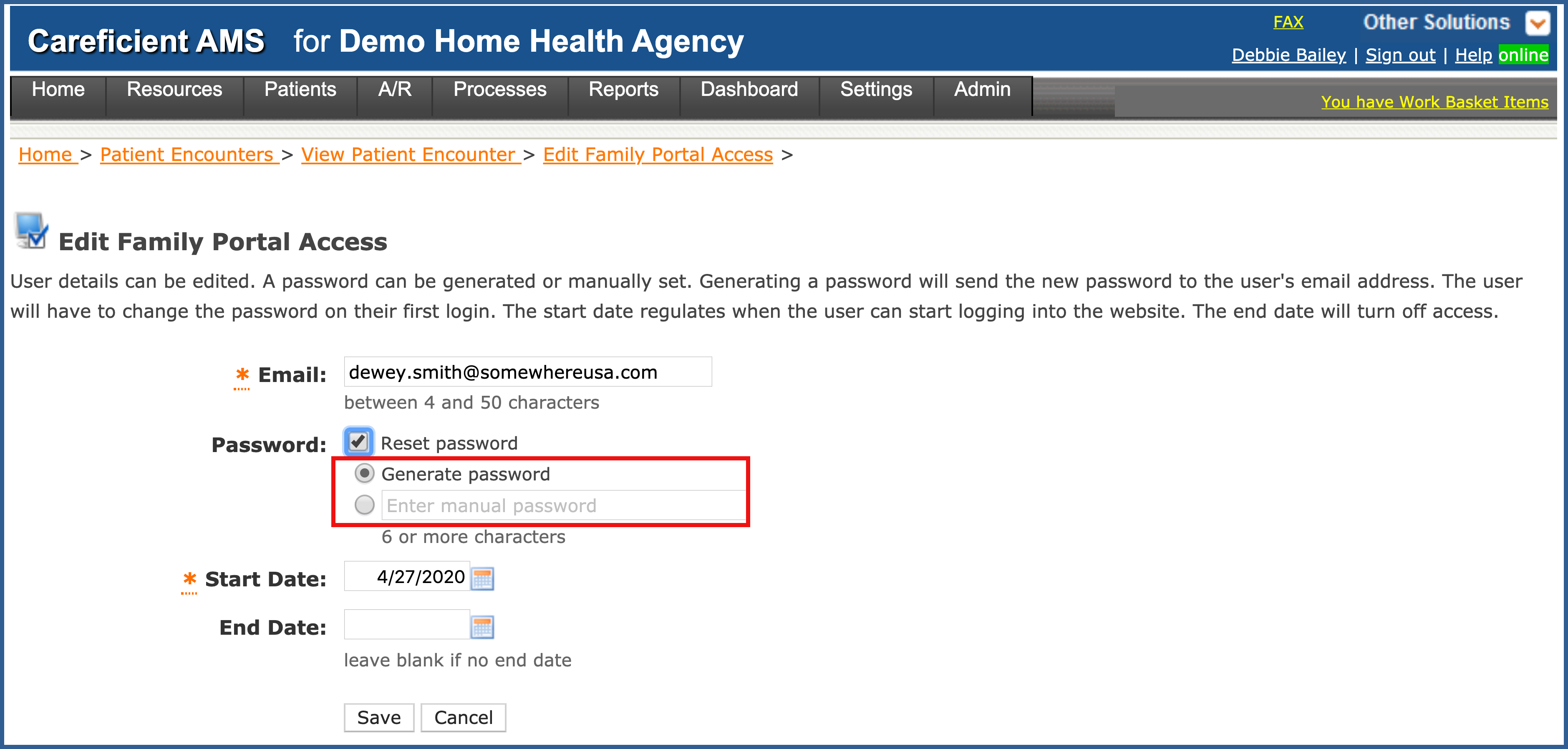
EDIT ANCILLARY PHONE INFO (Top)
To edit "Ancillary Phone Info", click on the "Edit" link, make your changes and click "Update".
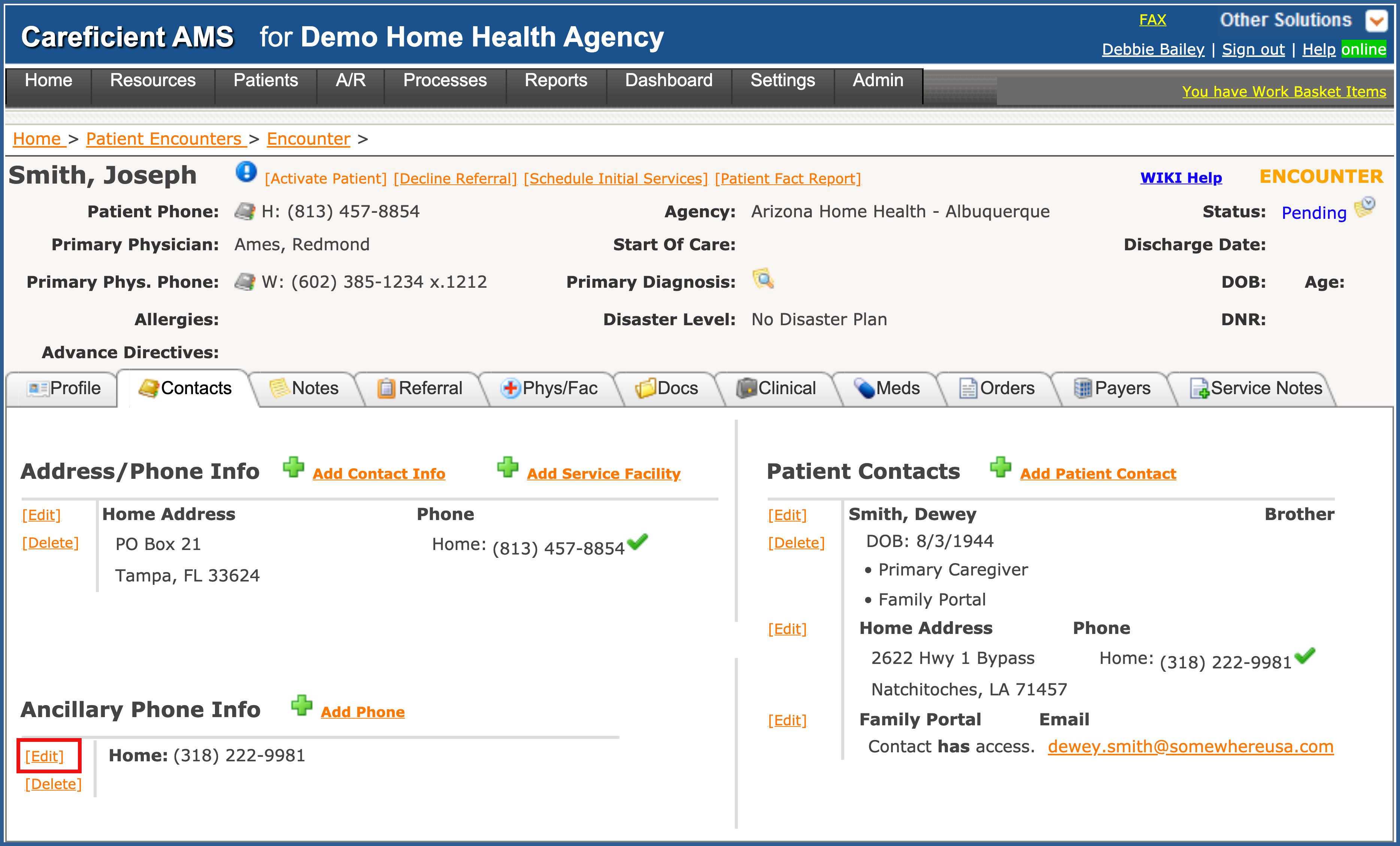
Make the necessary changes and click "Save or Update".
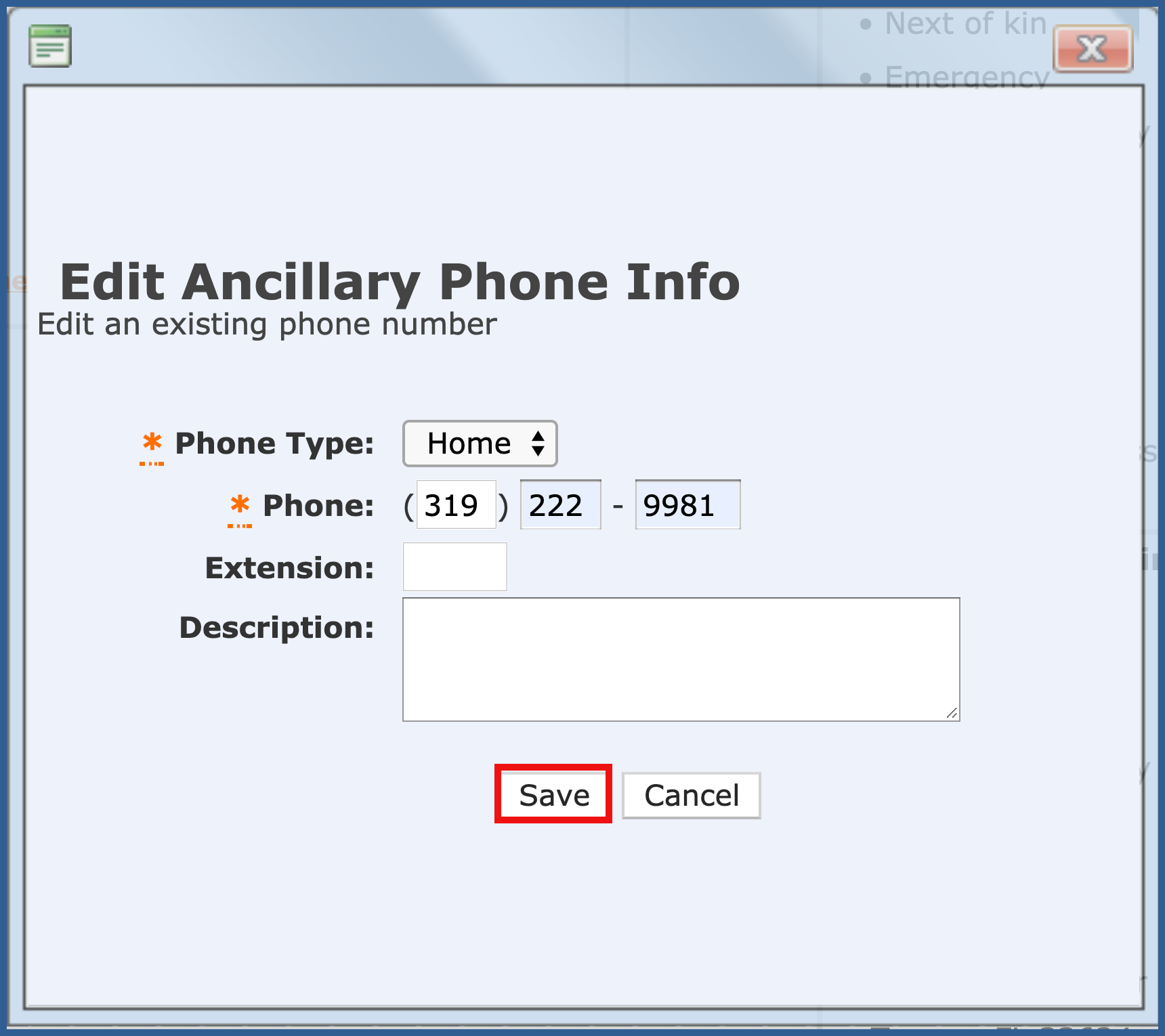
DELETE ANCILLARY PHONE INFO (Top)
To delete "Ancillary Phone Info", click on the "Delete" link. You will be asked if you are sure you want to delete this ancillary phone number. Click Okay.
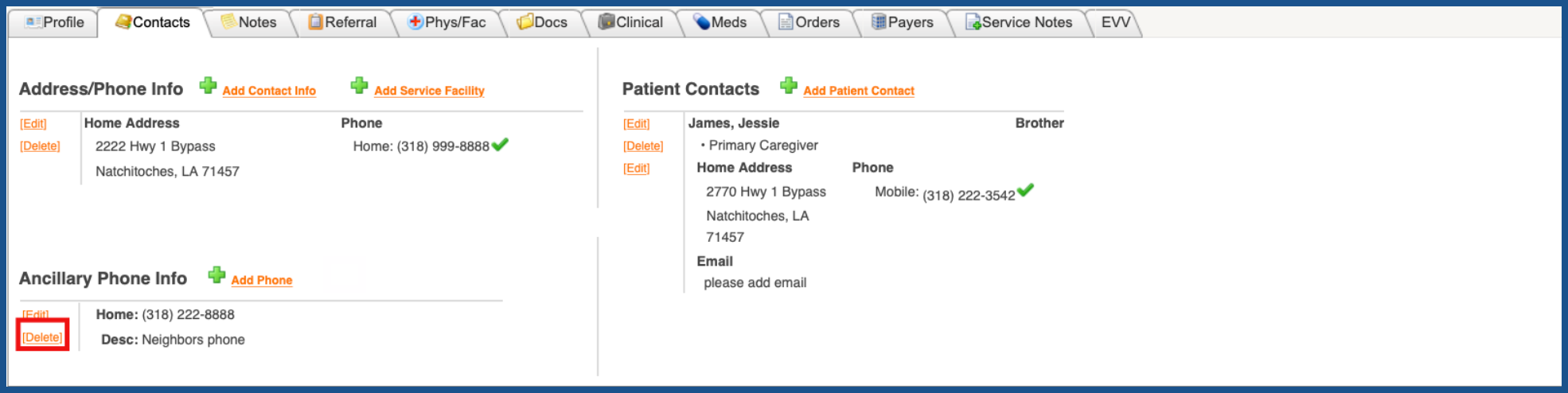
You will be asked if you are sure you want to delete. Click "OK" to confirm.