UPLOAD DOCUMENT (Top)
To upload a document to the associates file, click on "Upload Document".
NOTE: For Careficient Agency Administrators, click on the following to learn more about the privileges for Add/Upload Patient Documents.

Enter the required information and click either "Upload/Close" or if you need to add more documents, click on "Upload/Add More". You can attach the document to the current encounter or to the patient. You can filter your documents later by a patient/encounter drop down. Patient attaches the document to the patient no matter how many start of care's they have. Encounter attaches the document to only the current encounter.
NOTE: For Careficient Agency Administrators, click here to learn more about setting up “Document Type” and "Document Status Type".
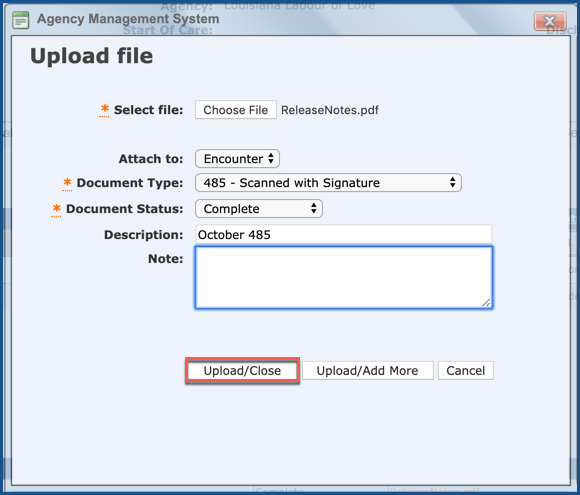
Once the file is uploaded, you can view it by clicking on the link under "Document Description".

DELETE DOCUMENT (Top)
To delete the uploaded document, click on the "Trash Can".
NOTE: For Careficient Agency Administrators, click on the following to learn more about the privileges for Delete Patient Documents.

You can filter by Document Type

When you click on the drop down for document type you are presented with options for the document types that you have uploaded.
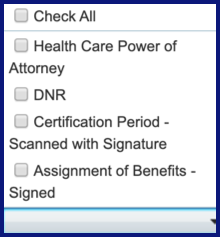
You can also filter your documents by patient

or encounter.

SET DEFAULTS (Top)
Set Defaults allows you to establish a set of filters for specific documents you want to always display each time you access the “Documents” tab. You can set your defaults when viewing the Documents Tab by clicking on "Set Defaults".

Choose the document types you want to be your default and click "Save". The type(s) of documents you set up as your defaults will always display each time you access the Docs tab).
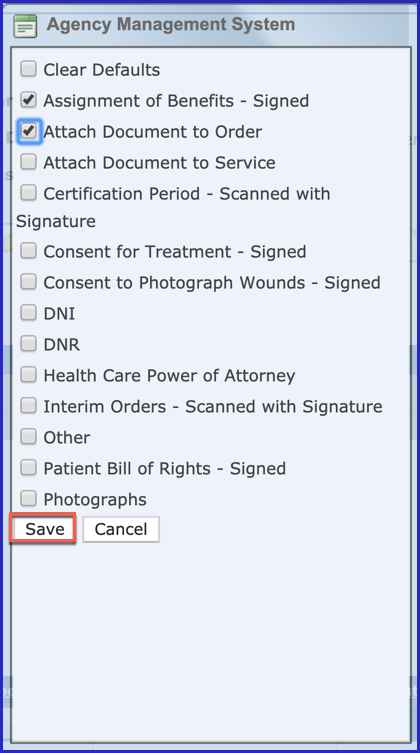
To remove defaults, check the "Clear Defaults" box.
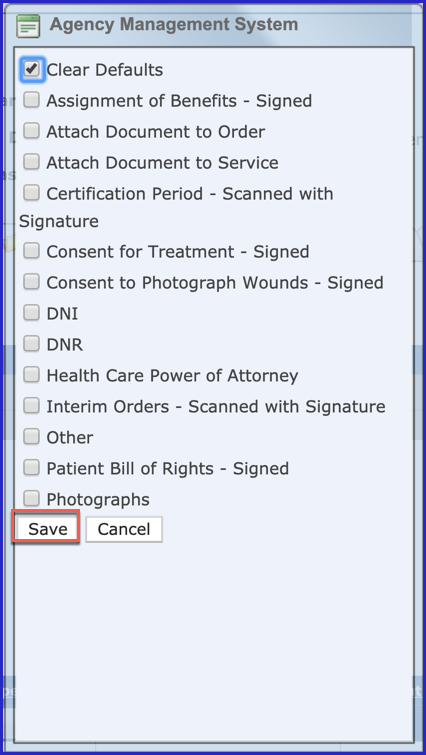
DOWNLOAD/PRINT SELECTED DOCUMENTS (Top)
You can also choose files to download to your system. Check boxes that let you select one or multiple documents you want to download/share/print from your local PC.

Click on the "Download/Print Selected Document(s)" Link to download/share/print documents you select.
NOTE: Once you select the documents that you want to download and click on "Download/Print Selected Document(s)", the system will generate a zip file and the documents you selected will be found in the zip file. Once you download the documents, you can select each document and print using the application that you used to open the document, you can select the files to share with others (typically through encrypted emails) and save them as a master set of records for the patient.
