ADD DISASTER PLAN (Top)
Identify the current disaster level information for the patient, including individualizing the disaster plan comments specific to this patient. To make any changes to the Disaster information, update the Clinical tab for that section. Service Note forms that include the Disaster plan information will also update the Clinical tab, Disaster Plans section. The Service Notes that contain this section include:
- Start of Care Assessment
- Resumption of Care Assessment
- Recert Assessment
You can see Disaster Level information as part of the Patient Encounter header section (referred to as Basic Information section). No matter what tab you select, you will see this information as part of the Patient Encounter heading. The Disaster Plan information documented on the Clinical tab flows into your initial Physician Orders for each certification period.
To add a Disaster Plan, click on the "Add Disaster Plan" link.
NOTE: For Careficient Agency Administrators, “Disaster Plan” options can be set in Settings > Lookup Tables > Patient Support Tables > Disaster Plan Type. Click on the following to learn more about the privileges for View Encounter Disaster Plans.

Enter the required information and click “Save”.
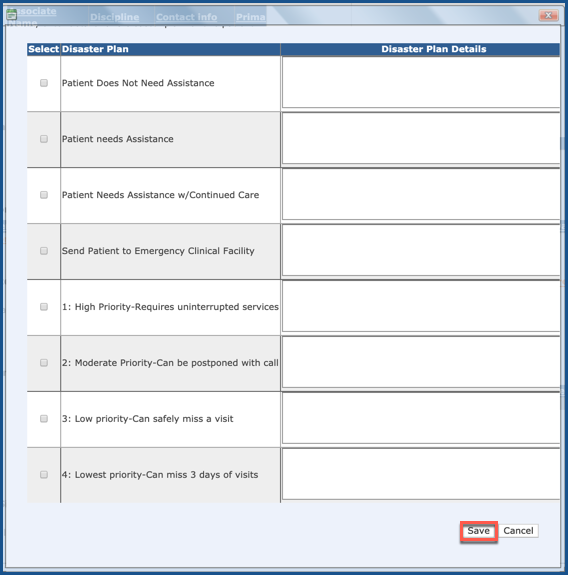
EDIT DISASTER PLANS (Top)
Click on the "Edit" link to edit the Disaster Plan.

Make the necessary changes and click "Save" when you are finished.
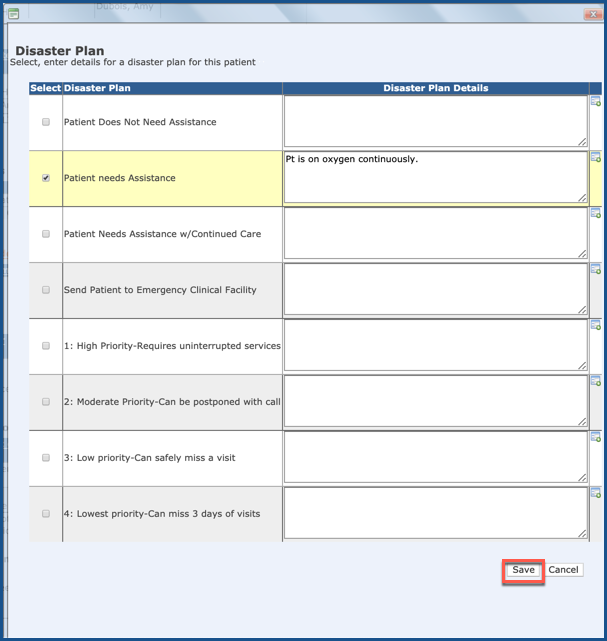
ADD ADVANCE DIRECTIVES (Top)
Displays specific advance directives required to care for this patient. To add an Advance Directive click on the "Add Advance Directives" link.
NOTE: For Careficient Agency Administrators, “Advance Directives” options can be set in Settings > Lookup Tables > Patient Support Tables > Advance Directive Type.

Enter the required information and click “Save”.
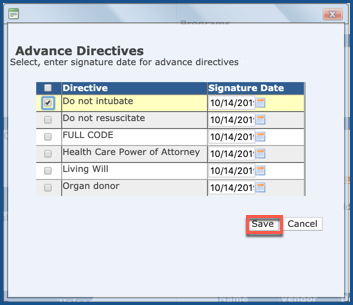
EDIT ADVANCE DIRECTIVES (Top)
Click on the "Edit" link to edit the Advance Directive.

Make the necessary changes and click "Save" when you are finished.
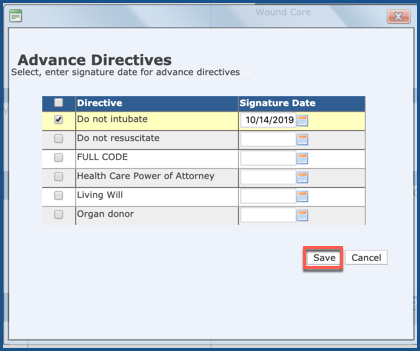
UPLOAD ADVANCE DIRECTIVES (Top)
You can upload the Advance Directive Document into the Documents Tab that links to this section. The description comes from the uploaded document description for the Advance Direction along with the date it was uploaded.

EDIT CONSENTS AND NOTICES (Top)
Home health organizations typically have several consents and notices that patients receive or sign to ensure that they understand and agree to the terms under which care will be delivered. This section displays the pertinent consents and notices as set up and required by your organization. When a referral is created, the Consents and Notices auto-populate with the following. Click on "Edit" link to make the changes.
You can upload the Consent form into the Documents Tab and it will link to this section. The description comes from the uploaded document description for the Consent form along with the date it was uploaded. The description in this section is a link to open the document so that you don’t have to go to the Documents tab to look at it.

Make the necessary changes and click "Save" when you are finished.
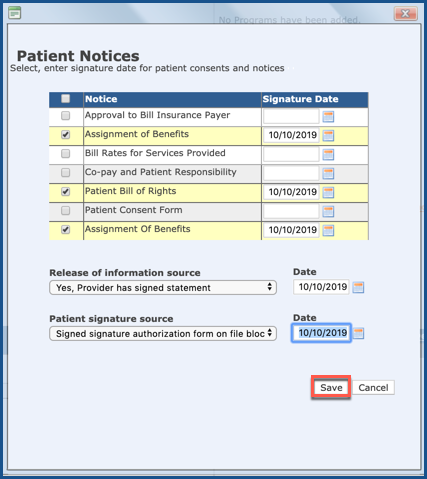
ADD DME (Top)
Displays DME items required for the patient encounter. This section includes the type of equipment, DME vendor, delivery and return dates for the equipment and a comments field. To add equipment, select the Add DME link. This option is only used for agencies that need to keep up with DME that they disperse to patient. It is not used to list what DME the patient has as it will generate a Work Basket item until there is a "Return Date" entered for the DME.

Enter the required information and click “Save/Add More” to add more DME or "Save/Close".
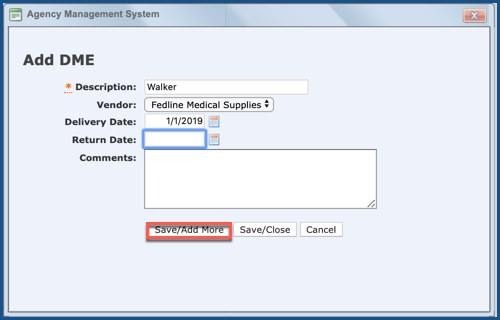
EDIT DME (Top)
Click on the "Edit" link to edit the DME.
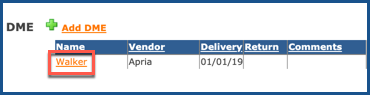
Make the necessary changes and click "Save" when you are finished.
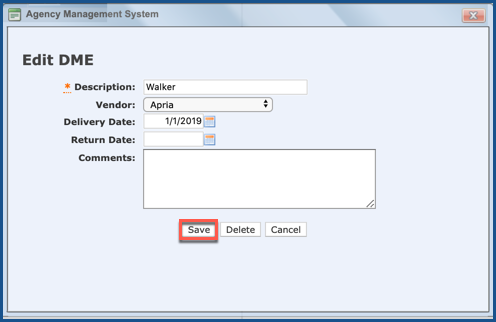
DELETE DME (Top)
Click on "Delete" to delete the DME.
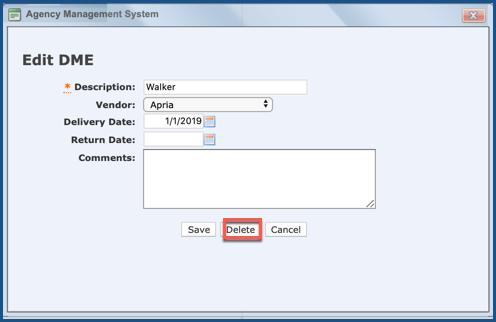
You will be asked if you are sure you want to delete. Click "OK" to confirm.
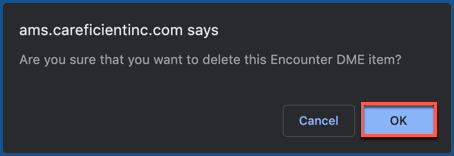
ADD DEFAULT VITAL (Top)
You can document acceptable ranges for all patient vital signs and receive warning messages as well as Work Basket events when a patient’s vital signs are outside the parameters you identified. Areas of the application impacted by this change include:
- Tables options
- Patient Encounter, Clinical tab
- Physician Orders
- Service Notes
- Work Basket
Tables
You can enter and/or update vitals signs parameters for each Patient Encounter. Service Notes that contain vital signs will be matched to the these parameters to determine if the patient is not within the acceptable parameters and provide you with alerts as well as Work Basket events. To enter/update vital sign parameters: Patients > Patient Encounters > Find/Select a Patient
> Clinical tab. Vital Signs Parameters uses a “Vital Type” table that contains the low and high values for each vital sign listed. We provide you with the “default” parameters that you can change or you can add a new vital sign that is not currently listed in the table.
NOTE: For Careficient Agency Administrators, “Vital Type” options can be set in Settings > Lookup Tables > Clinical Support Tables > Vital Type

Select the Add Default Vital link
Change any of the low/high values as necessary
Select the Save button
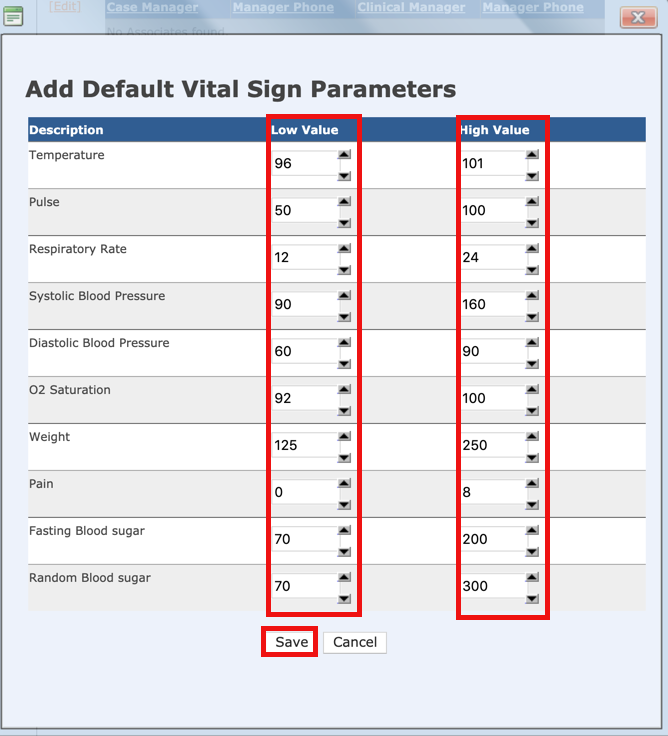
EDIT VITAL SIGN PARAMETERS (Top)
You can also make changes to existing vital sign parameters by selecting the “Edit” icon.
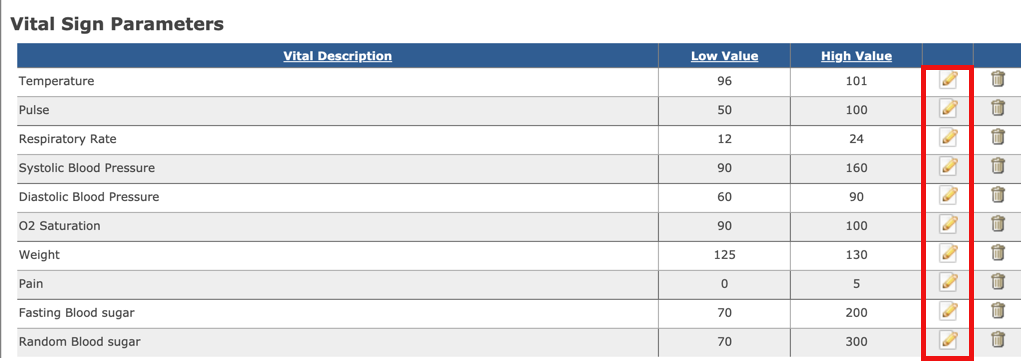
If you do not want to continue checking parameters for a specific vital, select the “Delete” icon to remove it from the list.
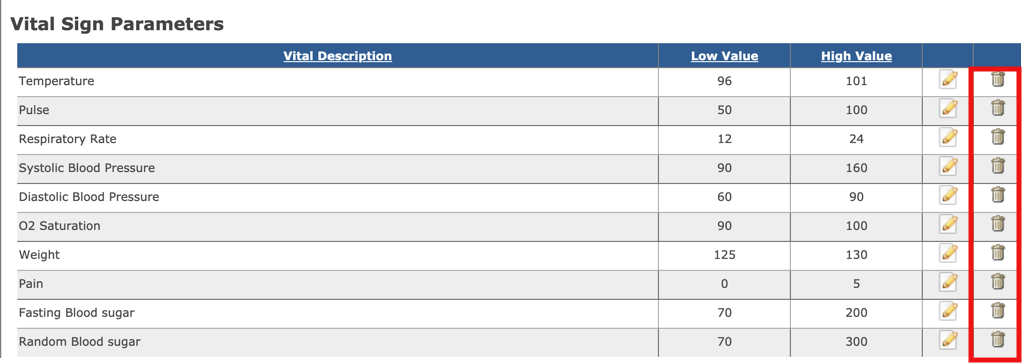
Click here to learn more about Vital Signs Parameters in the 485 and Vital Signs in the Service Note.