ADD MEDICATIONS (Top)
To add medications to a patient encounter (Chart), go to Patients > Patient Encounters > choose your patient > go to the Medications tab.
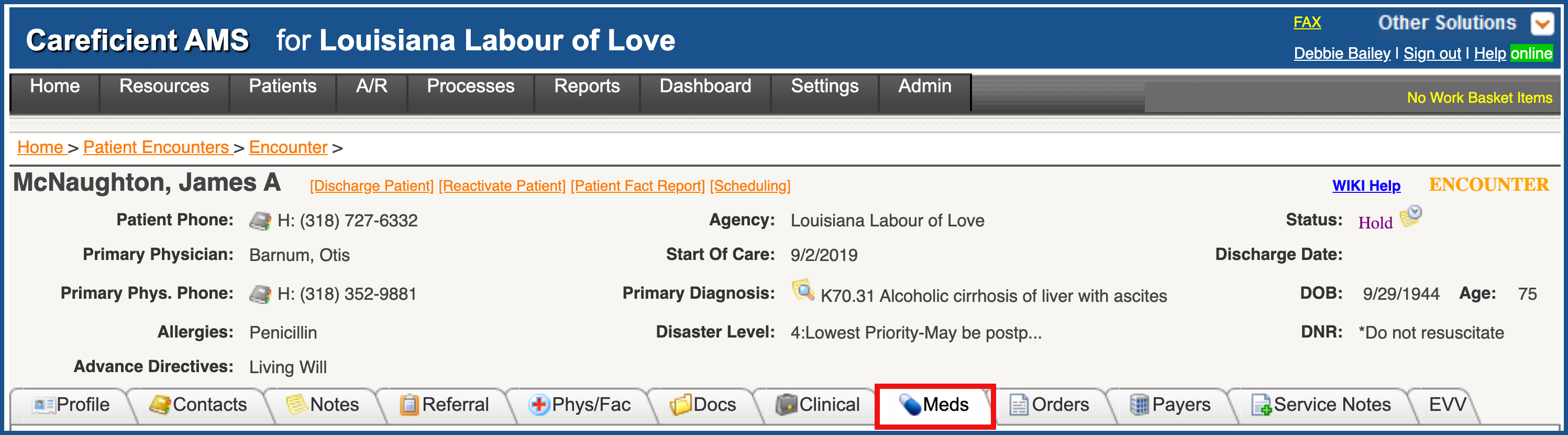
When adding medications to the Medication Tab, click on the "Add Medication" link.

This will bring up the medication entry screen. Enter the type of order that you are adding
Enter the description of the medication and click on enter. This will bring up a list of medications in the Drug Database to choose from. If you do not find the drug in the database please see the link below regarding adding medications not in the drug database.
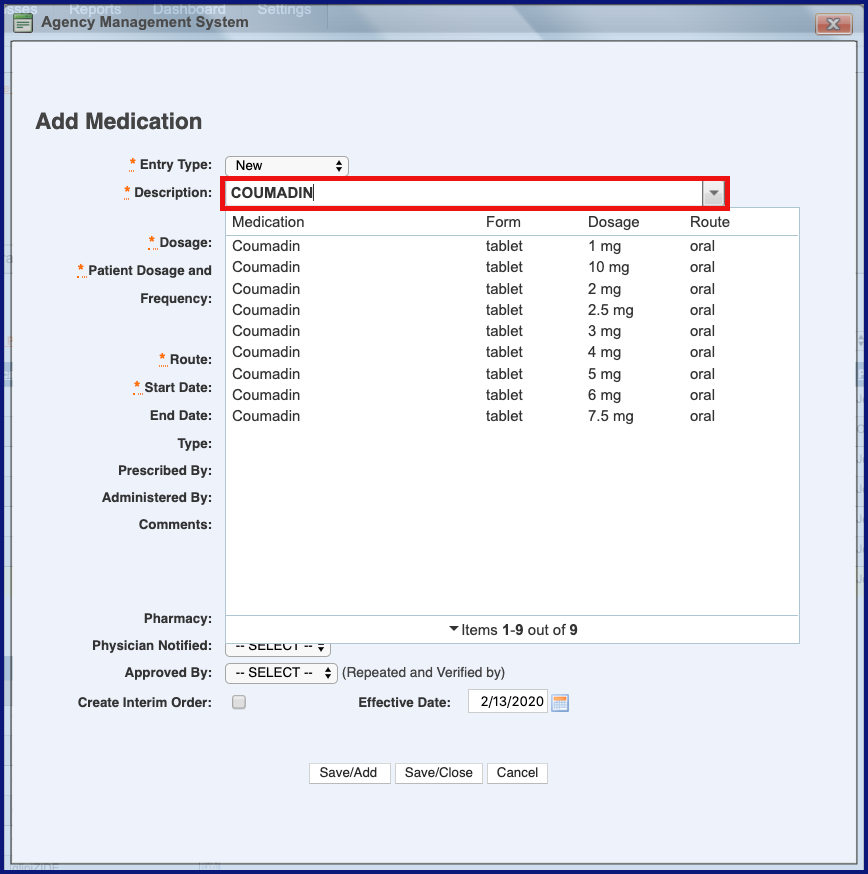
Enter the Dosage...
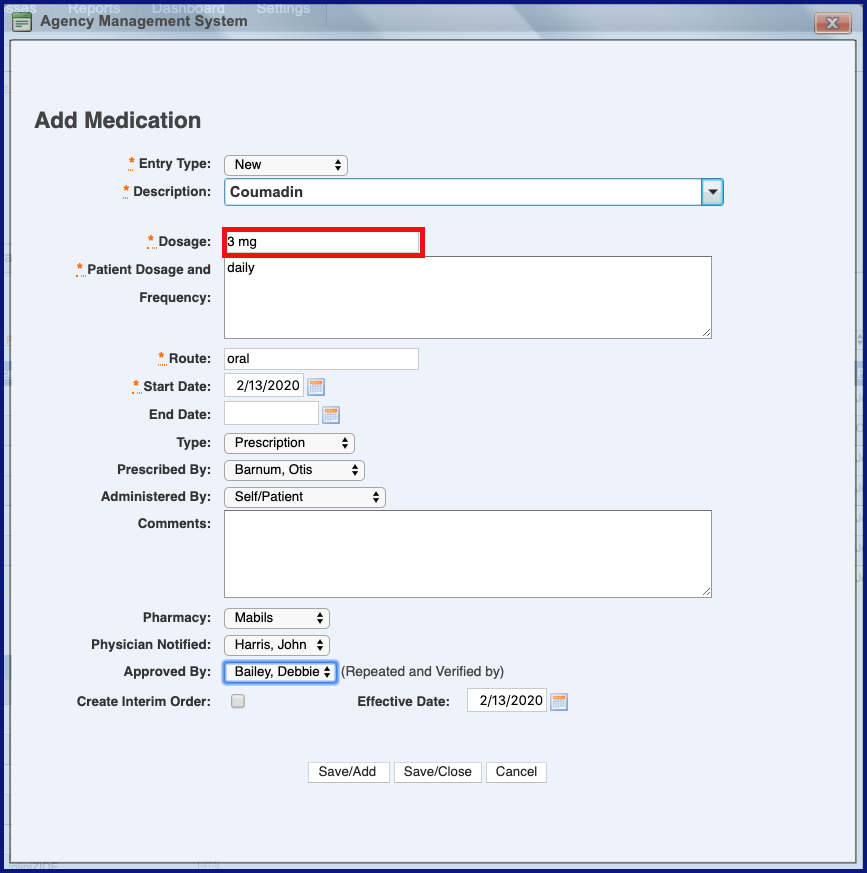
Patient Dosage and Frequency...
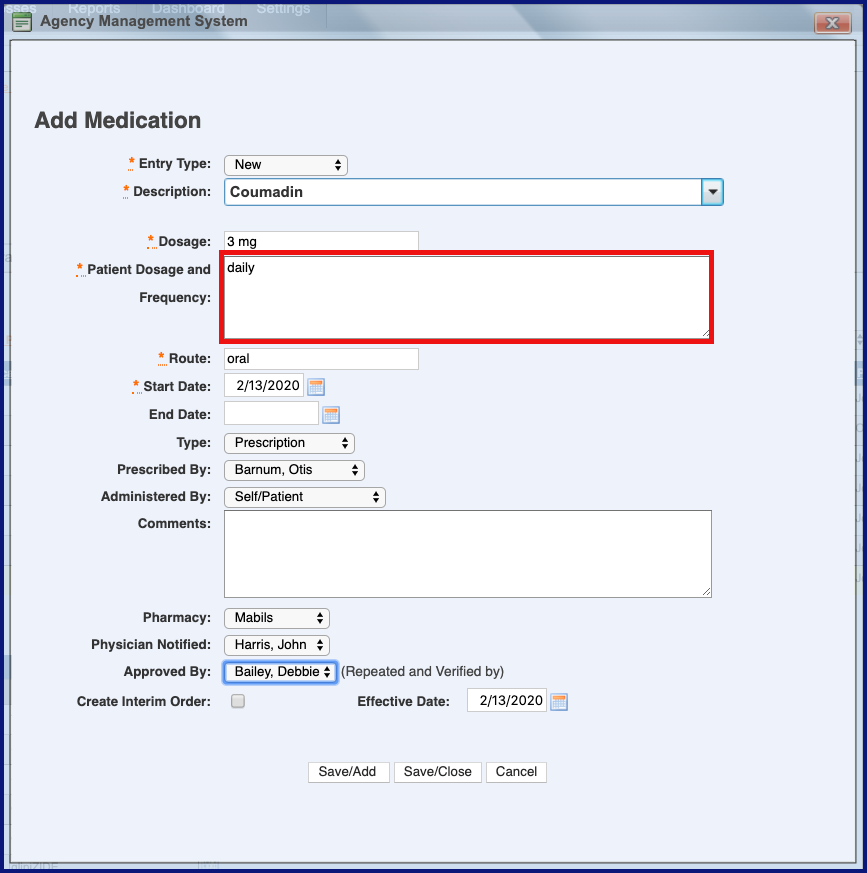
Route...
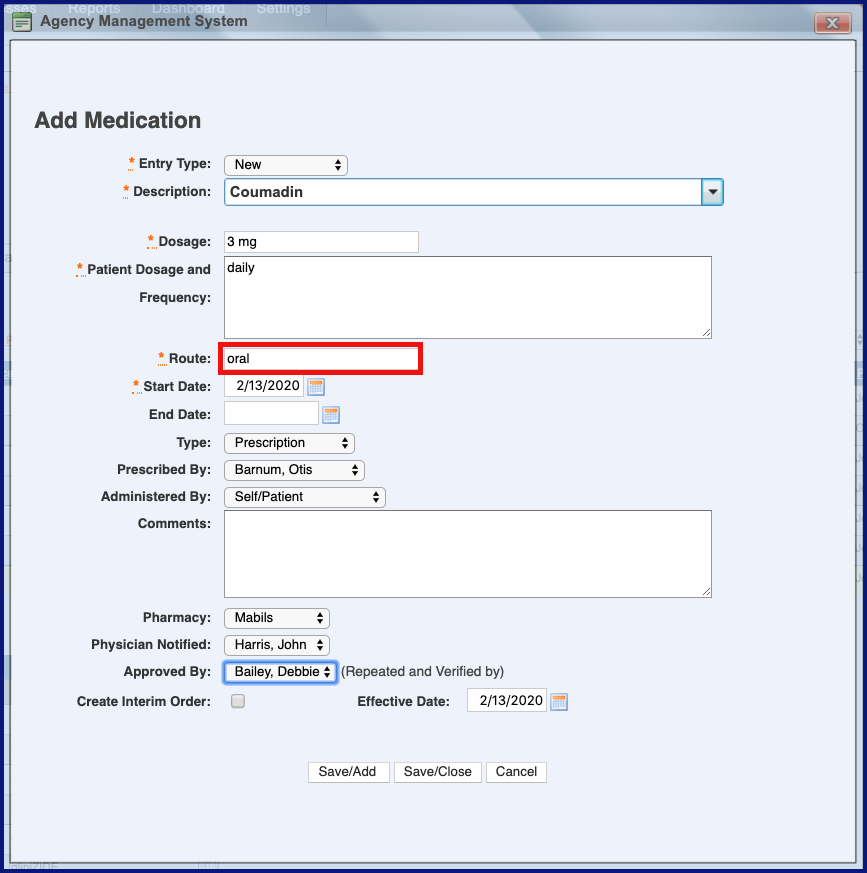
Start Date...
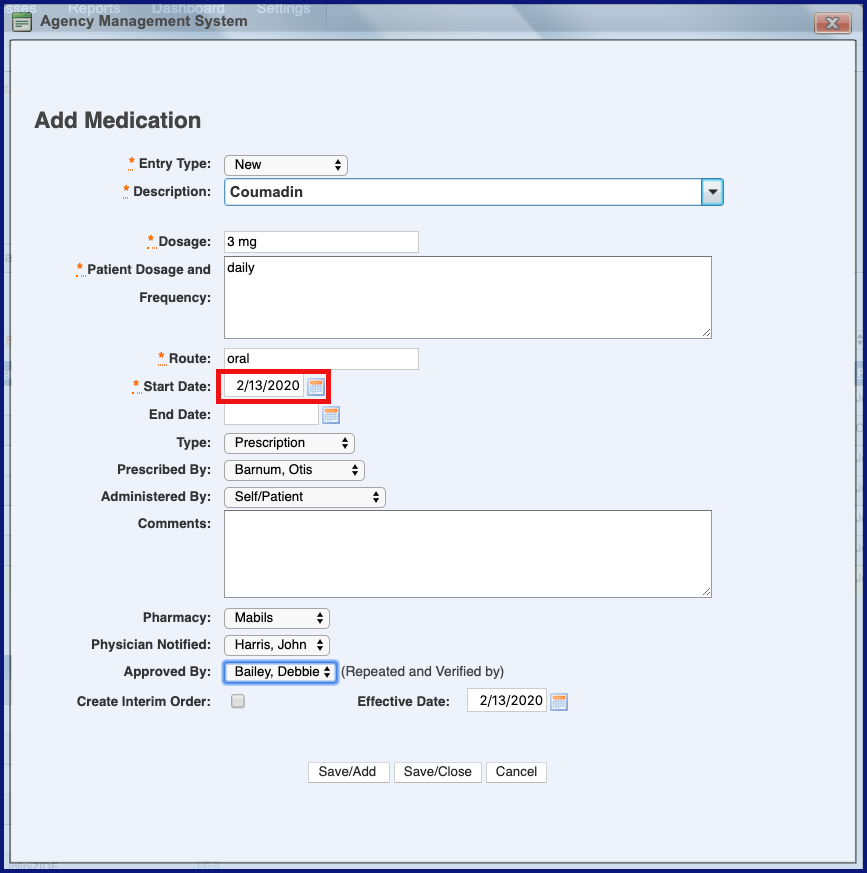
End Date...
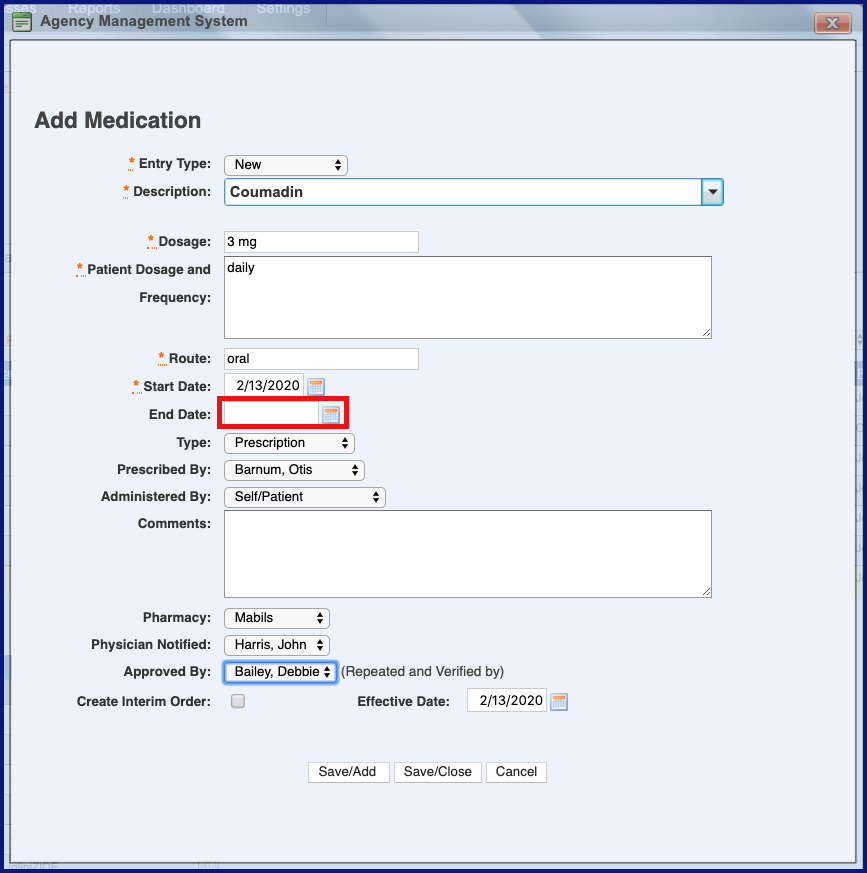
Type...
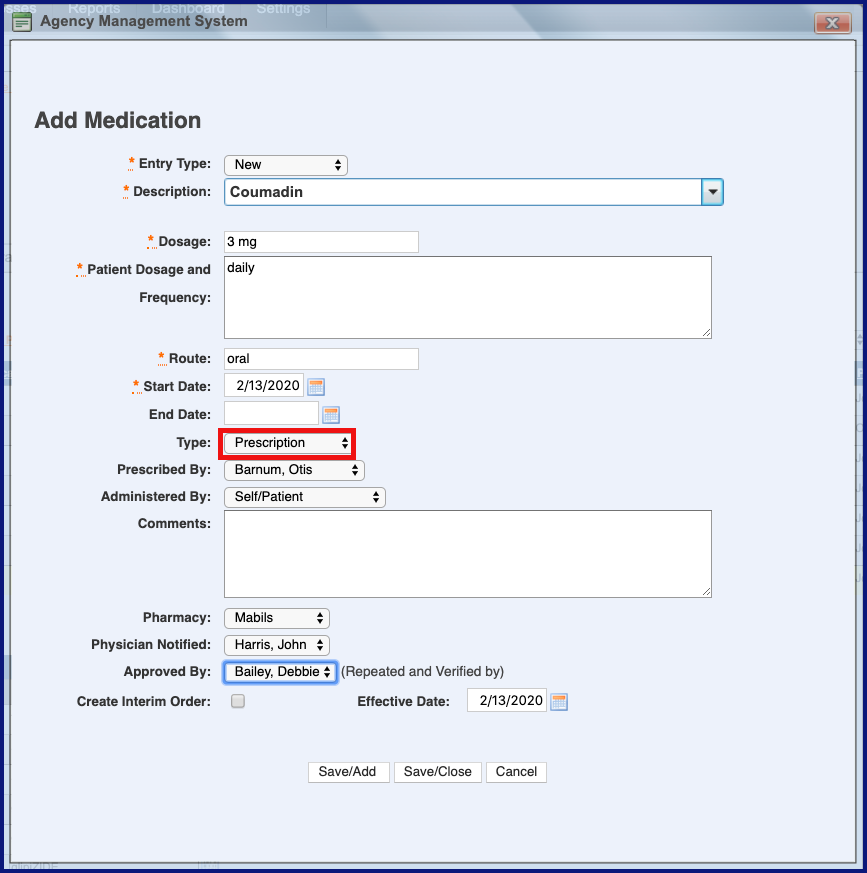
Prescribed by...

Administered by...
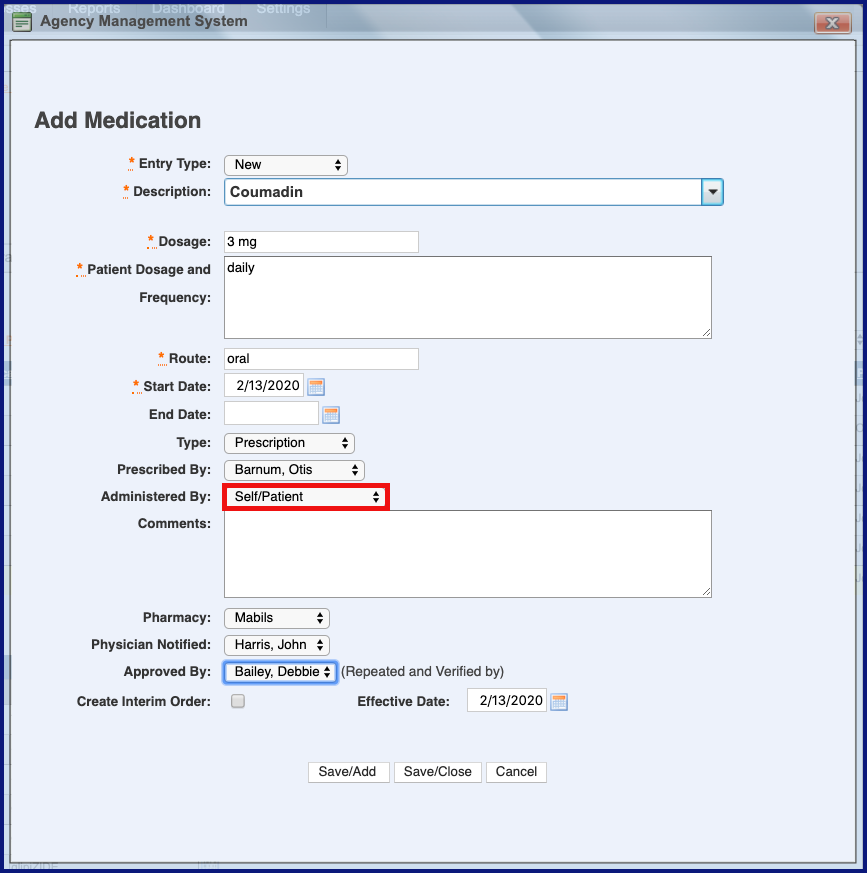
Comments...
You can add comments if needed regarding the medication such as "PRN SOB", Prescription numbers, etc.
NOTE: For Careficient Agency Administrators, whether or not a comment is required is based on the agency rule Medication Comments Required.
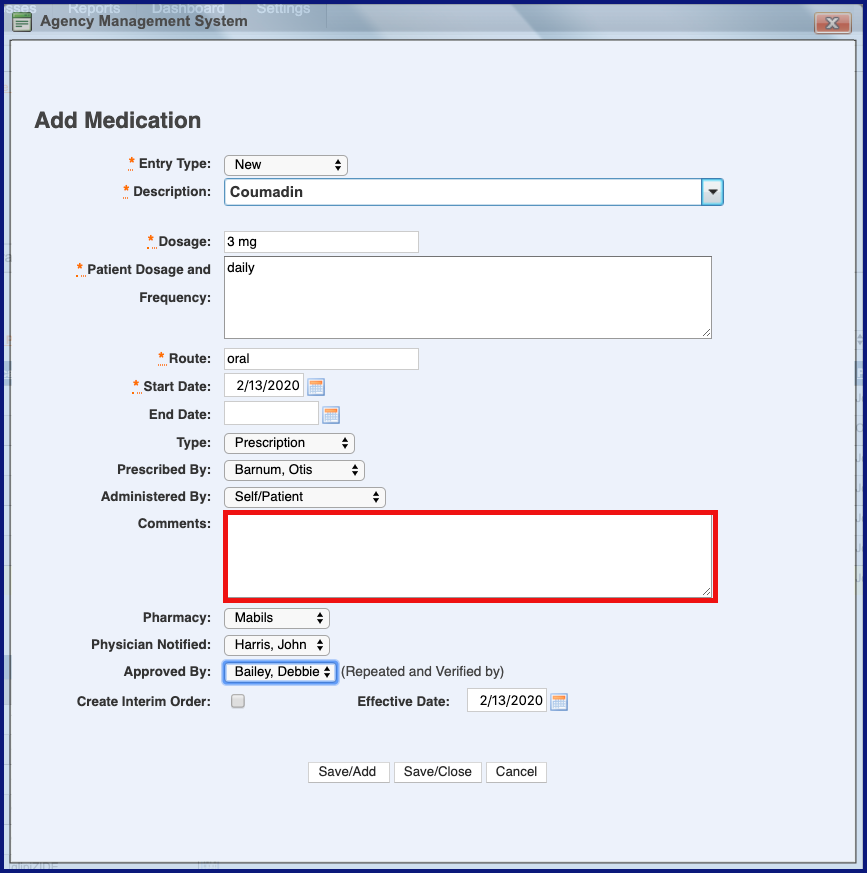
Pharmacy...
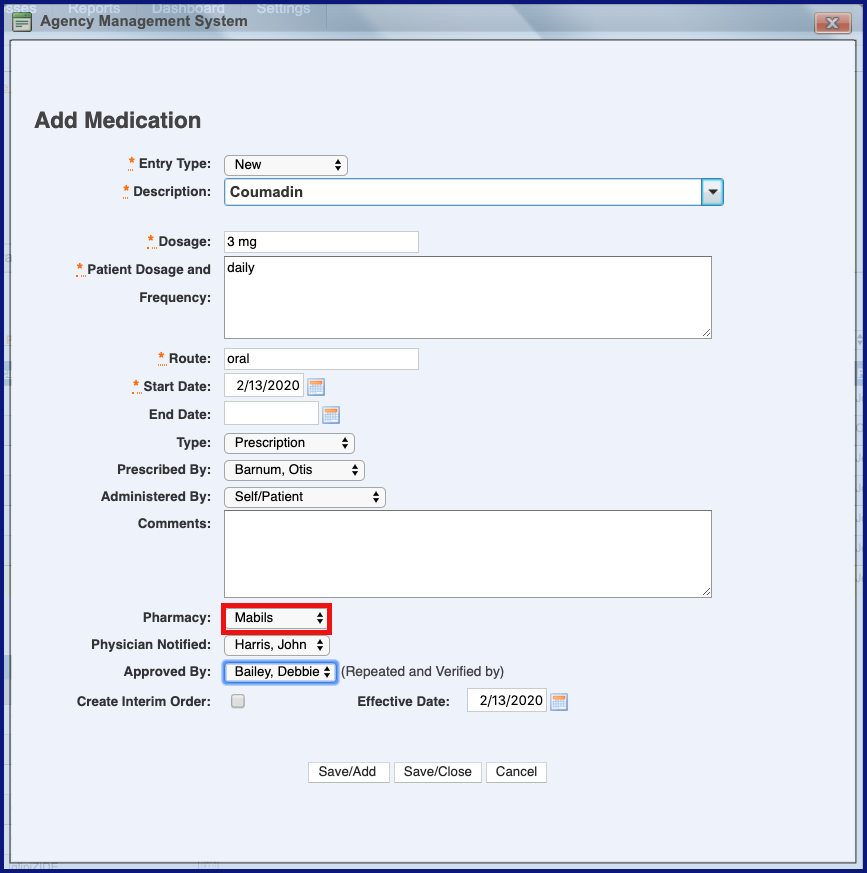
Physician Notified (if not the certifying physician)...
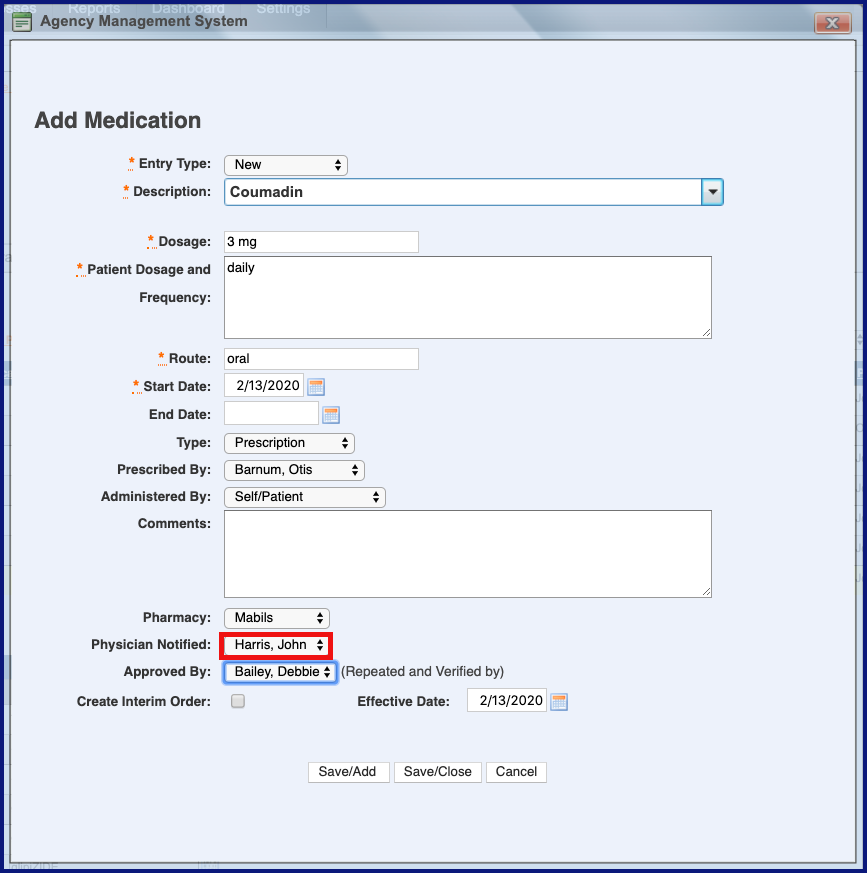
Approved by (this would be the nurse that is adding the medications).
NOTE: For Careficient Agency Administrators, click here to learn more about setting up make "Approved By" required with agency rule Medications - Approved By - Required.
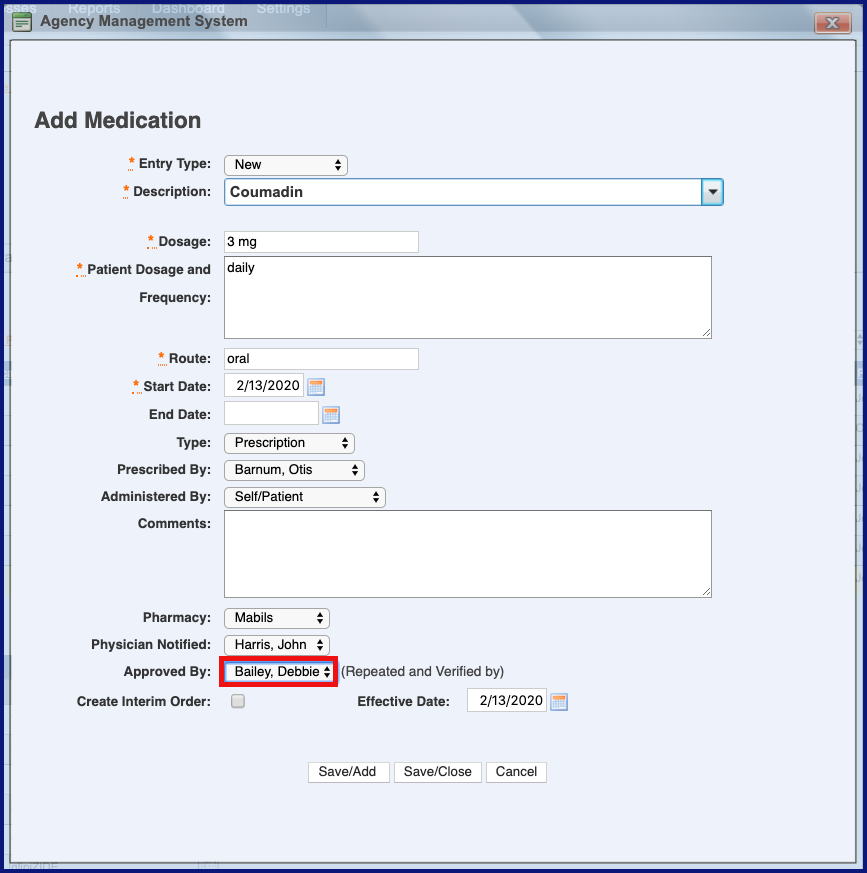
Indicate if you would like to generate an Interim Order for this medications...
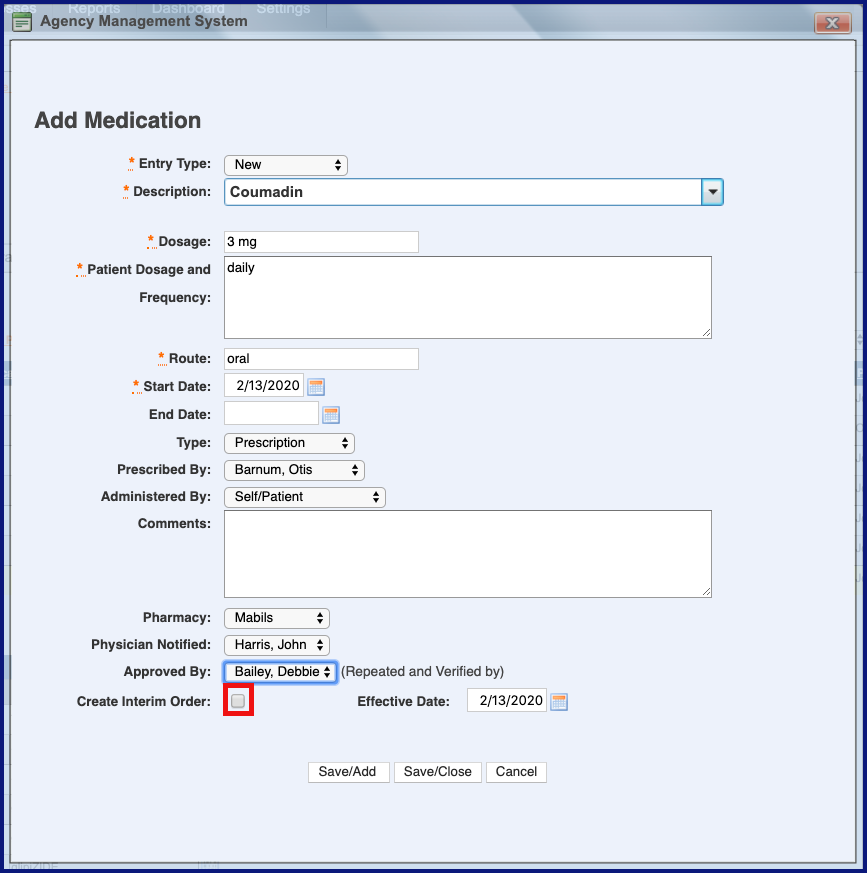
Add your effective date for the medication
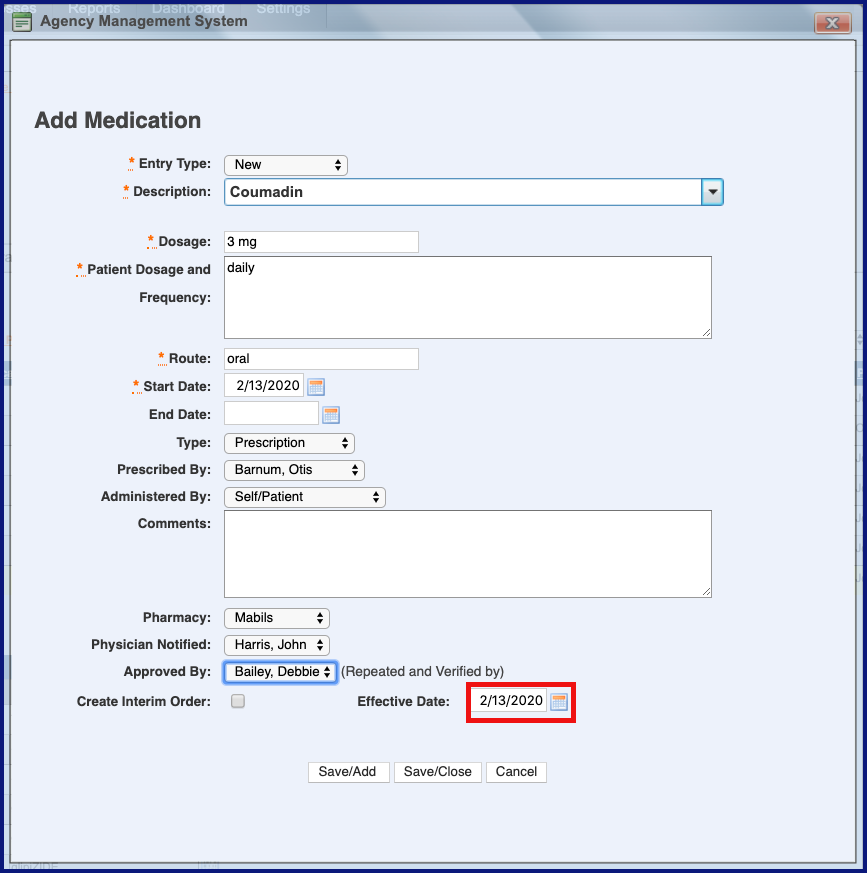
and either Save/Add more meds...
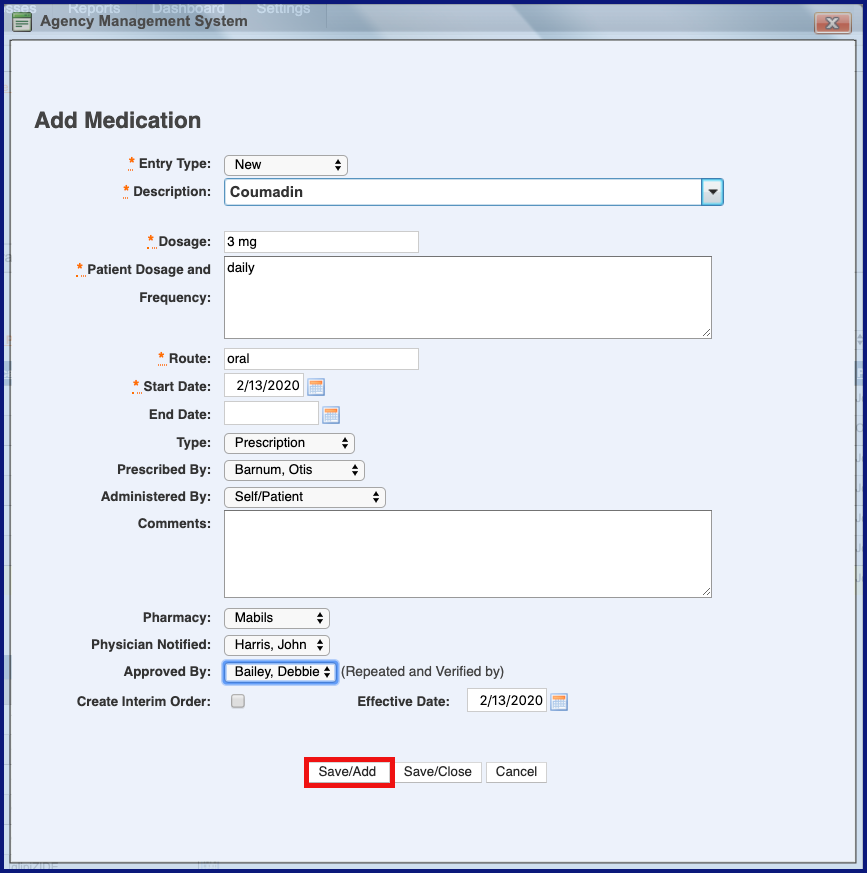
or Save/Close.
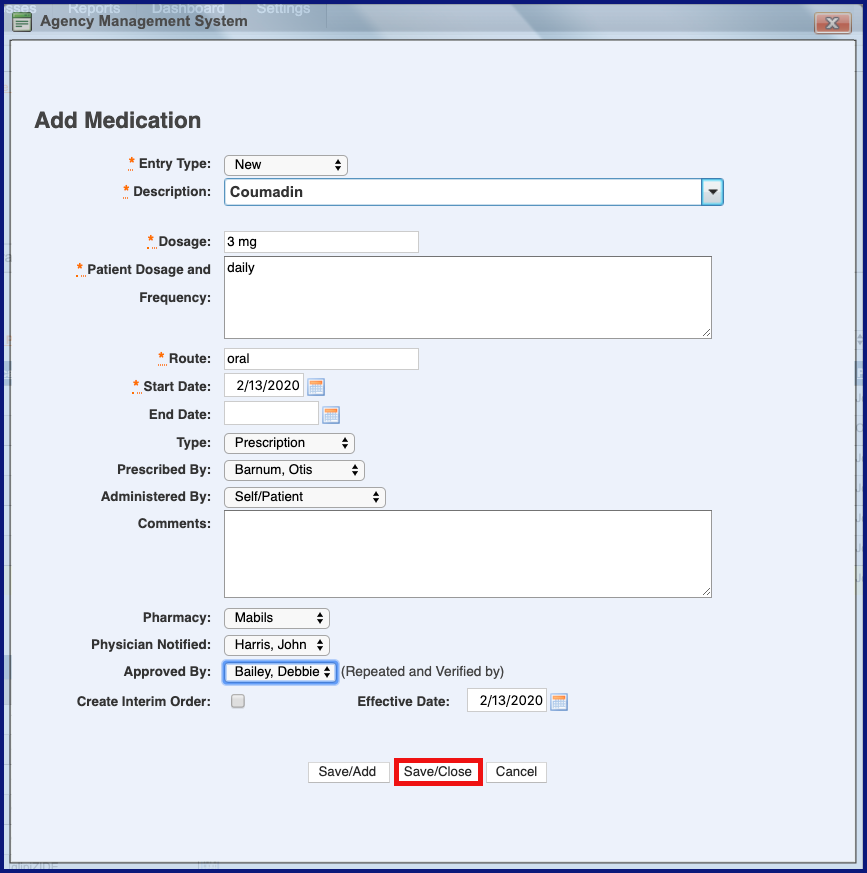
NOTE: For Careficient Agency Administrators, whether or not dosage / frequency / route are required is based on the agency rule Medication - Dosage / Frequency / Route Required.
PRINT MEDICATION PROFILE (Top)

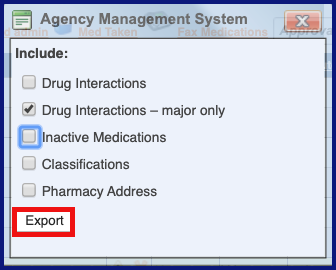
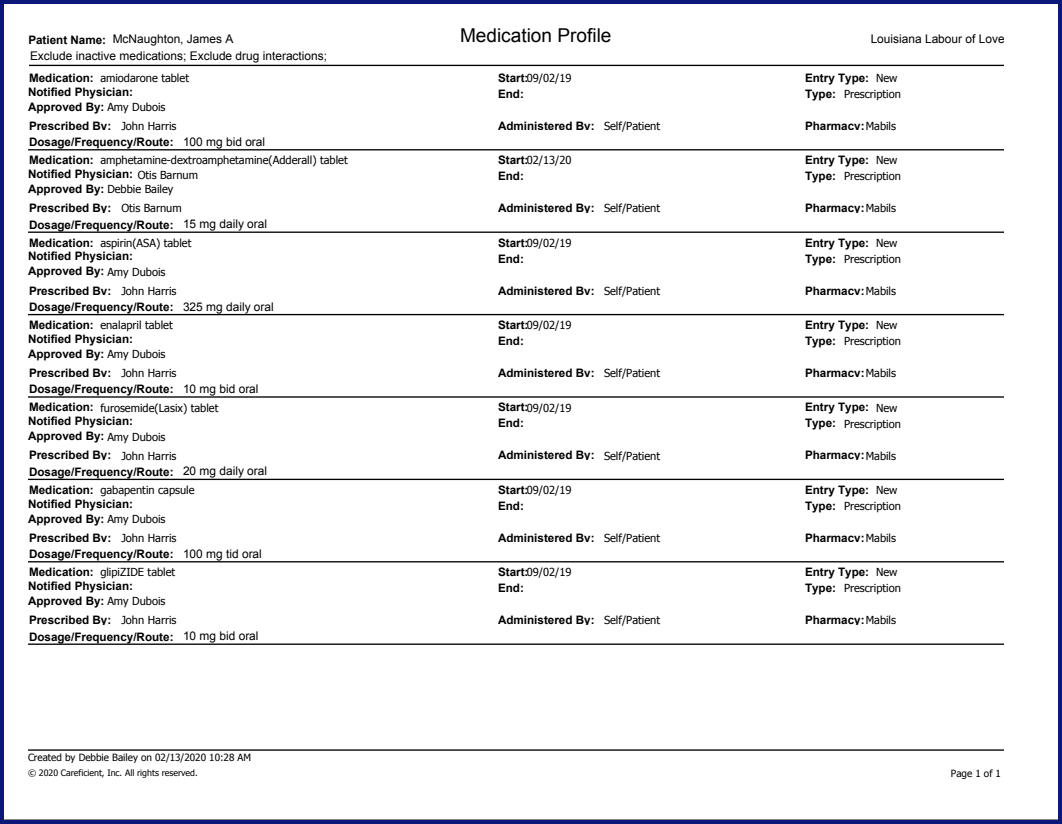
APPROVE MEDICATION PROFILE (Top)
When the nurse has completed the medication profile, she can approve it by clicking on "Approve Medication Profile". This will take a screen shot of the medication profile at the time of approval.
NOTE: For Careficient Agency Administrators, click on the following to learn more about the privileges for Approve Patient Medication.

There is a certification statement that you agree to when you sign the Medication Profile. This statement appears with you signature when you view the "Approval History".
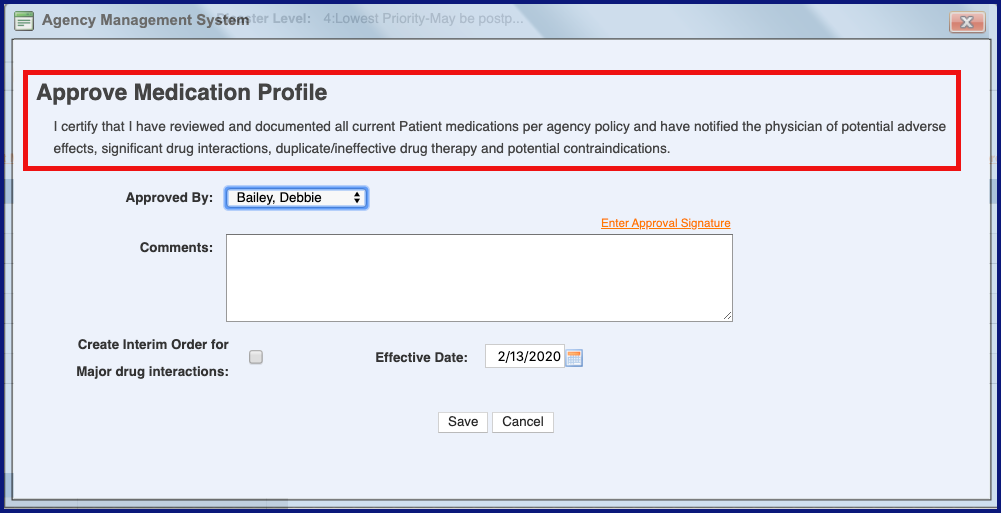
From here you will choose your name as approving the profile.
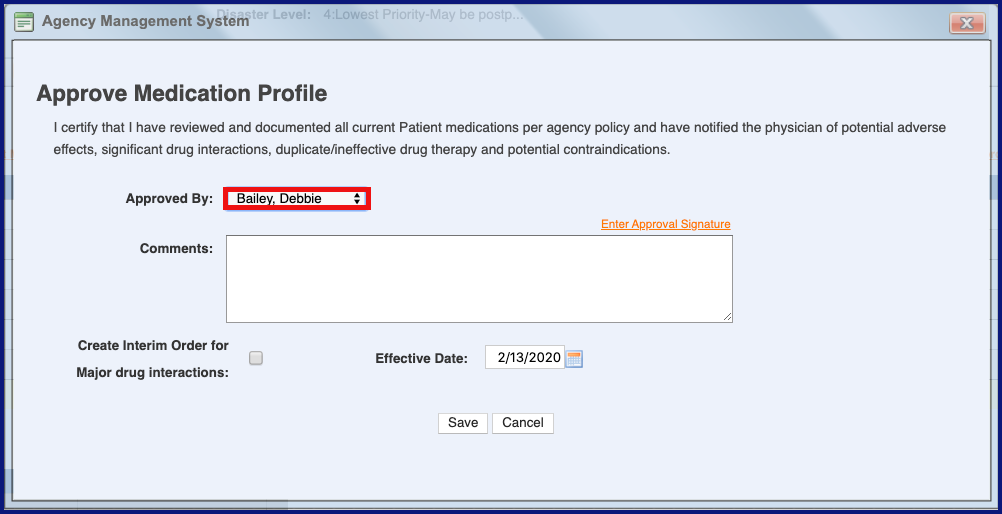
Click on "Enter Approval Signature" to add your signature.
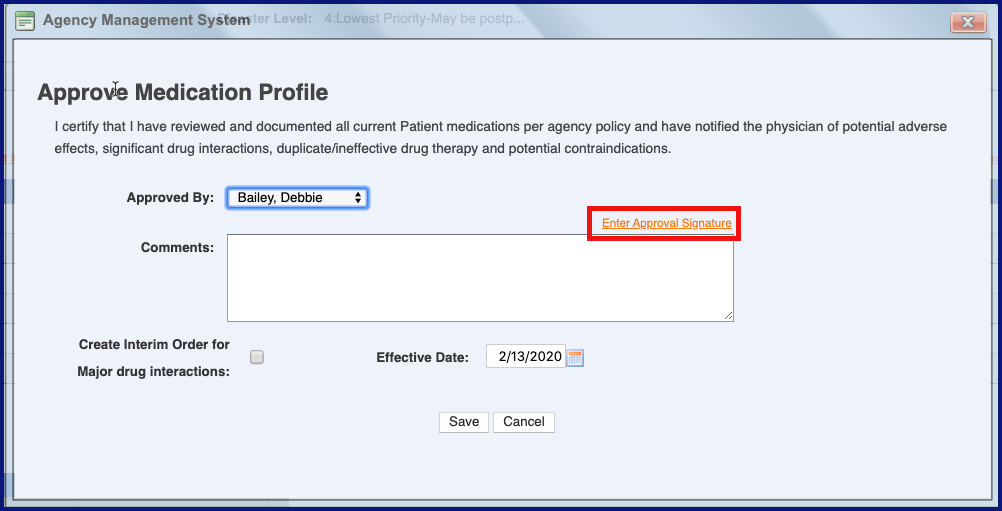
Click "Accept" to add your signature. Click here to learn more about Associate Signature Application.
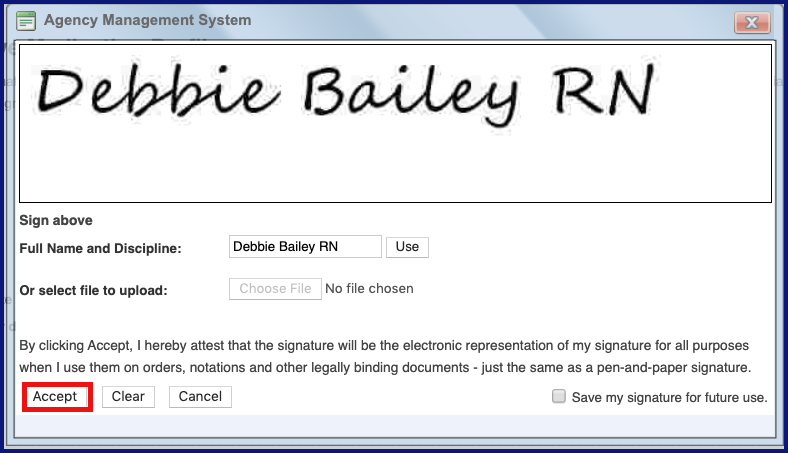
Enter any comments needed regarding this.
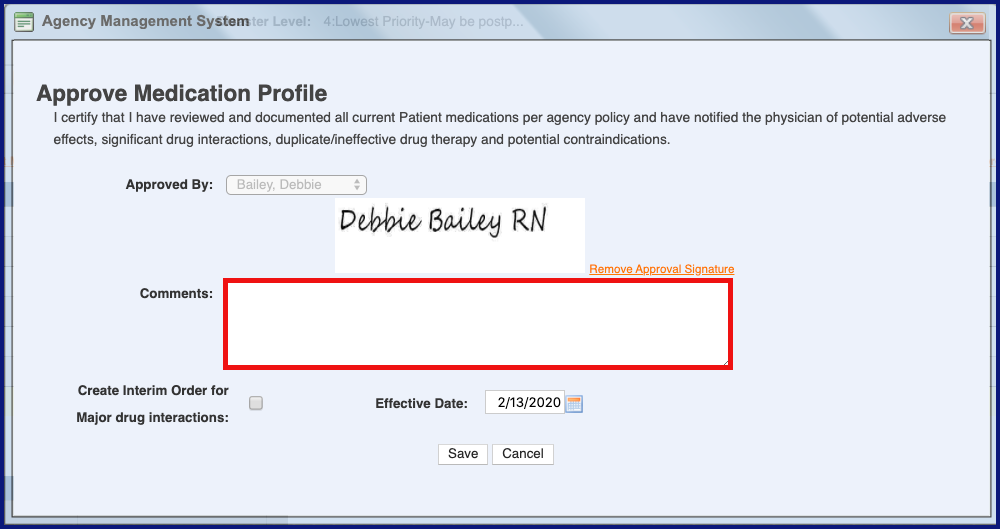
Indicate whether or not you would like to create an interim order for you Major Drug Interactions.
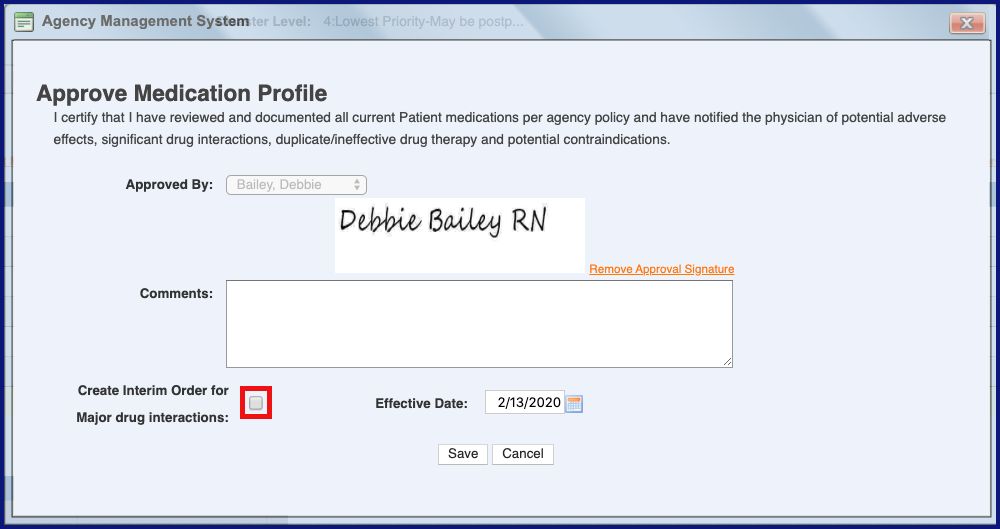
Enter an effective date for your approved medication profile
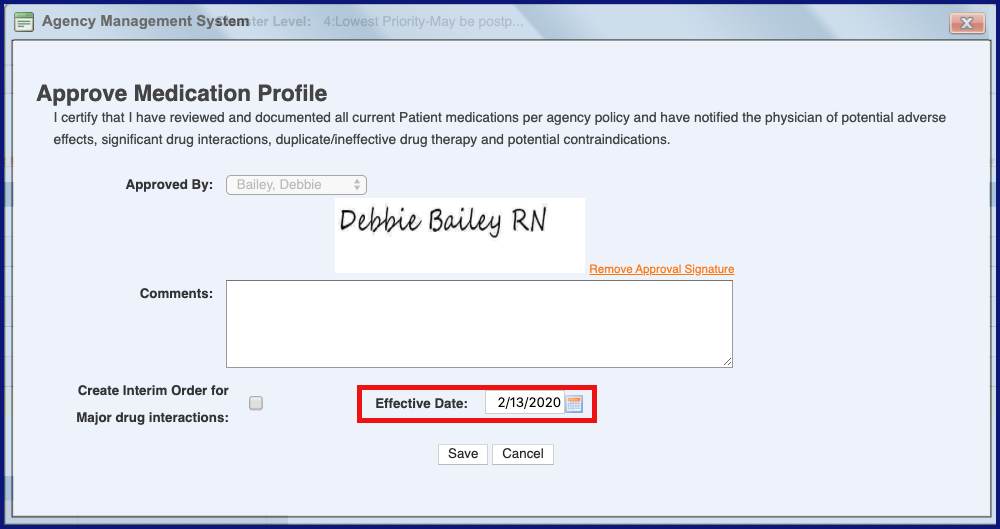
Click "Save" when finished.
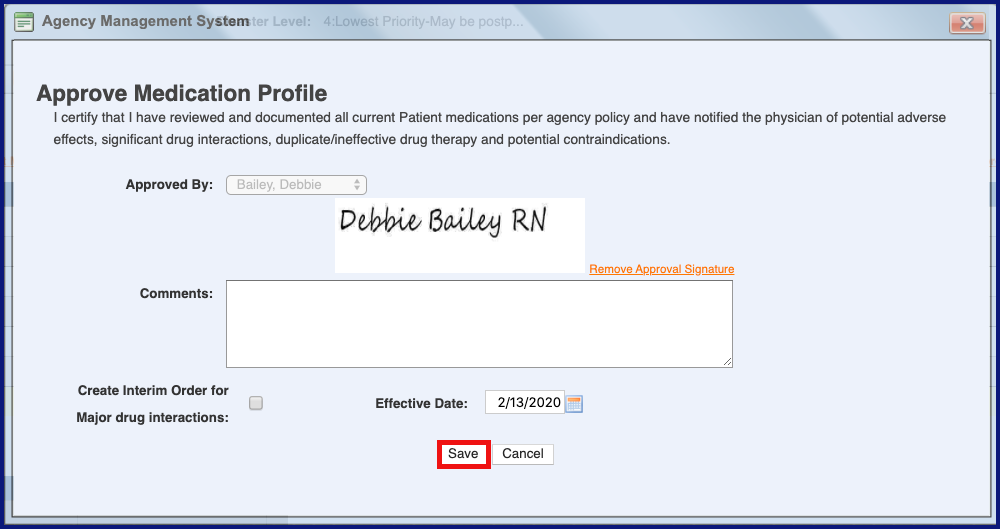
To remove an approval signature, click on "Remove Approval Signature".
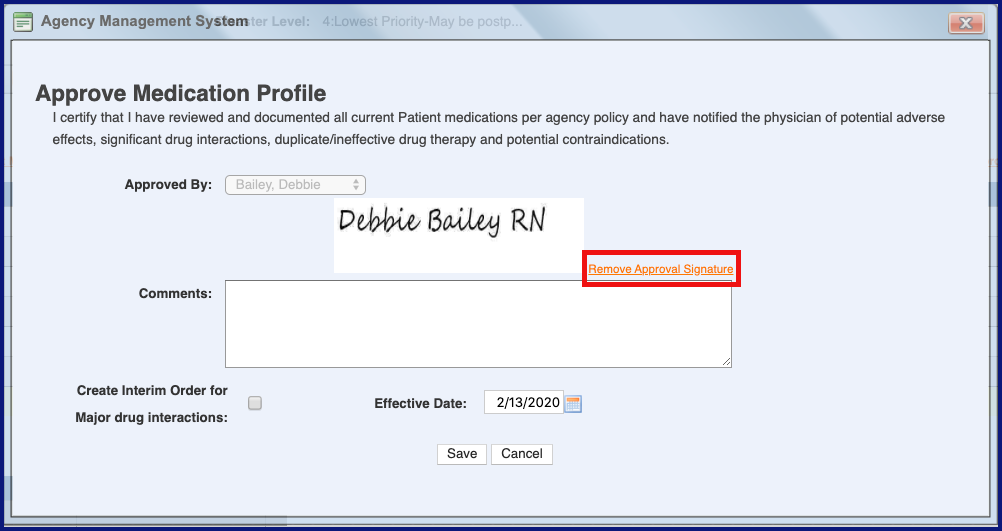
MED ADMIN (Top)
Click here to learn more about Medication Administration.

MED TAKEN (Top)
Click here to learn more about Meds Taken.

FAX MEDICATIONS (Top)
You can fax a list of a patient’s current medications to a physician, facility or other entity/individual that is requesting this information, directly from the Patient Encounter file. To fax the medications list, click on the "Fax Medications" link.

Select your agency from the dropdown list (only if you have more than one agency; defaults to the first agency in the list)
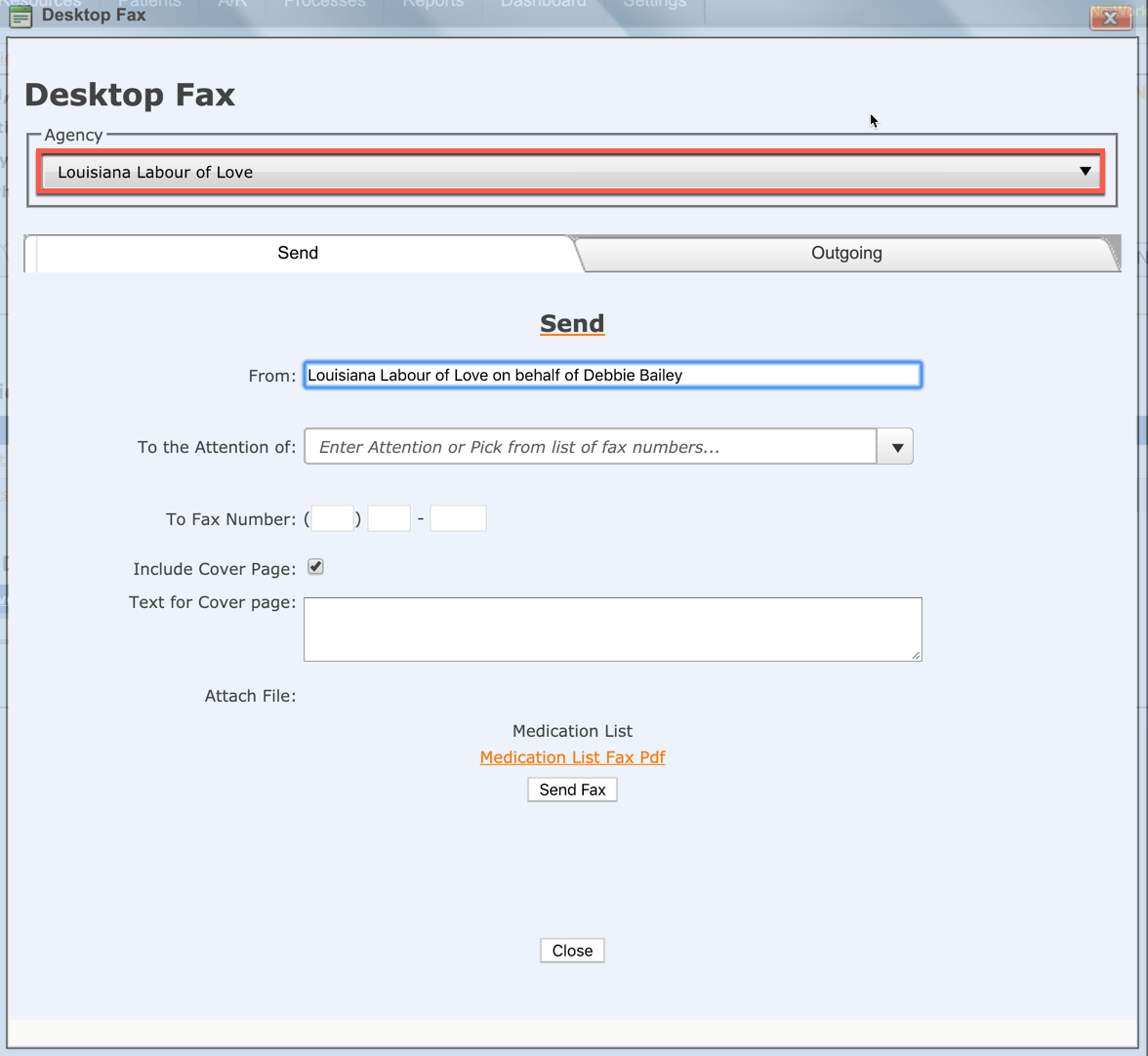
Select a physician or facility from the dropdown list to send a fax (physicians must be set up on the “Phys/Fac” tab for them to show up on in the dropdown list; all physicians/facilities must have a fax number), or you can enter a name in the “To the Attention of” field
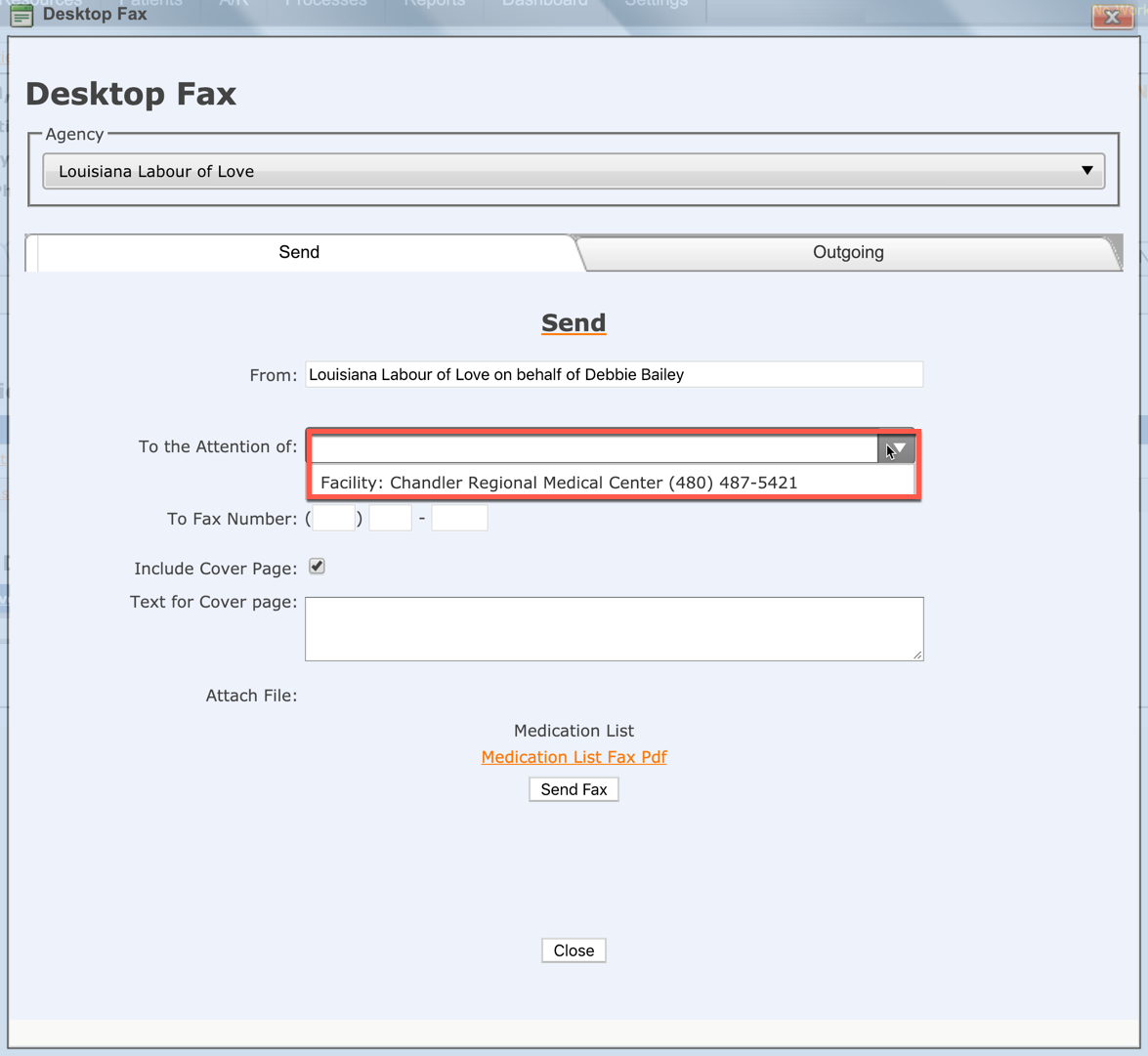
Enter a fax number if necessary (fax numbers display if you select a physician or facility from the dropdown list)
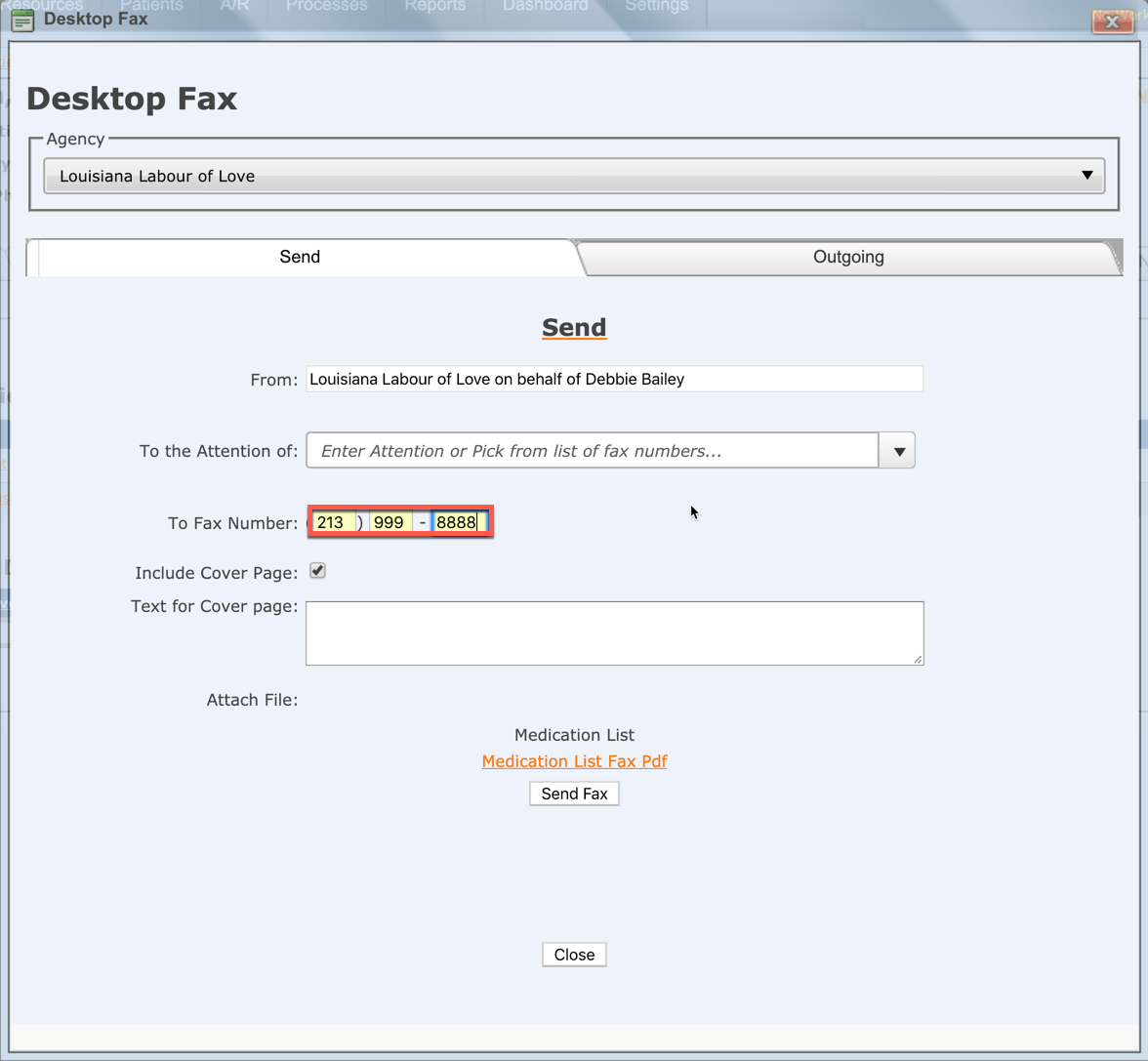
Check (or remove the checkmark) to include/exclude the cover page (defaults to “include”)
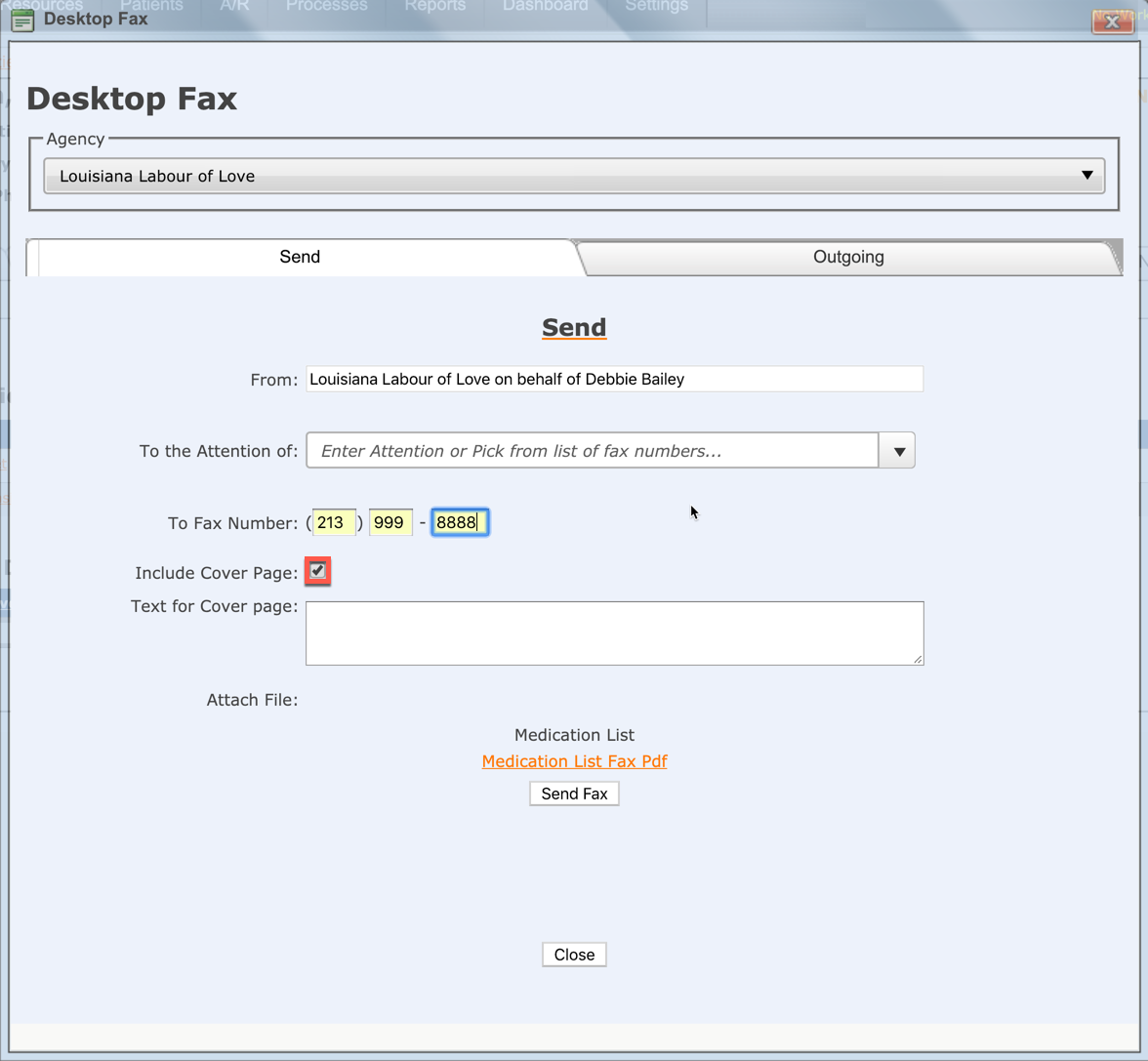
Enter text for the cover page (only if you intend to send a cover page; otherwise leave blank)
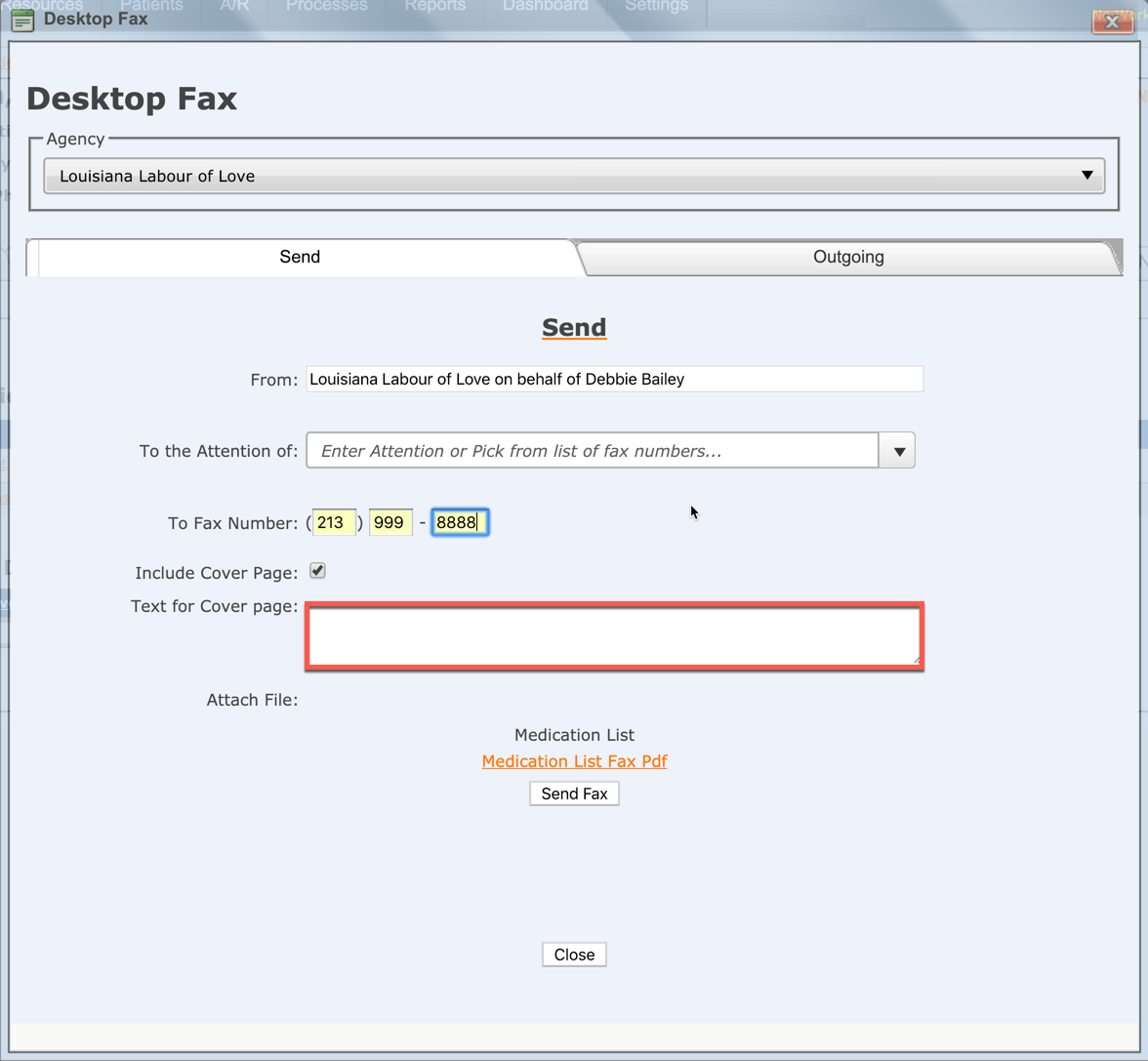
Select the Medications List Fax Pdf if you want to view the document before you send the fax
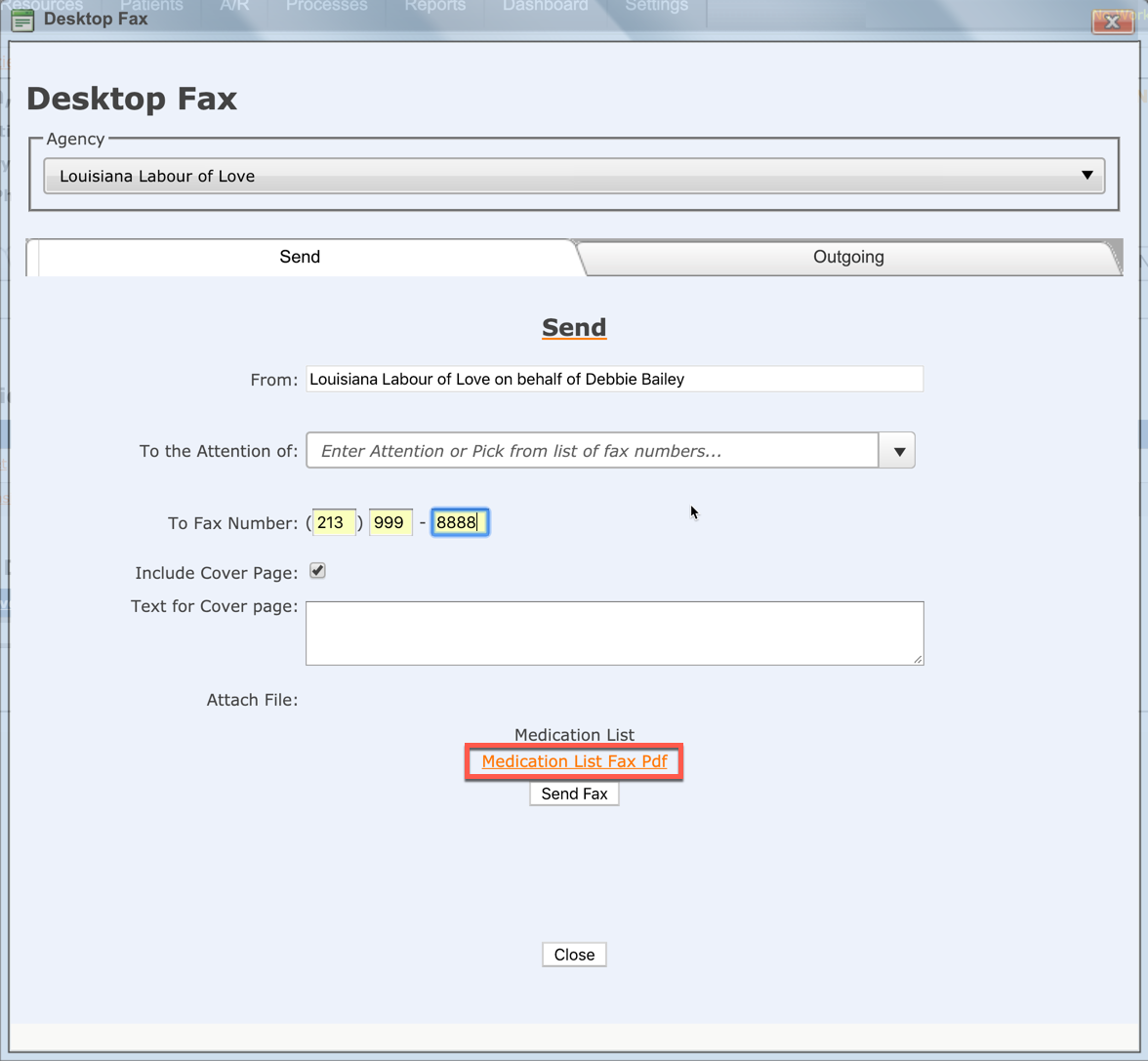
Select the Send Fax button to send the fax or select the Close button if you do not want to send the fax at this time.
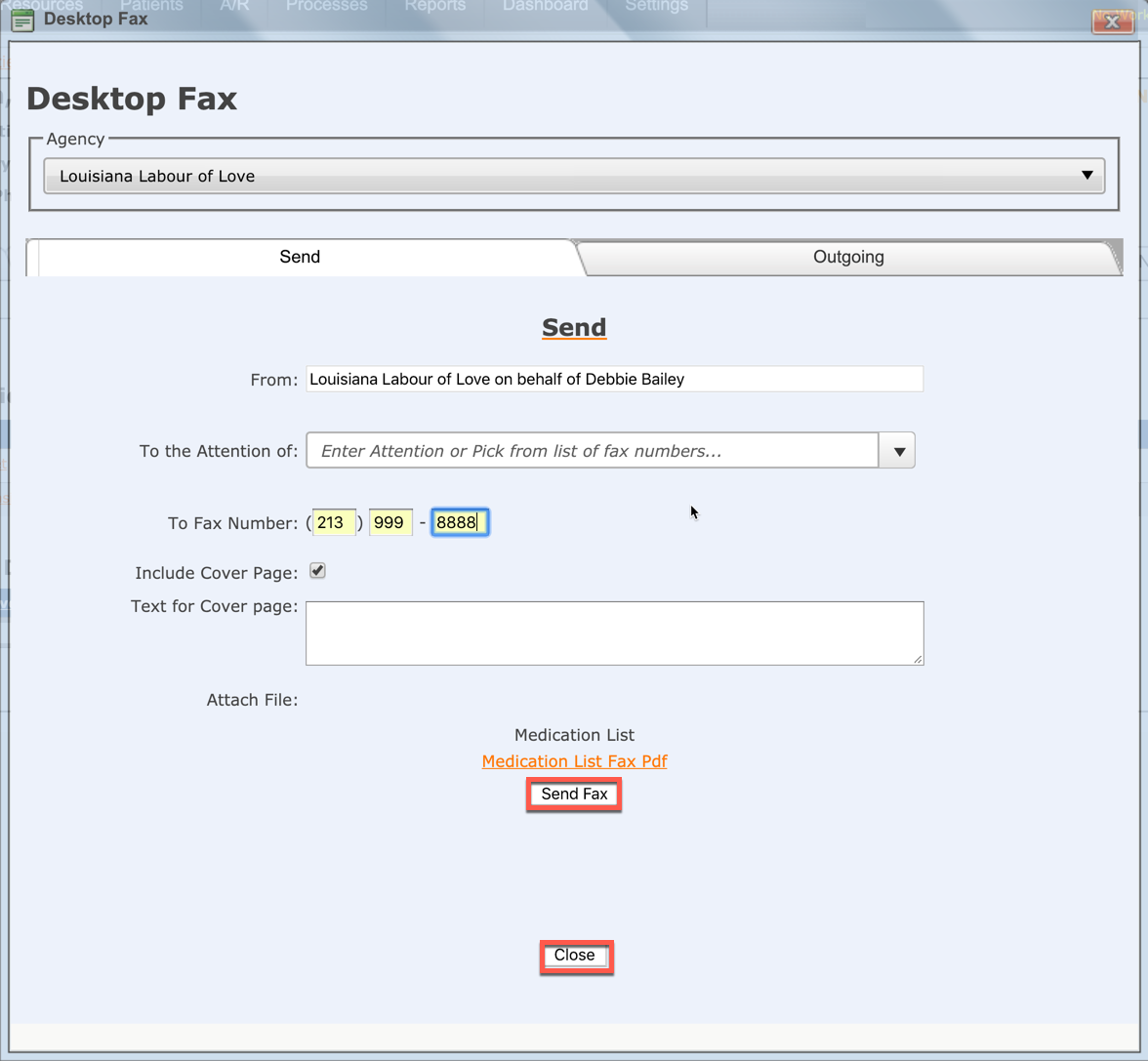
After you send a fax, the “Meds” tab displays. Additionally, “Faxed document” and “Uploaded Document” note types display with a link to view the document you faxed.

If you want to view a fax that you previously sent within the faxing option:
- Select the Fax Medications link from the “Meds” tab
- Select the Outgoing tab on the Desktop Fax pop-up
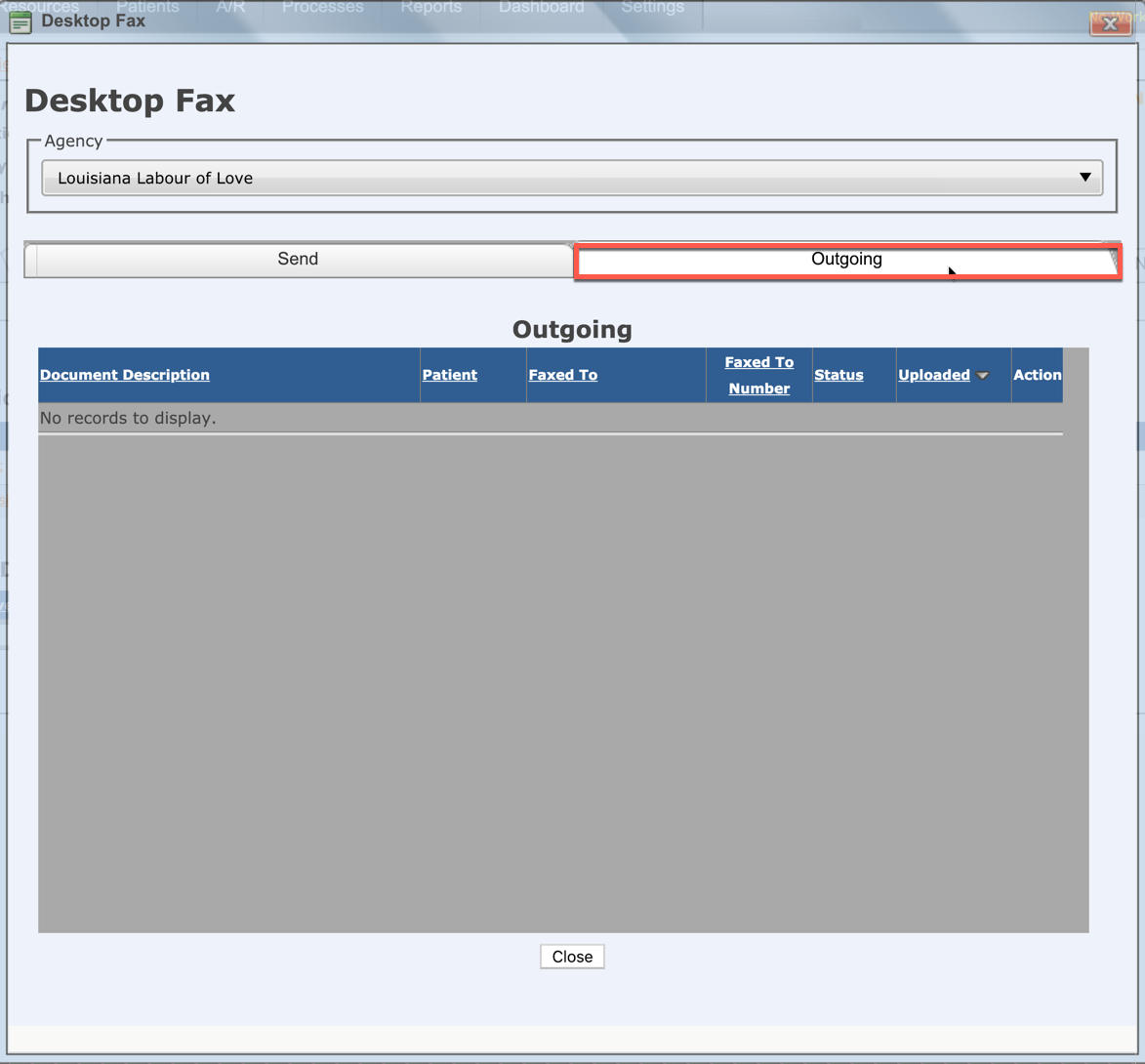
- A listing of all faxes “previously sent” displays (includes any faxes you sent for orders)
- Select the Document description (Example: DrugReport_2019Jan09T183402 115.pdf) for an individual fax to see the information you sent
- Select the Resend link if you want to resend the fax
- Select the Close button to return to the “Meds” tab
APPROVAL HISTORY (Top)
To see a history of the medication approval, click on the drop down to the right of "Approval History" (will not show up unless there is a history).

You will see a list of Approved Medication Profiles to choose from. Choose the one that you desire to see.
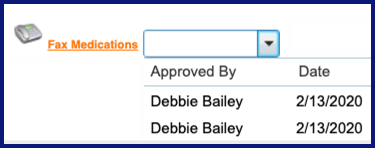
Choose which options you would like to see in the approval history.
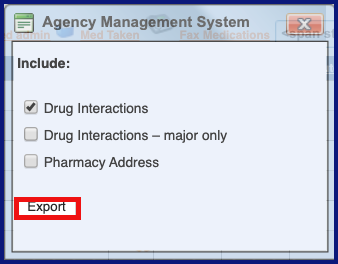
This will bring up a PDF file of the profile and list the associate that approved it and the date it was approved as well as what the profile looked like when approved.
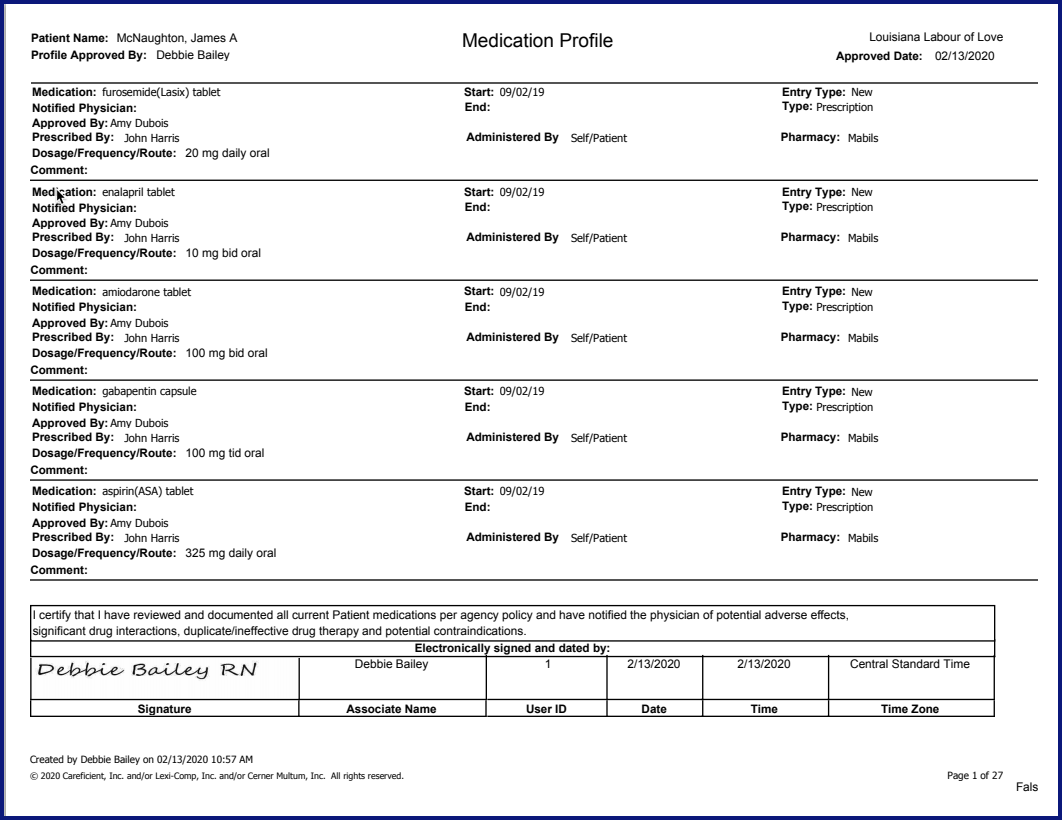
STATUS (Top)
If you choose the drop down to the right of "Status" you will be able to see that you can filter the medications by "All", "Active" or "Inactive".

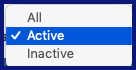
APPROVE MEDICATIONS TAKEN (Top)
Click on the link for "Approve Medications Taken" to approve the medications taken.

There is a certification statement that you agree to when you sign the Medication Profile. This statement appears with you signature when you view the "Approval History".
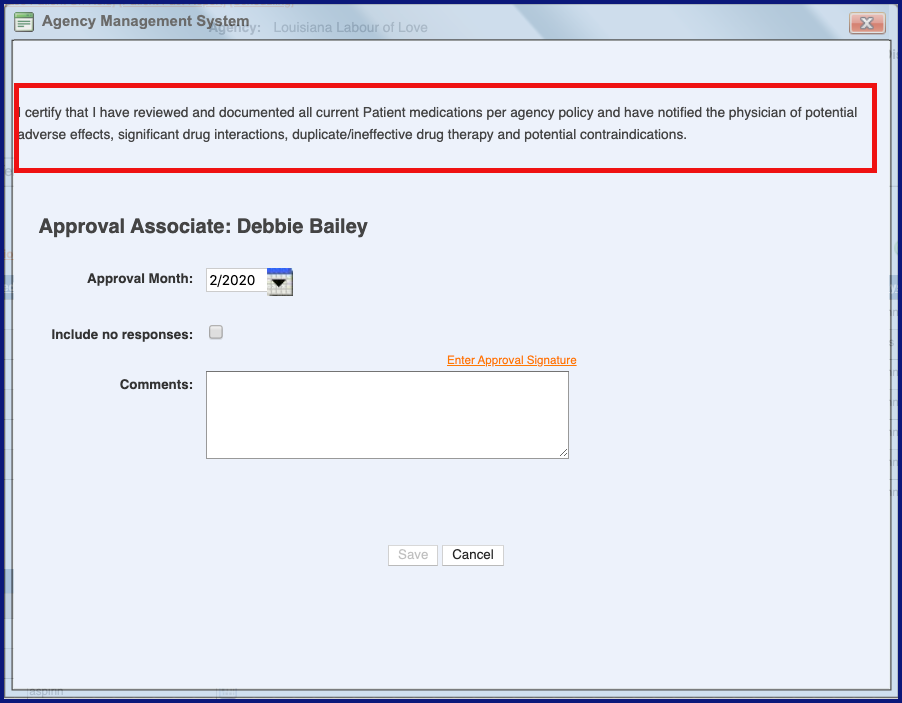
Choose the month that you want to approve medications taken
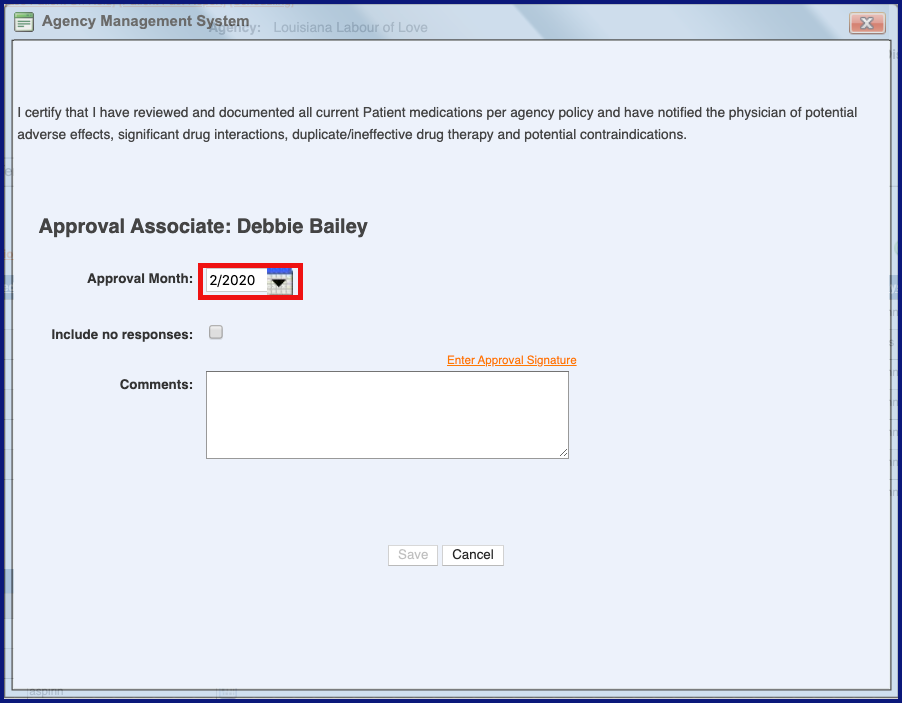
Indicate whether you want to "Include No Responses".
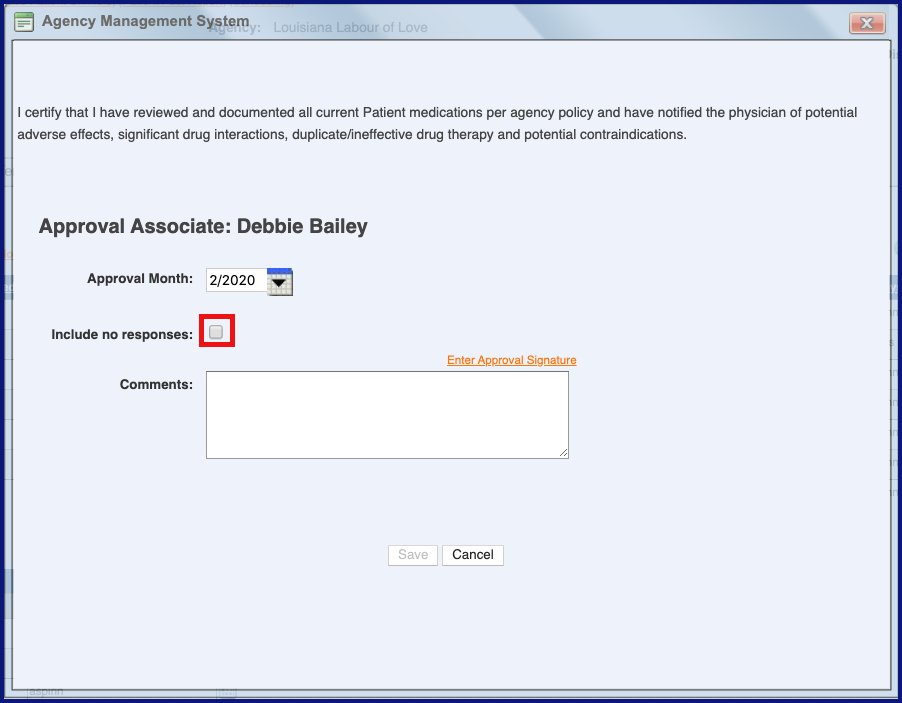
Click on "Enter Approval Signature" to add your signature.
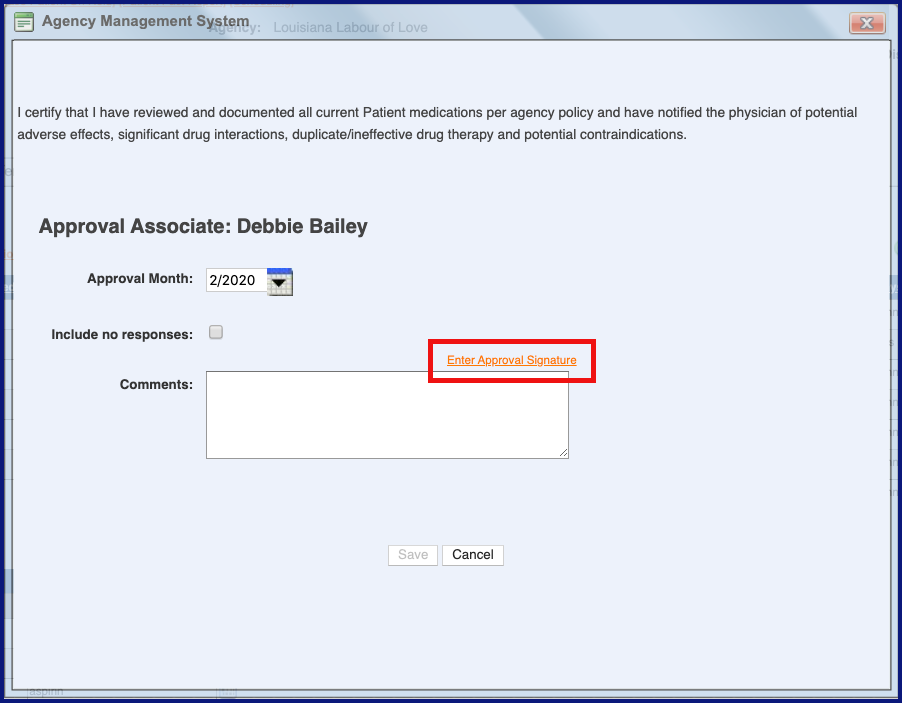
Click "Accept" to add your signature. Click here to learn more about Associate Signature Application.
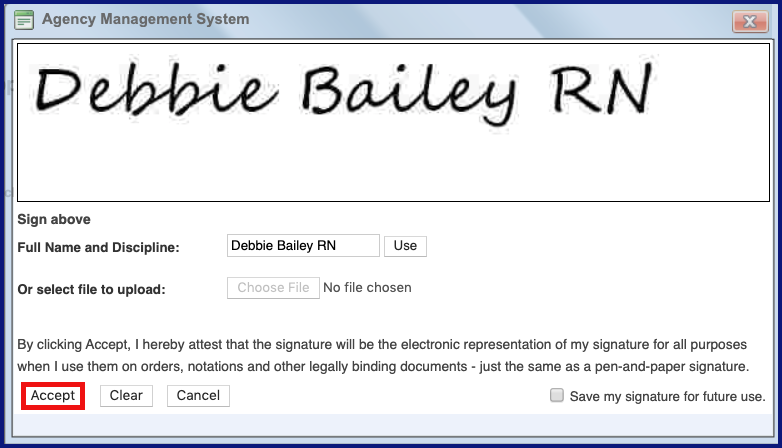
Enter any comments needed regarding this.
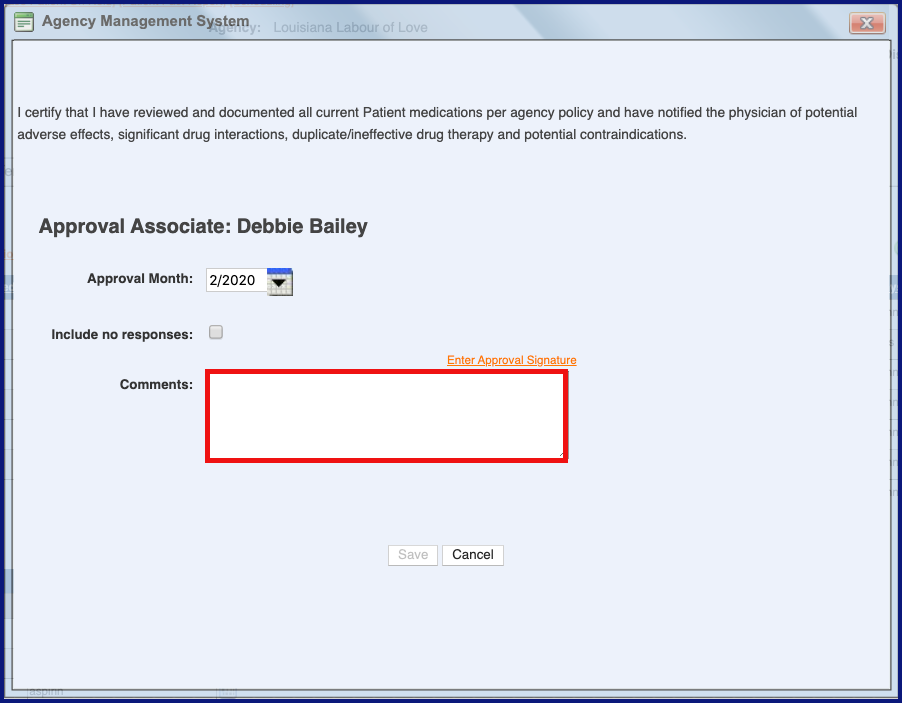
Click "Save" when finished.
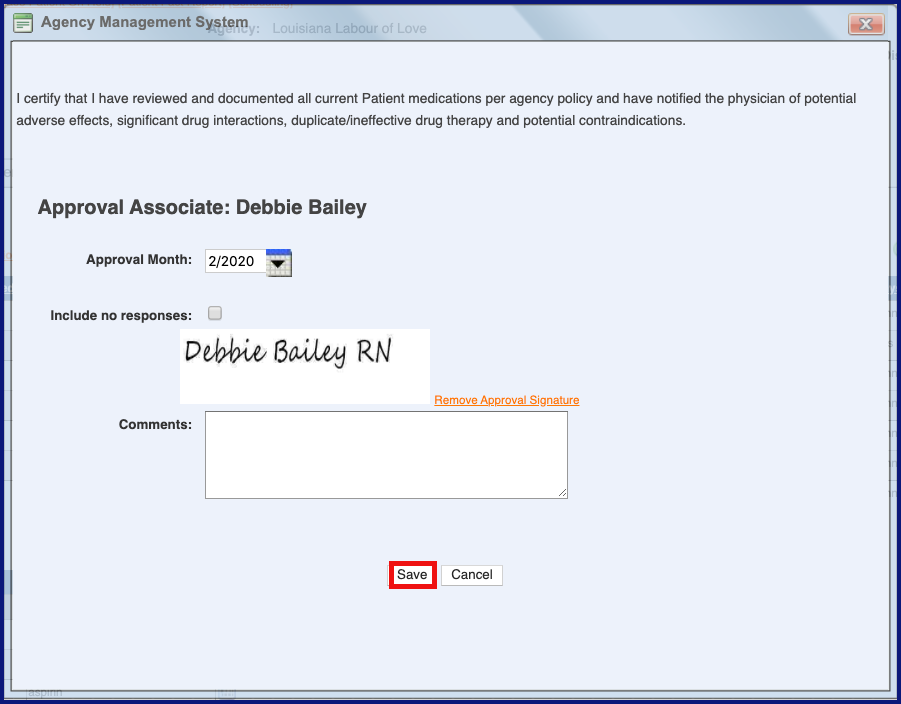
To remove an approval signature, click on "Remove Approval Signature".
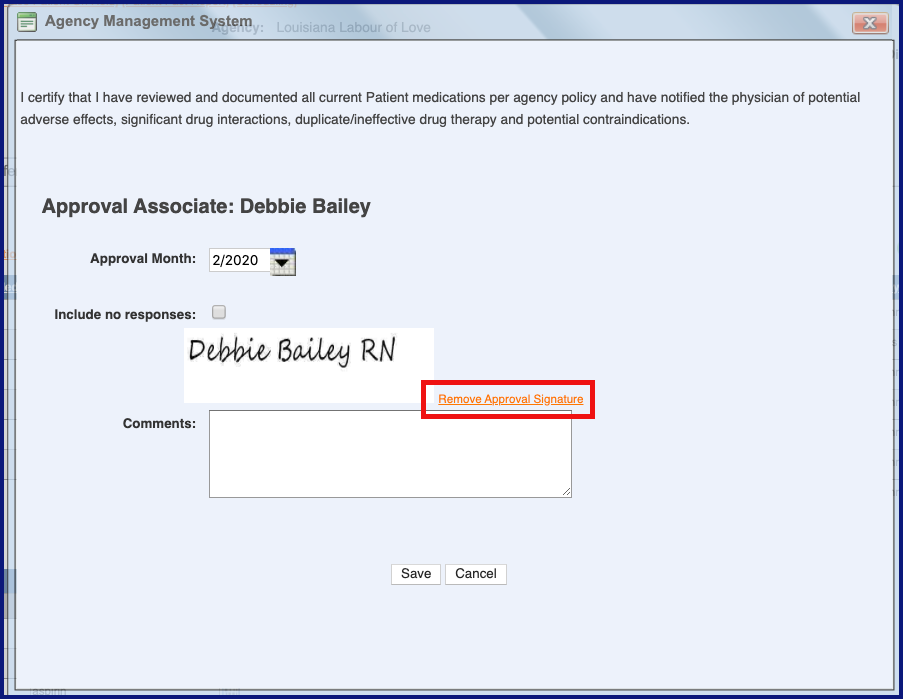
ADMIN HISTORY (Top)
Click on the drop down to the right of Approve Medication Taken History to review the approval history.

Choose the approval history that you would like to view.

Choose to export the PDF view which includes:
- Agency
- Approval Start Date
- Approval End Date
- Patient Name
- Medication Description
- Hour
- Clinician
- Administered By
- Taken Date
- Taken
- Comment
- Certification Statement
- Signature
- Associate Name
- Date
- Time
- Time Zone
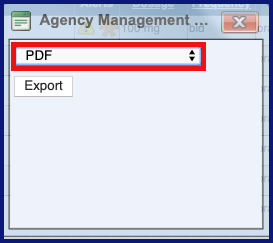
or the Spreadsheet view which includes:
- Start Date
- End Date
- Patient Name
- Medication Description
- Hour
- Taken Ddate
- Taken
- Medication Taken / Not Taken Comment
- Clinician
- Administered By
- Certification Statement
- Signature
- Associate Name
- Date
- Time
- Time Zone
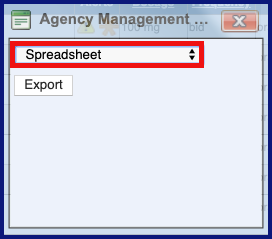
Click "Export" to view your report.
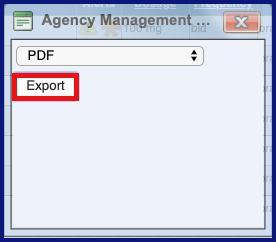
EDIT MEDICATIONS (Top)
The medication link allows you to make changes to the current medications.

Click on "Change Medication/Dosing".
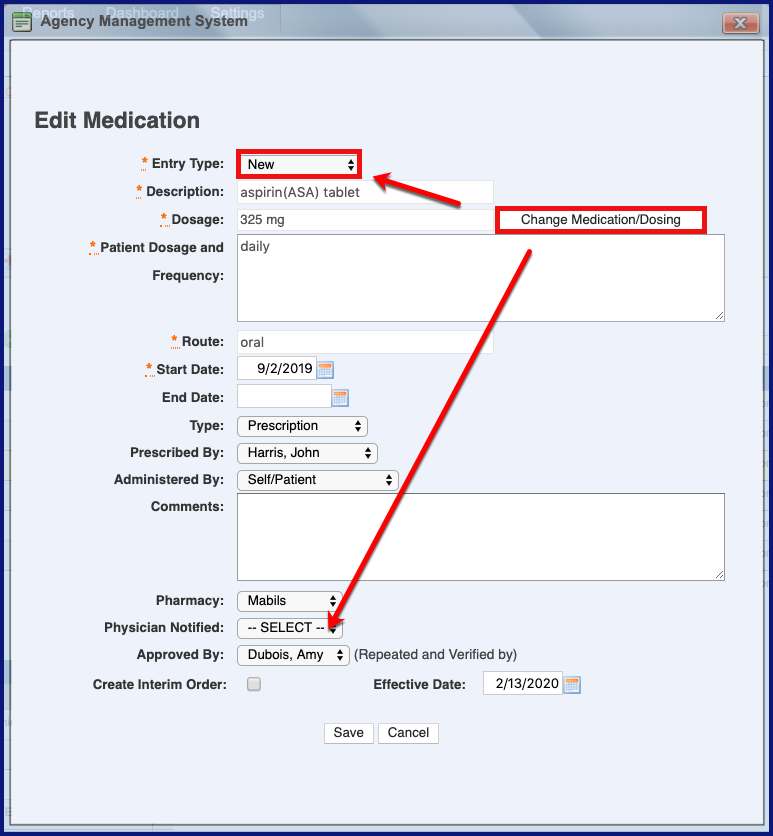
Once you click this, the "Entry Type" will change to "Changed" and the "Approved By" will change to the logged in user.
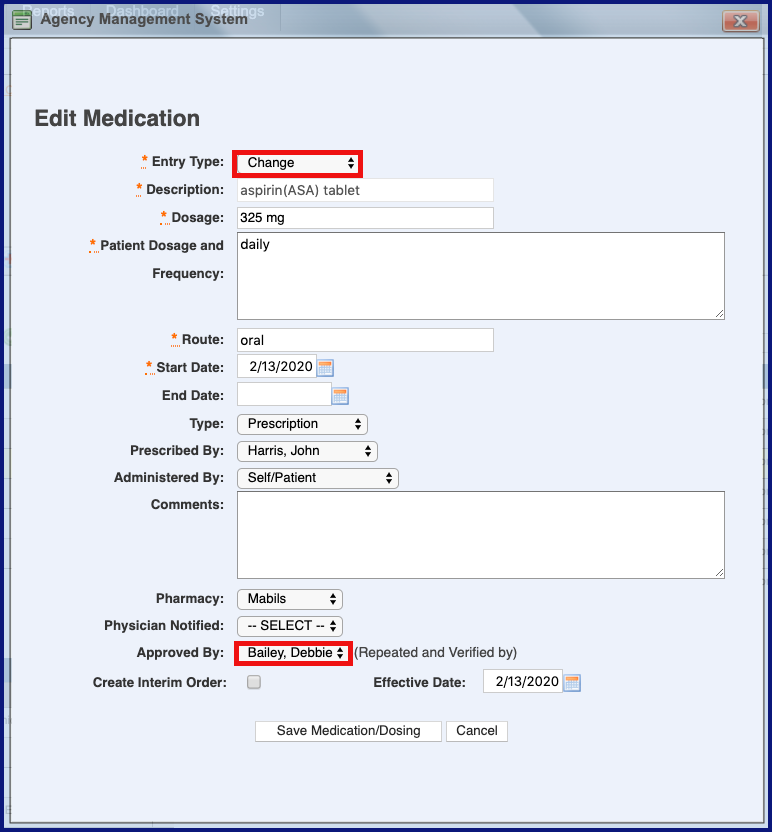
To change the medication, you can leave the Entry Type as changed. Make the necessary changes and click "Save" when finished.
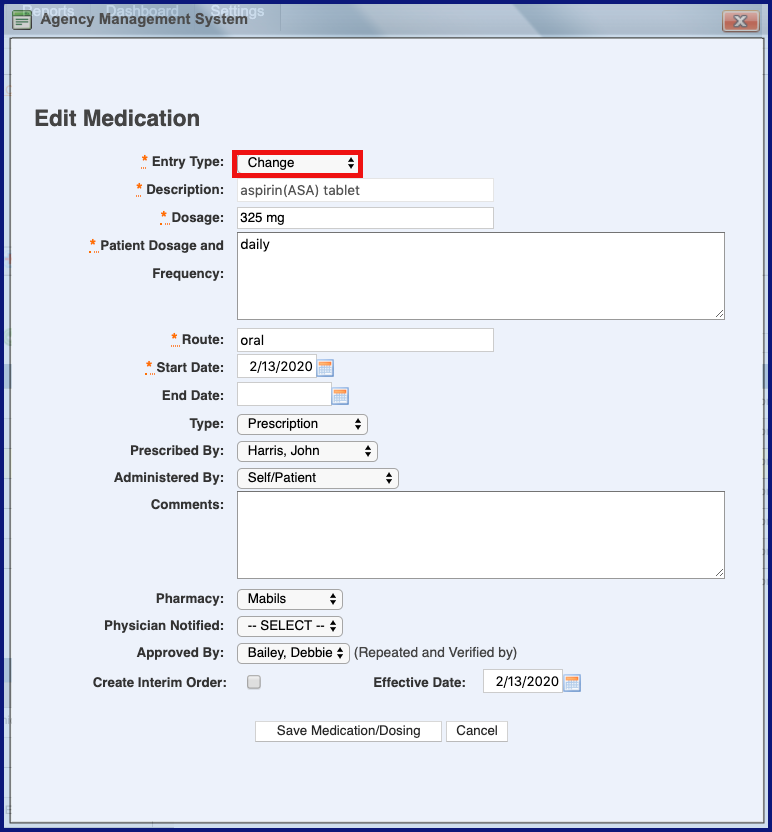
DISCONTINUE MEDICATIONS (Top)
To DC a medication, click on the medication to be discontinued.

To discontinue the medication, change the Entry Type to "Discontinued", enter the end date for the medication and if you need an interim order created for either order, click "Create Interim Order" and then select "Save Medication/Dosing".
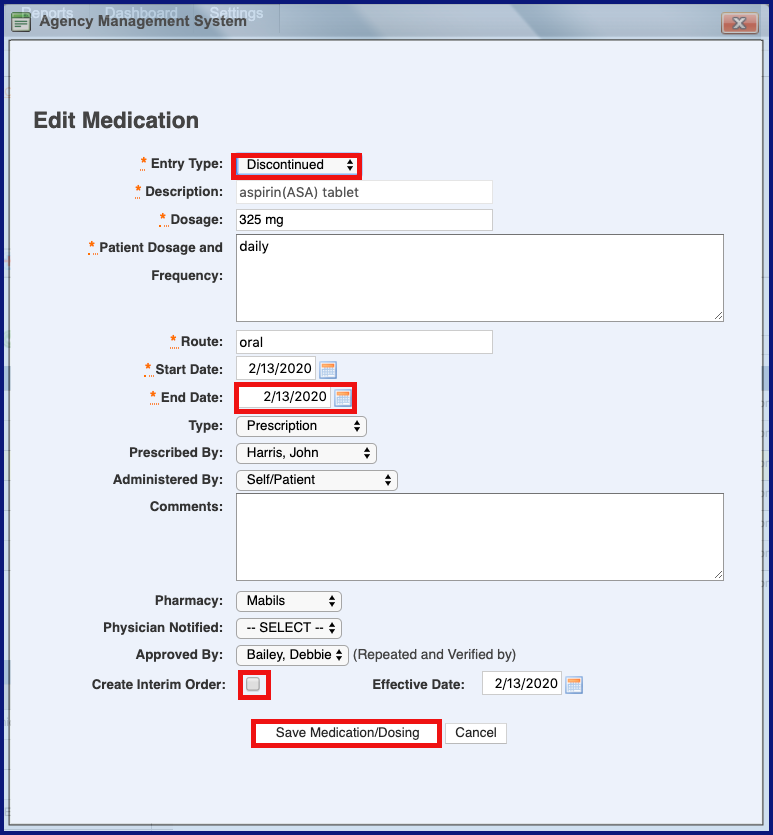
Whether you just changed the med or discontinued the med, you can also see both "Inactive" drop down. If you made a change, the new change will be located under the active medications.

WARNINGS (Top)
If you click on the icon to the right of the medications as below, it will bring up a list of warnings for the drug as below.

FOOD INTERACTIONS (Top)
If you click on the icon here to the right of the medication it will bring up a list of food interactions for the drug as below.
