ORDERS INFO (Top)
You now have a new column labeled "Info" within the Orders section of the Orders tab that provides you with additional information for that order (i.e., discipline(s) that appear on that order, Clinical Update used as a Case Communication as well as comments/description that appear in an interim order). Orders that show disciplines include your primary order for the certification period as well as any interim orders you create for additions/changes to services. You can view orders that have this new column by going to Patients > Patient Encounters > Find/Select Patient > Orders Tab.
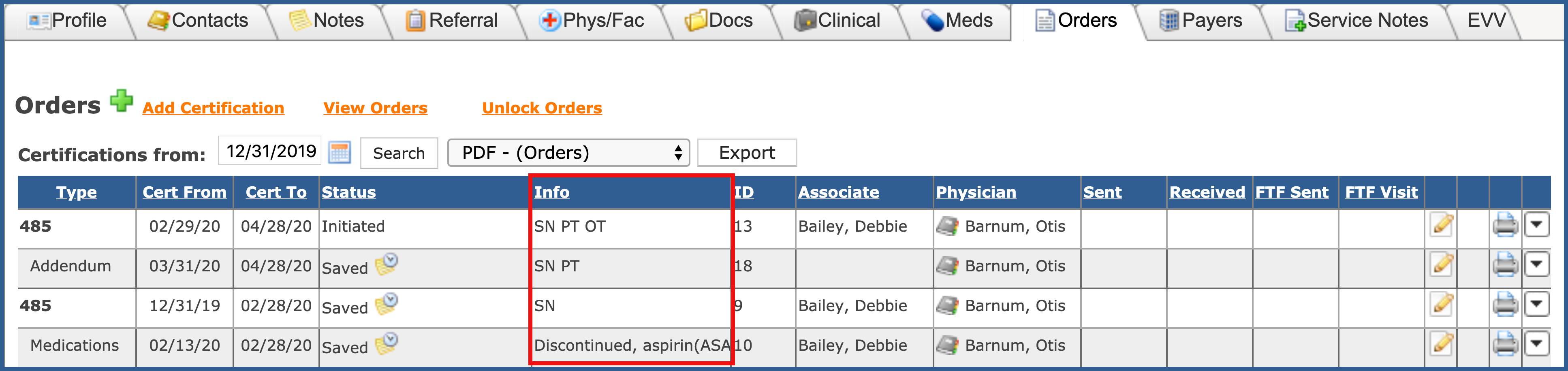
This column will only display 2-3 disciplines that appear on the order. If you have more than 2-3 disciplines, you can hover over the information to see all disciplines that documented on that order or you can drag the column bar to make it larger. You can also hover over this column that has other information to view all the information for that column (i.e., comments).
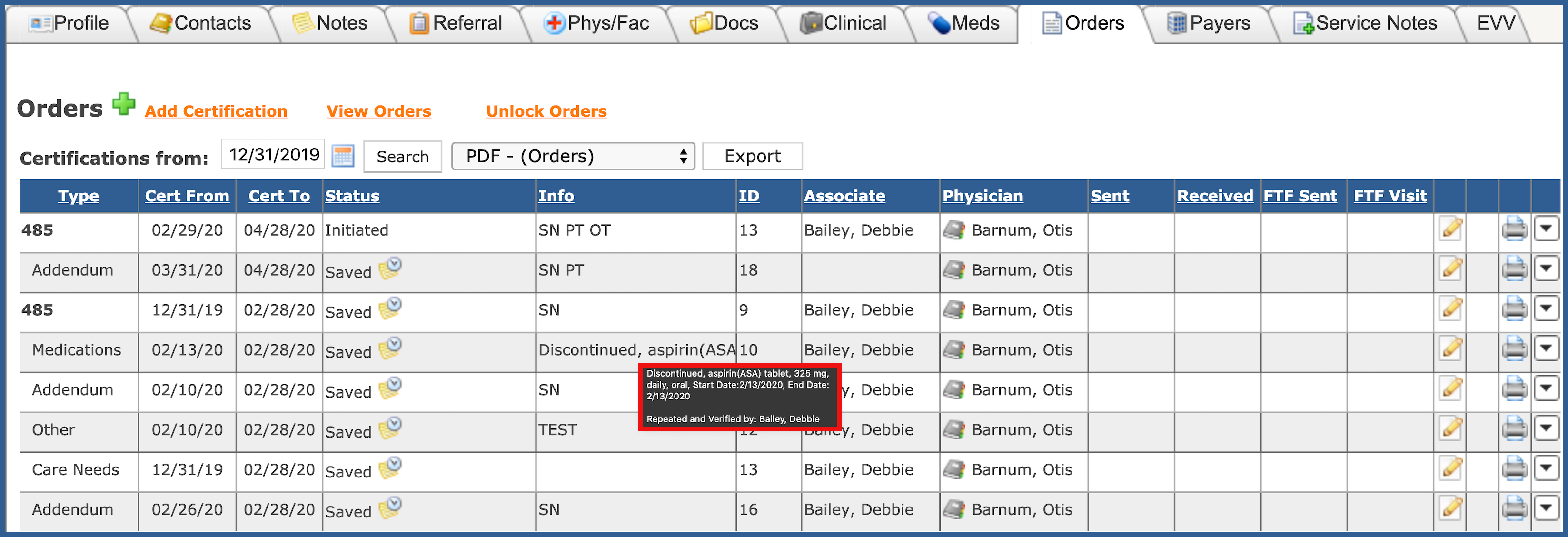
When an order is first created is it in an initiated status. Once the associate goes into the edit pencil she has two options:
- Save and Close OR
- Approve OR Send for Approval (Based on your agency settings) If the associate has the ability to approve orders, she will approve the order. If someone approves the associates orders, she will "send for approval".
Once the order has been sent for approval, the associate responsible for approving orders will need to click on the edit pencil and add their approval signature to approve the order. When the order has been approved you will then have the option to send to physician either by email, fax, or print and mail.
The order ID is used to identify orders. You will find the order ID at the bottom of every page of a printed order. The order ID is also found when hovering over a visit on the schedule to indicate what order the frequency generated from.
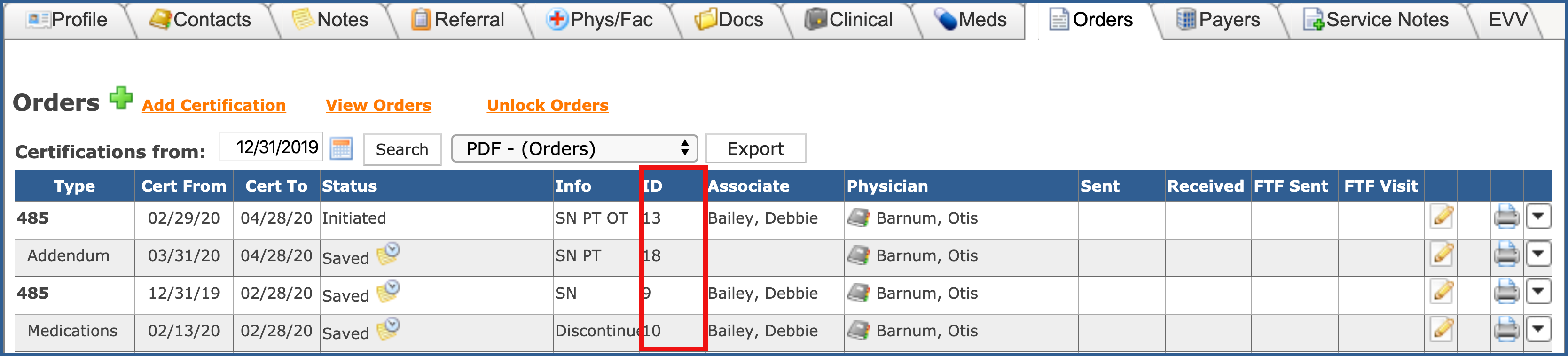
To print a copy of the order, click the Printer Icon.
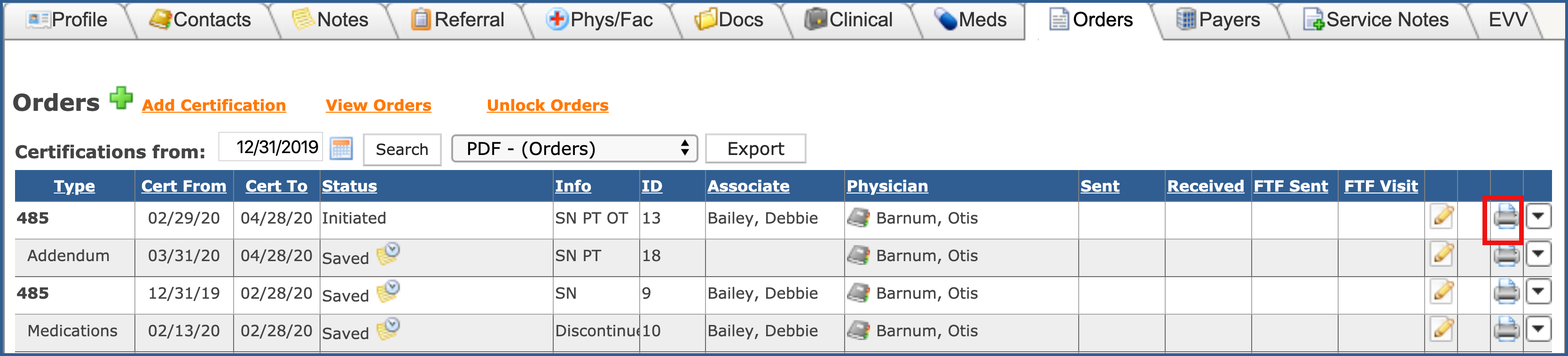
EDITING THE 485 / CARE PLAN (Top)
The edit pencil allows you to make changes to the order prior to approving it. Everything within a 485 is generally populated from your service note assessment except in the case of your Transition Patient's. Click here to learn more about the Editing the 485.
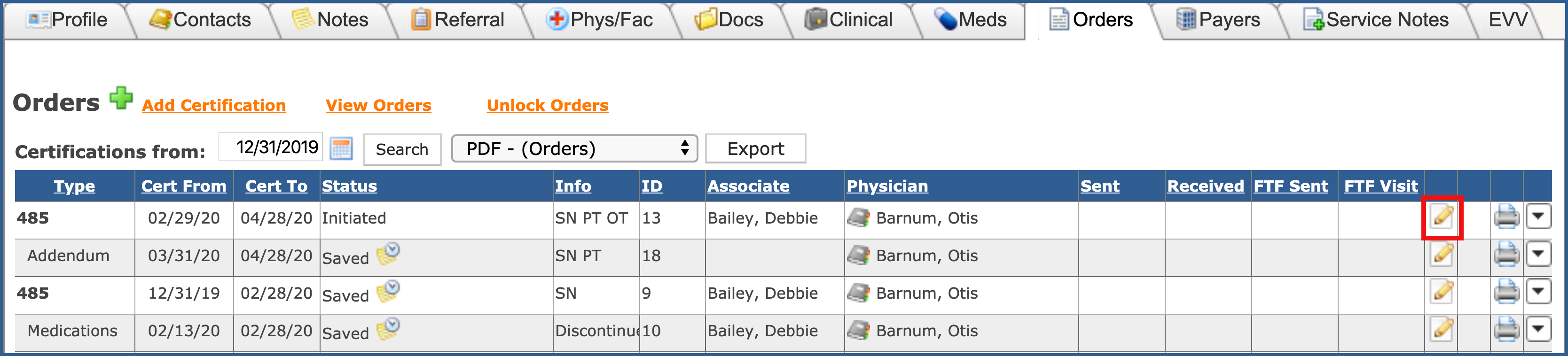
DROP DOWN ITEMS (Top)
Click here to learn more about the Drop Down Items (Orders).
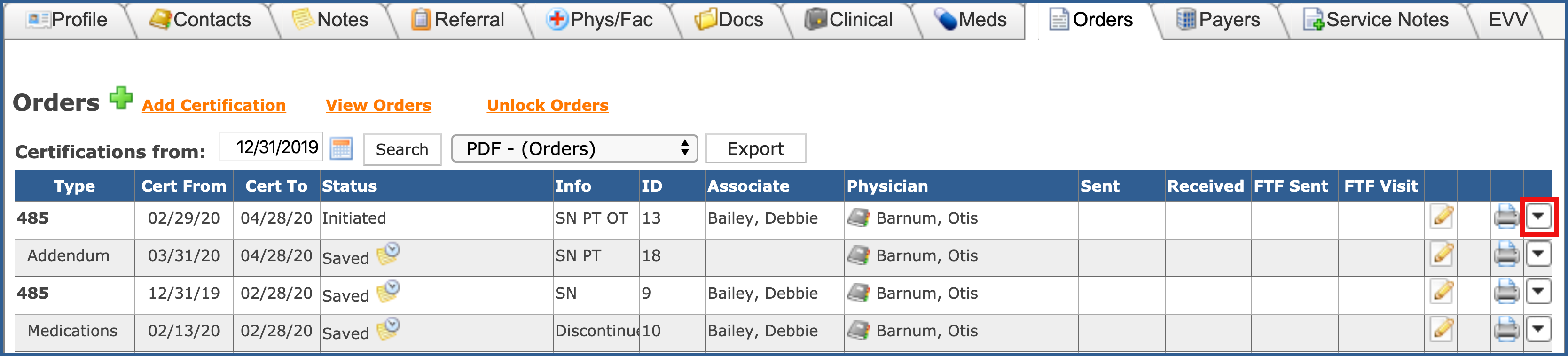
CHANGE ORDERS REQUIRED TO NO (Top)
Click here to learn more about Change Orders Required To No
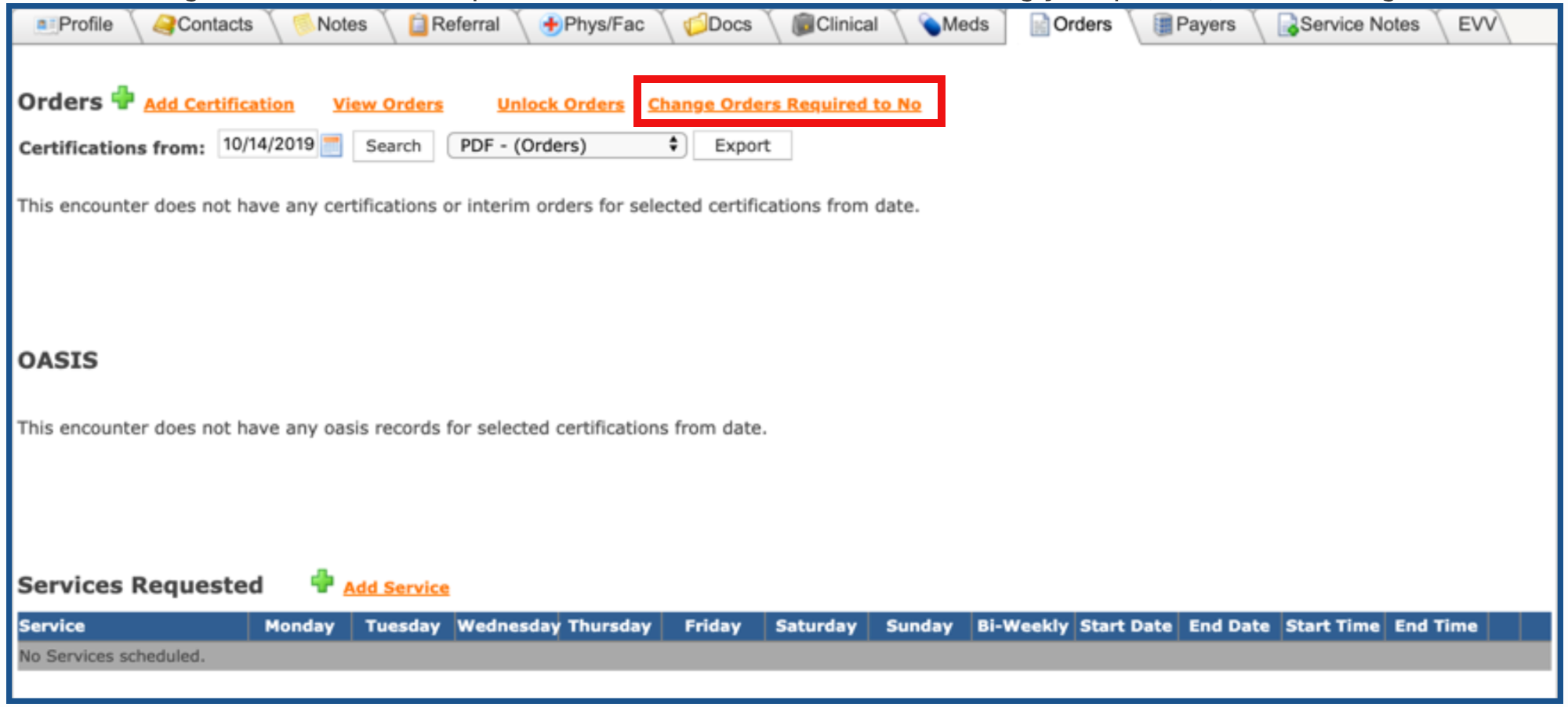
DIAGNOSIS CODE FOR PARAPROFESSIONAL SERVICES (Top)
Click here to learn more about Diagnosis Code For Paraprofessional Services

HOSPICE ITEM SET (Top)
Click here to learn more about Hospice Item Set (Orders)

OASIS (Top)
Click here to learn more about OASIS (Orders)

SERVICES REQUESTED (Top)
Click here to learn more about Services Requested

UNLOCK ORDERS (Top)
Click here to learn more about Unlock Orders

Clicking on the "Schedule PRN" link allows you to schedule a PRN visit on the schedule if you have orders for a PRN visit. Click here to learn more about Scheduling PRN Visits.
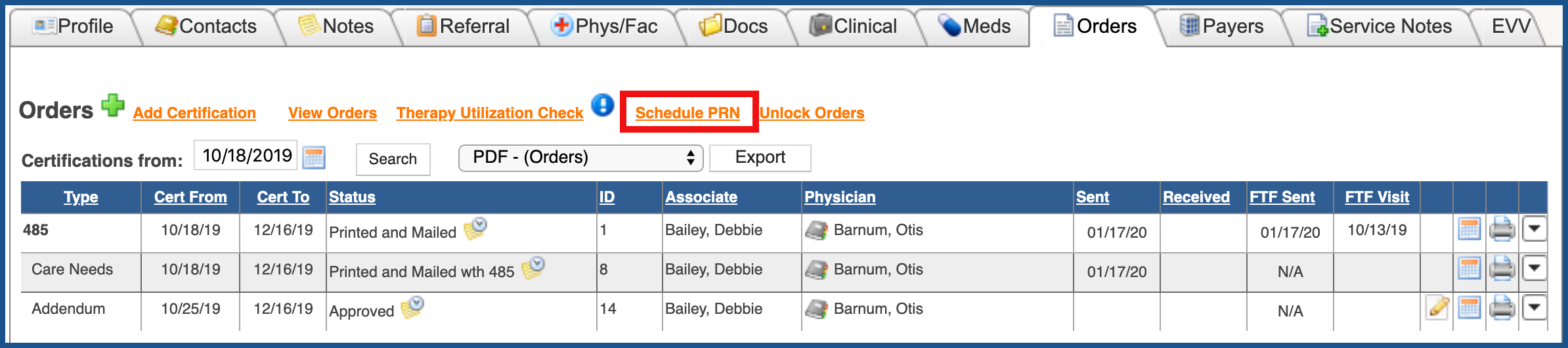
RECEIVING ORDERS FROM PHYSICIAN (Top)
Click here to learn more about Receiving Orders From Physician
REPORTS (Top)
You can create an “orders” report that shows all discipline, frequency and duration information as well as the narrative information for all your physician orders, including both initial and any interim orders you created. To print out a report of a specific patients orders, choose either PDF or Spreadsheet format and click "Export".
Patient Encounter Orders (PDF) includes:
- Name
- Type
- From Date
- To Date
- Status
- Discipline
- Frequency & Duration
- Order Start
- Order End
- Comments (Order Description)
