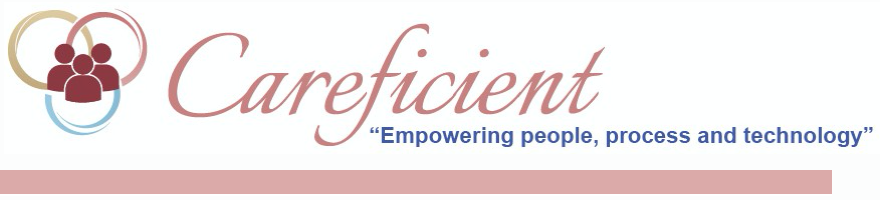
INVOICES
In order to view Invoices, go to "A/R" > "Invoices".
NOTE: For Careficient Agency Administrators, click here to learn more about the privileges for View Invoice.
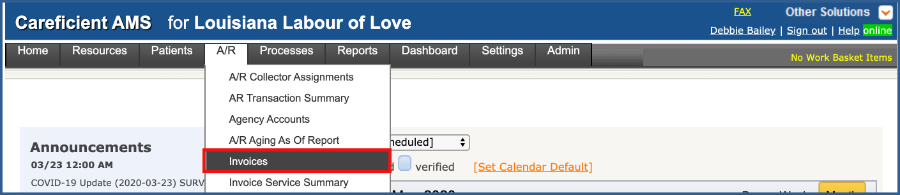
You can search by "Invoice Type". Defaults to "Open Invoice Balances". You can filter by
- All
- All - Including Zero Charge - Medicare Part A where you are billing PPS. All of your services have a zero charge rate if your RAP has not been created yet.
- Open Invoice Balances - When your RAP has been created, it creates an open balance invoice. Means they have been billed but not paid in full.
- Open Account Balances - Patient that has paid invoices and open invoices. You will be able to see all invoices so that you get the big picture.
- Credit Balances - Where you can view your credit balances on the screen.
- Unbilled - Created by verifying services
- When you verify a service and the invoice does not exist for that service then it creates an unbilled invoice
- When you have an unbilled invoice and you verify a service, it adds it to the unbilled invoice.
- Billed - Gives you the ability to look at your billed invoices.
- Unbilled and RAPs - RAPs are classified as billed but they still go on the same invoice. So if you want to see those you would be able to do so here.
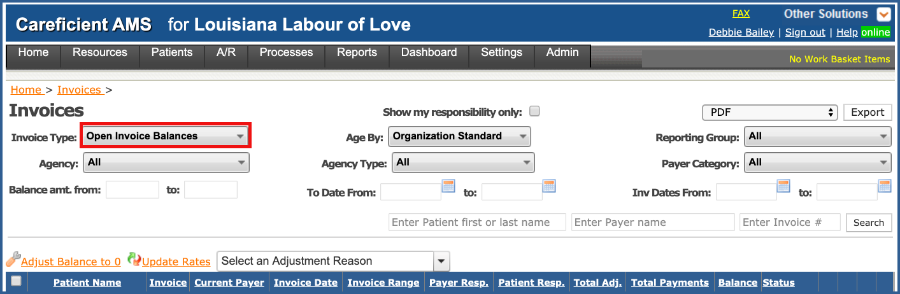
Agency...
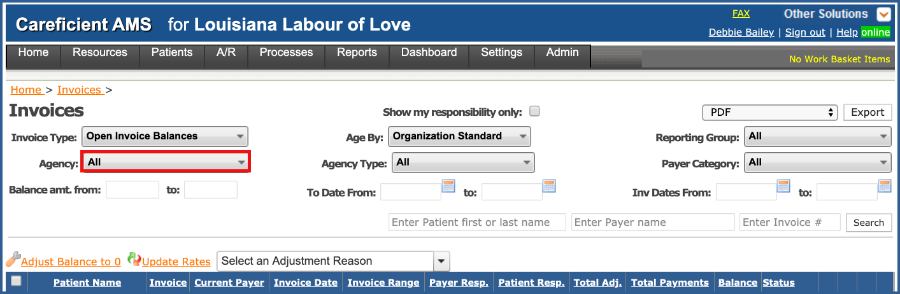
Balance Amount From & To...
If you have a policy for "small balance write-offs", then you can enter your amounts to see your small balance invoices.
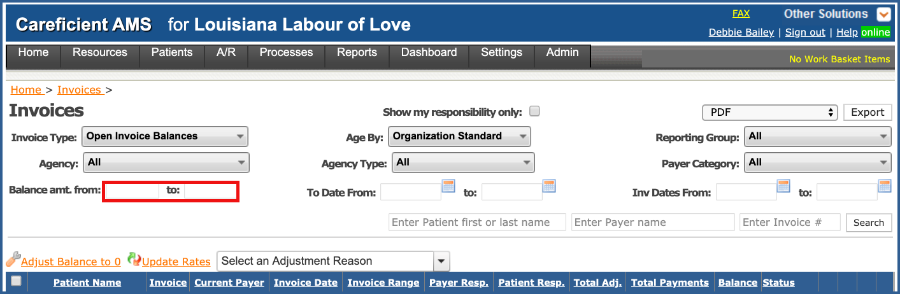
Check the ones that you want to adjust and if you decide you want to adjust all of these just click the check box at the top of the list.
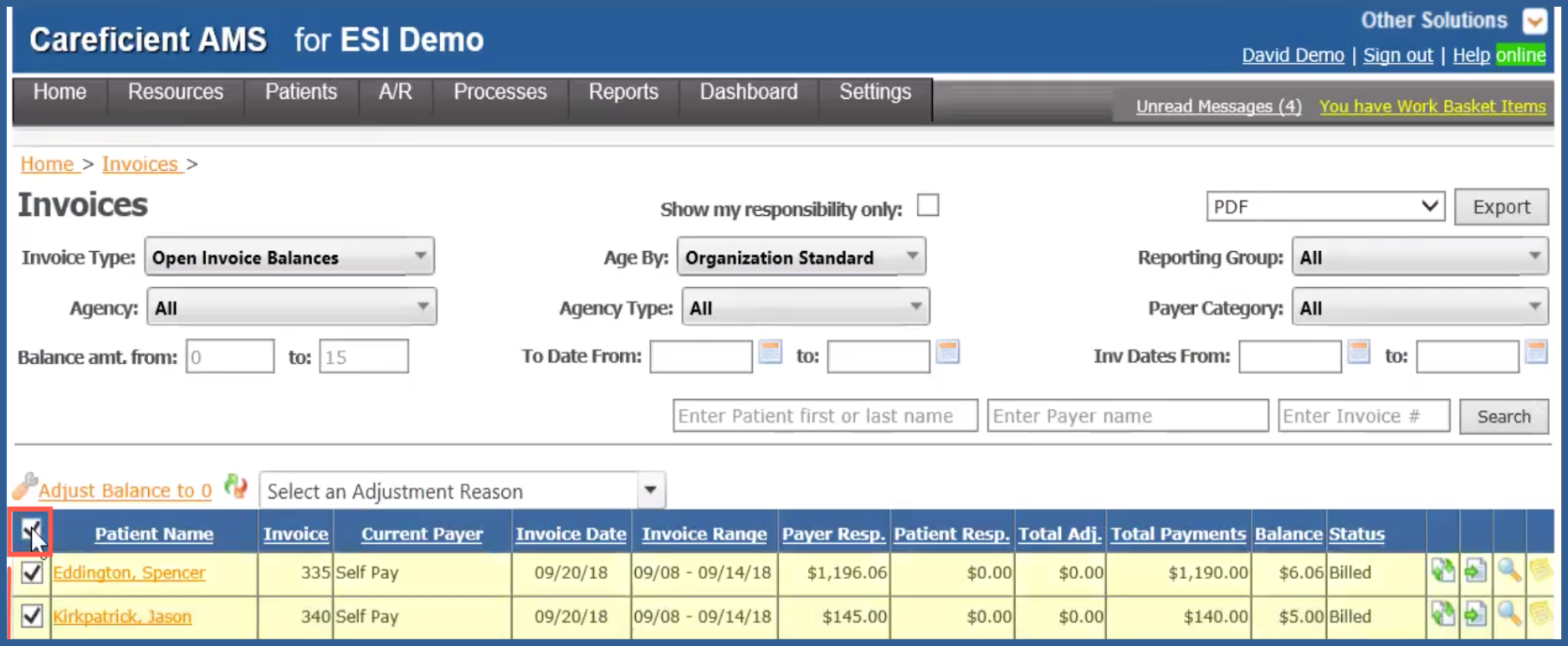
Now choose the reason for your adjustment by click on the drop down. Here we will choose "Small Balance Write-Off".
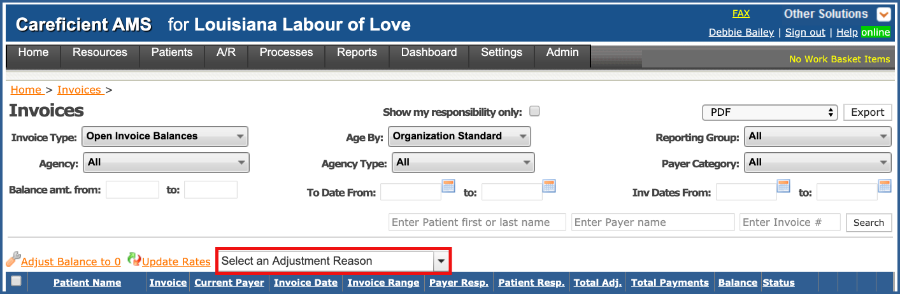
Then choose "Adjust Balance to 0". This will create an adjustment record with a reason for "Small Balance Write-off". They drop out of your list because they now have a balance of zero. You can still get to them by changing the "Invoice Type" to "All".
NOTE: For Careficient Agency Administrators, click here to learn more about setting up A/R Adjustment Reason Type in the lookup tables.
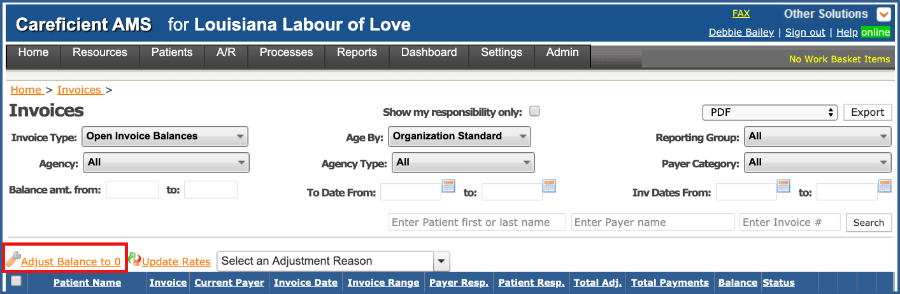
You can "Update Rates"
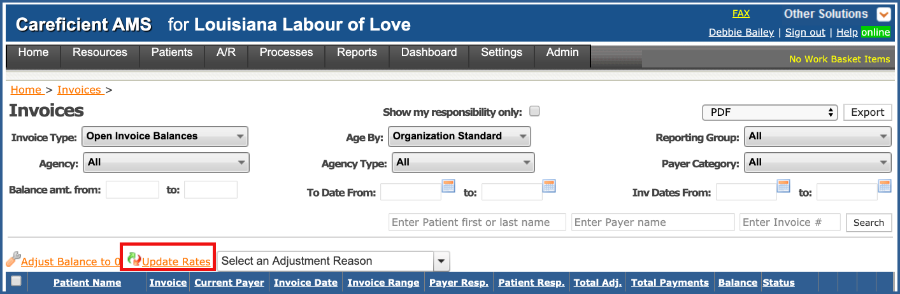
If you have different associates that are responsible for different payers, you can assign it to them by choosing "A/R Collector Assignments". If you do assign to a specific associate, then when you check the "Show my responsibility only" box, they will see only what is assigned to them.
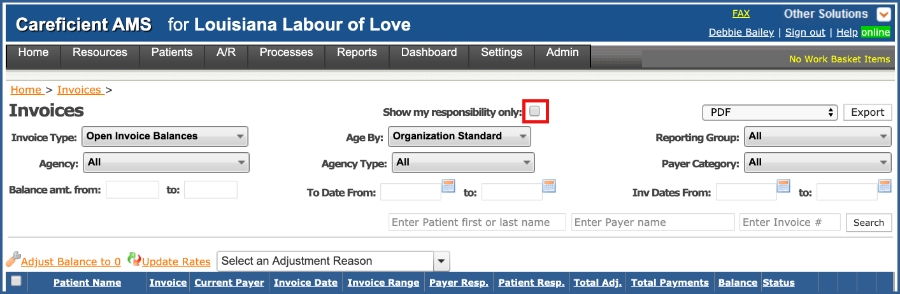
We do have two different types aging.
- Organization Standard - Ages based on Invoice "from" and "to" date.
- Invoice Date - Based on the date the invoice was processed.
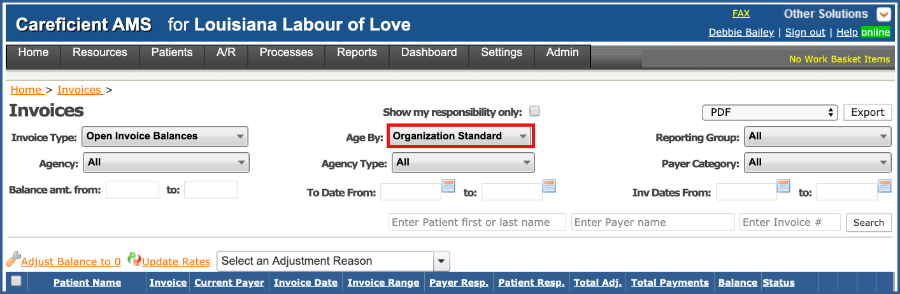
You can filter by "Agency Type"...
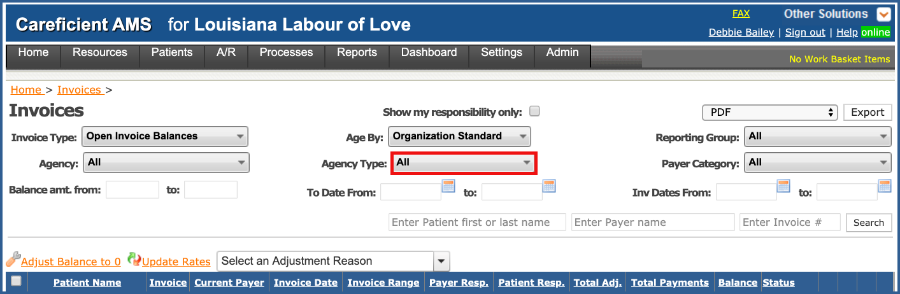
The To Date From "To" date is based in the "Invoice Range" when it was billed. Unbilled invoices do not have an Invoice Date.
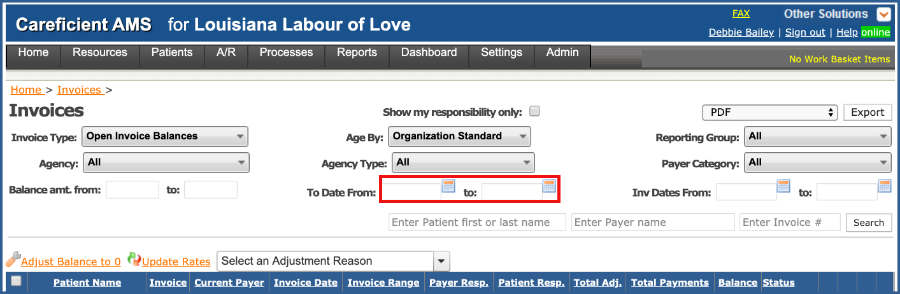
You have several options for "Reporting Group". These are based on the Reporting Groups that you assign to your payer. Reporting Groups break down your payer category into further detail so you can look at specific financial reporting for that group.
NOTE: For Careficient Agency Administrators, click here to learn more about setting up Payer Reporting Group in the lookup tables.
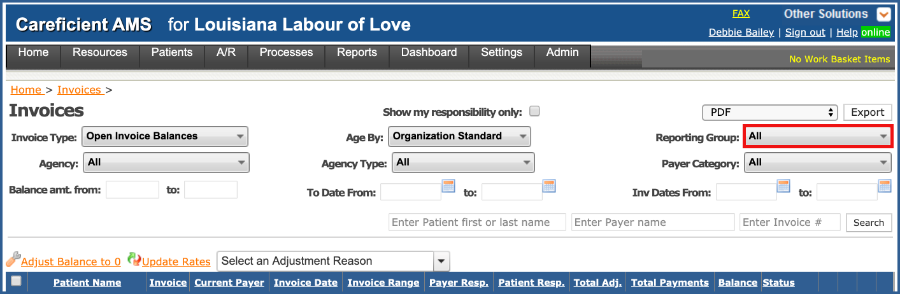
You can also filter by "Payer Category"...
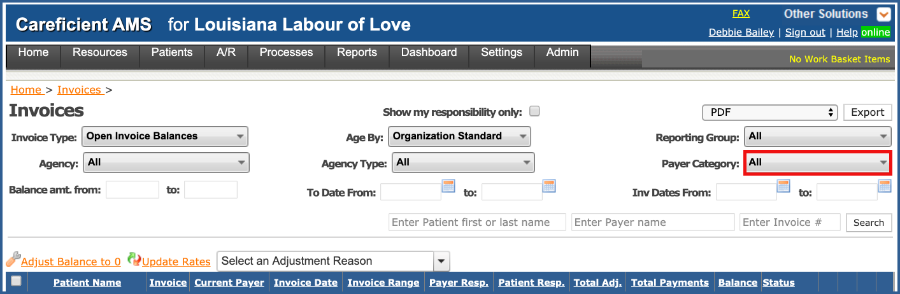
or "Invoice Dates From & To"...
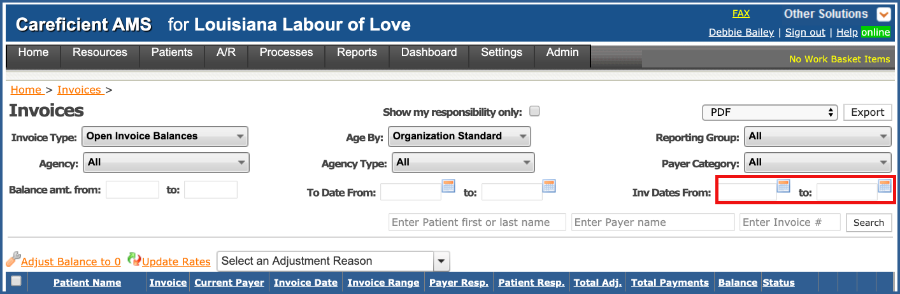
You can search by patient name...
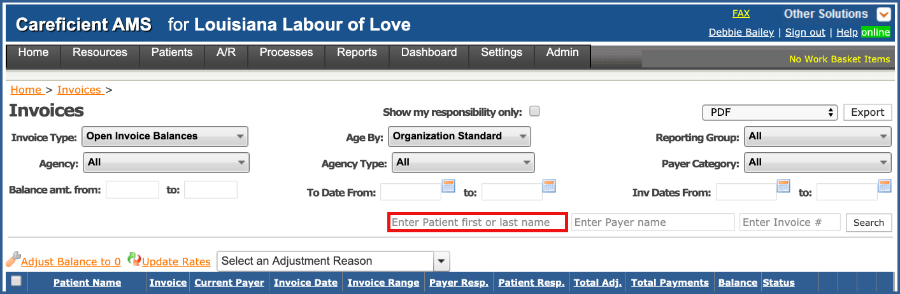
Payer Name...
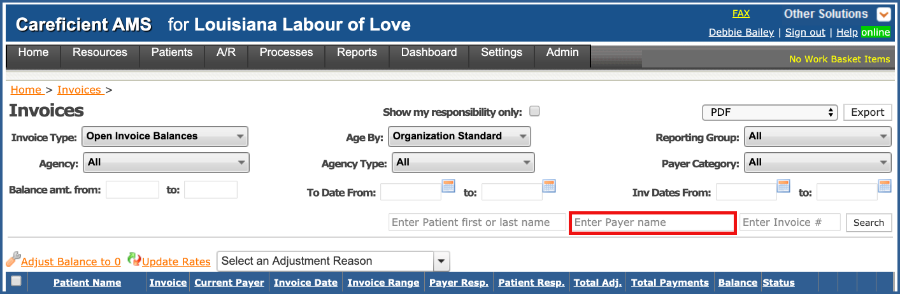
or Invoice Number.
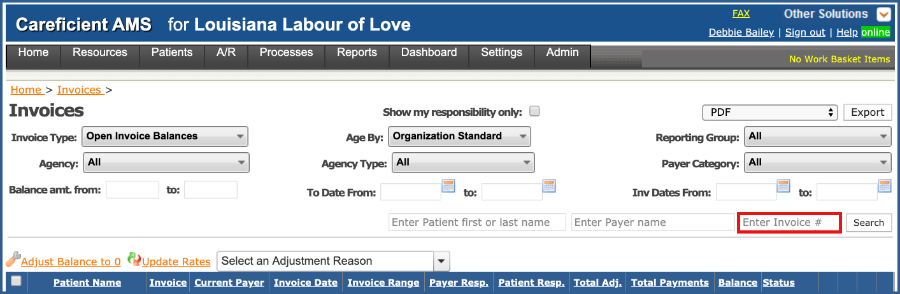
When you have set all your parameters, click "Search".

You can then export the reports after you select the type of report in the drop down to the left of "Export".
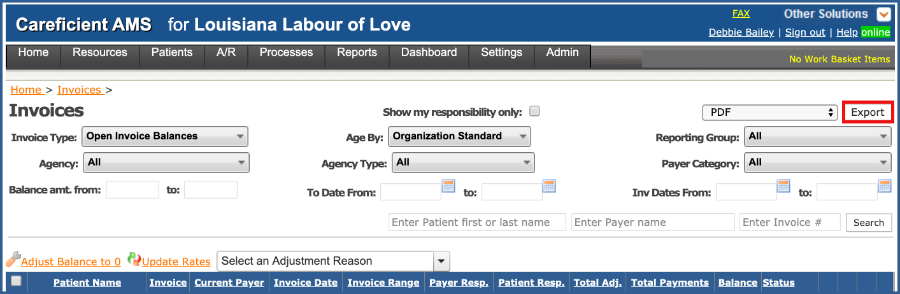
When you are working with the invoices, please remember that the patients name to the left and the magnifying glass to the right will link you to the detail information for the invoice.

The first icon to the right allows you to make corrections to the invoice and re-bill it to the same payer.

If you need to move it to a different payer, this second icon will allow you to do that.

If you hover of the "Collection Activity" icon to the right, it will give you the collection activity that has been processed so far.

Preview of Collection Activity
