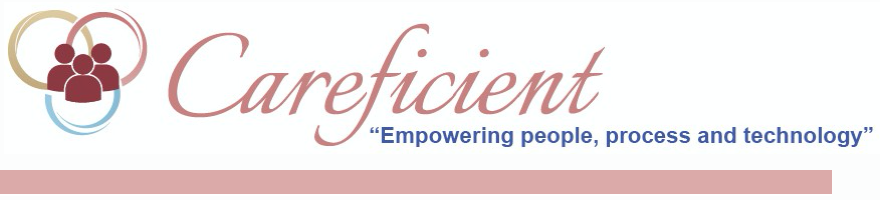
INVOICE ERRORS
Invoice Errors should be looked at daily and you will need to keep on top of your invoice errors if you want your billing to run smoothly. To review invoice errors go to A/R > Invoice Errors.
NOTE: For Careficient Agency Administrators, click on the following to learn more about the privileges for Invoice Errors.
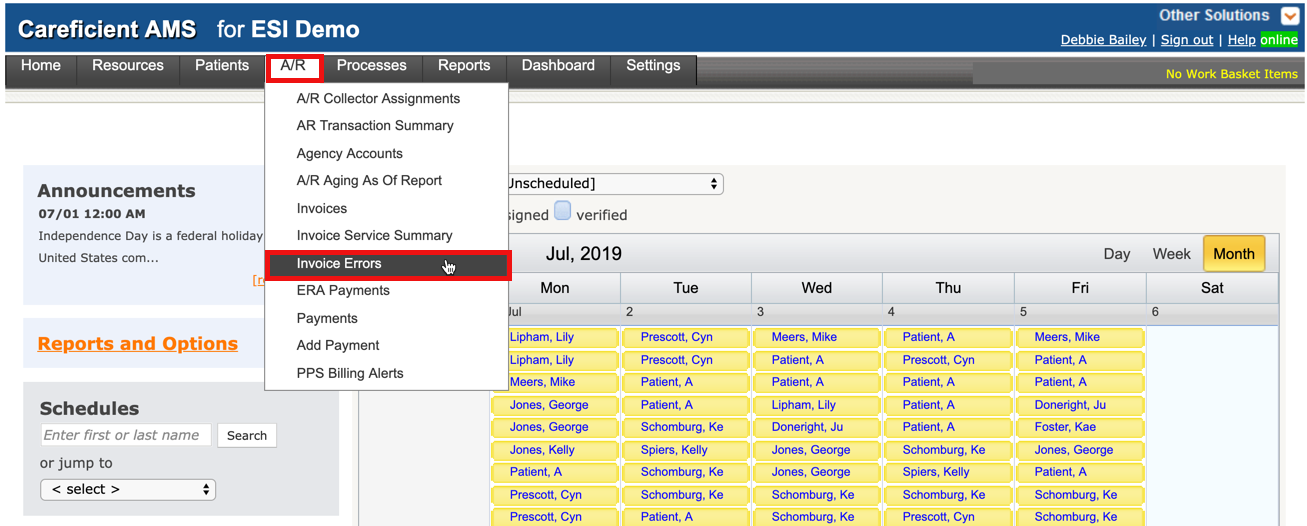
You can search by First or Last Name...
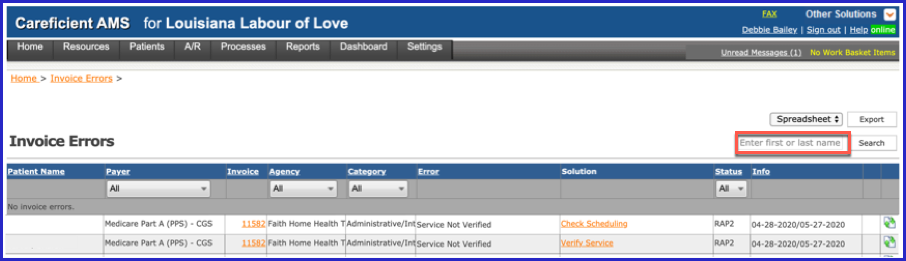
You can sort by Payer...
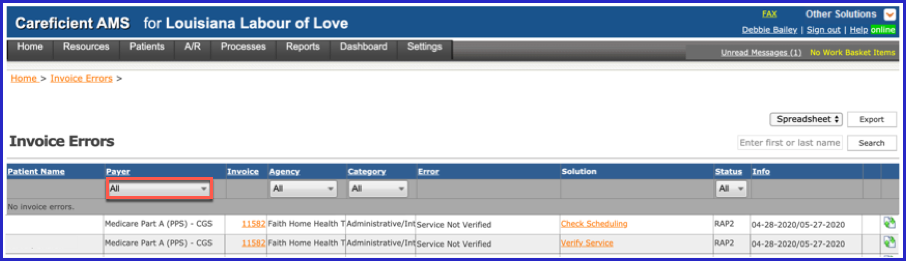
Agency...
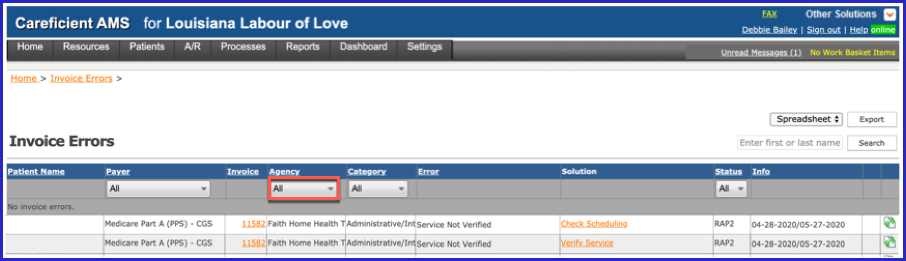
Or Category
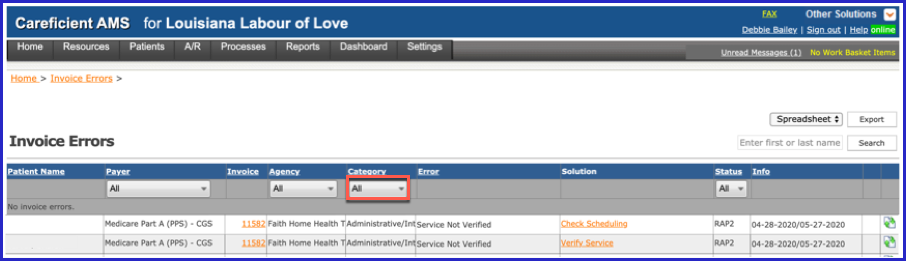
You can click on the "Solution" which will take you to where the corrections need to be made.
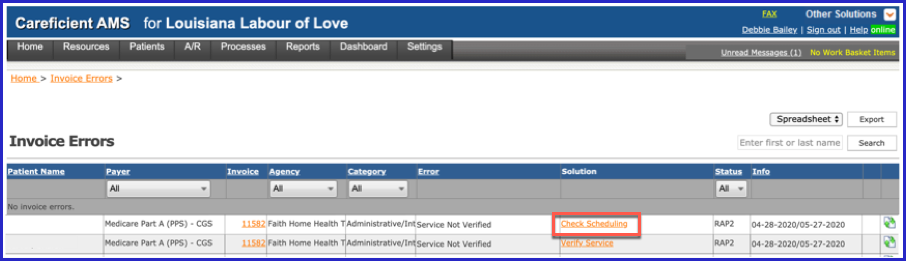
After making corrections, to recheck the invoice error, click on the "Recheck Invoice" icon.
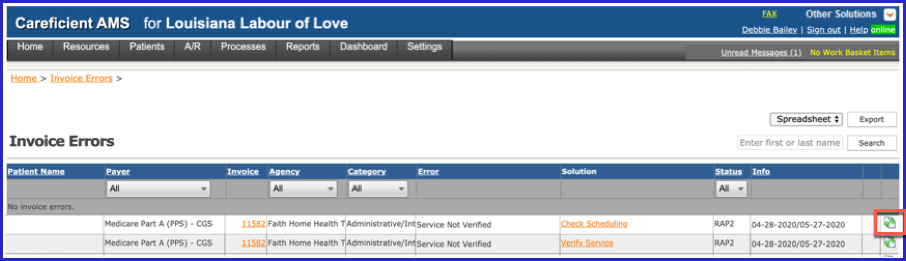
You can sort the invoice errors as follows by clicking on the "Info"header.
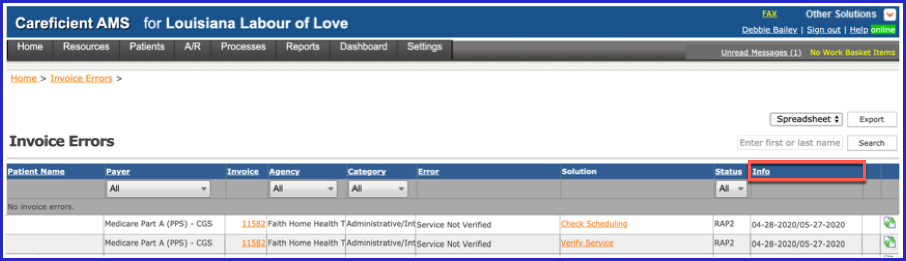
You can also filter by Status.
 Billing status:
Billing status:
 UNBL – unbilled status
UNBL – unbilled status
 RAP – PPS 60-day RAP billed but final claim has not been billed
RAP – PPS 60-day RAP billed but final claim has not been billed
 BILD – Billed – Invoice set to Re-Bill with errors
BILD – Billed – Invoice set to Re-Bill with errors
 RAPI – PDGM initial 30-day RAP billed (Start of Care date and RAP invoice “from” date are the same) but final claim has not been billed
RAPI – PDGM initial 30-day RAP billed (Start of Care date and RAP invoice “from” date are the same) but final claim has not been billed
 RAP2 – 2nd 30-day RAP billed but the final claim has not been billed
RAP2 – 2nd 30-day RAP billed but the final claim has not been billed
 Invoice “from” and “to” dates
Invoice “from” and “to” dates
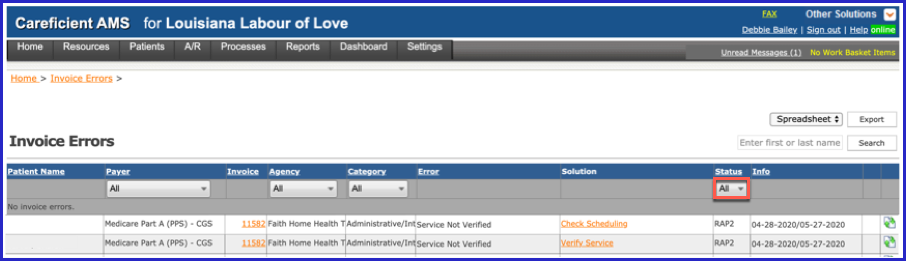
You can also choose the invoice specifically to review all invoice errors on the invoice. 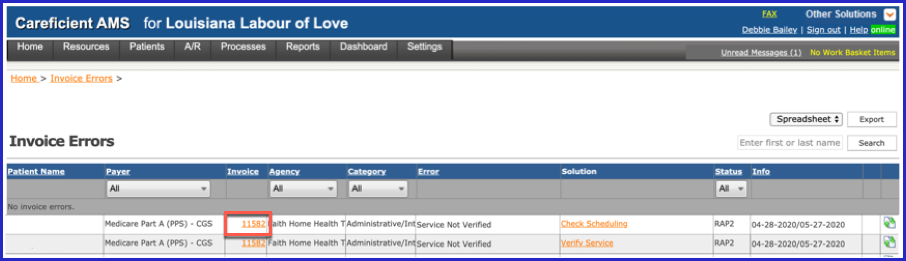
Click on the "Errors" tab.
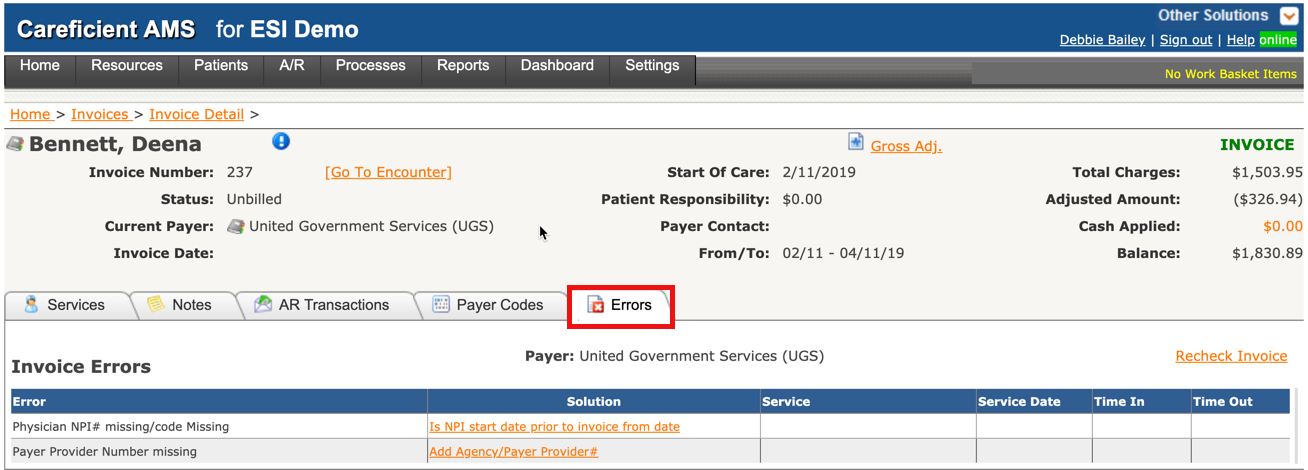
You will notice the invoice errors under "Error" title.
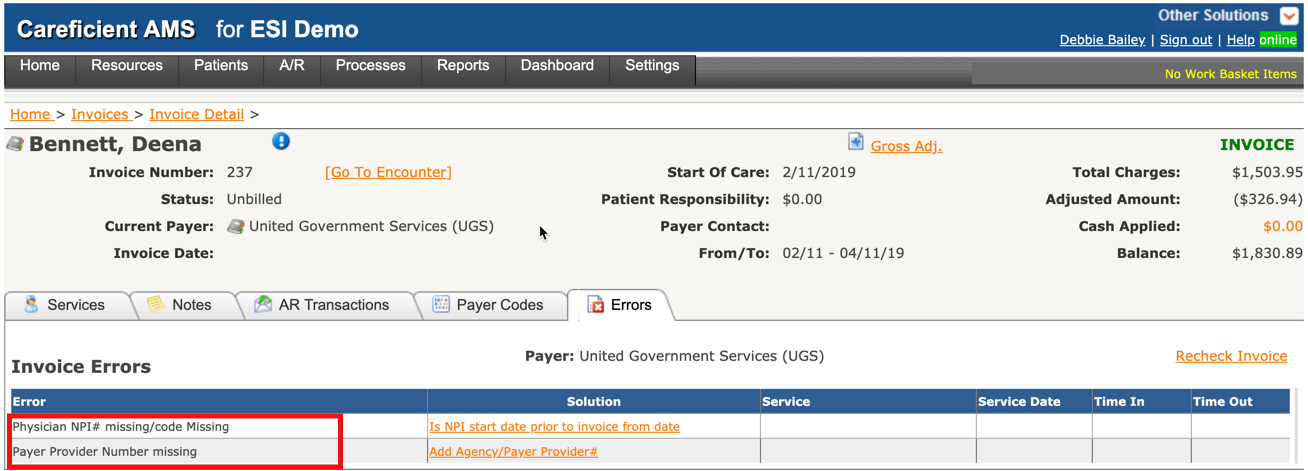
If you click on the link under solution, the application will take you to the area where this needs to be corrected.
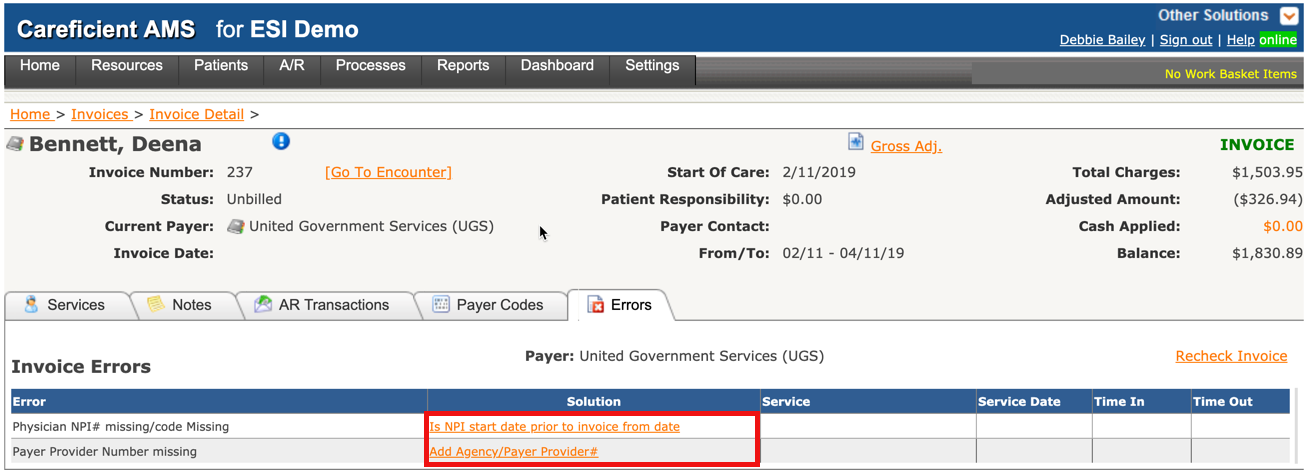
Once you have corrected the errors, you can click on "Recheck Invoice" and the system will check to see if the issues are resolved.
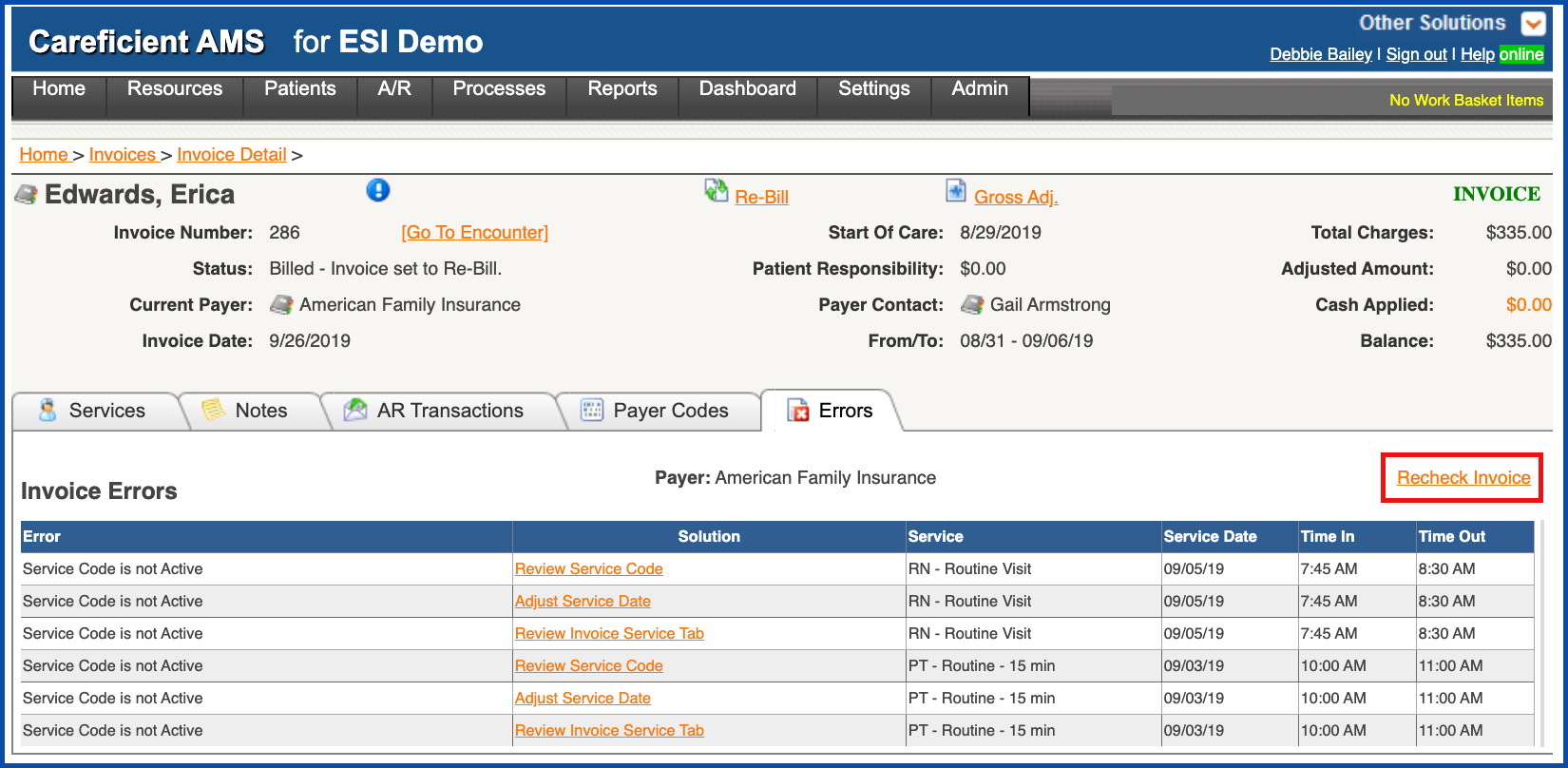
REPORTS
You can export the invoice errors to a "Spreadsheet" by clicking on "Export".
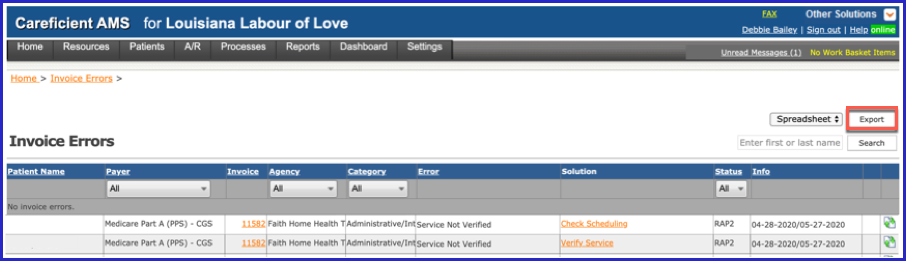
The Spreadsheet view includes:
 Patient Name
Patient Name
 Payer Name
Payer Name
 Invoice
Invoice
 Invoice From
Invoice From
 Invoice To
Invoice To
 Agency Name
Agency Name
 Category
Category
 Service
Service
 Service Date
Service Date
 Time In
Time In
 Time Out
Time Out
 Error
Error
 Solution
Solution
 FacilityID
FacilityID
There are many different types of "Errors" in the Careficient Application. If you do not understand what it is asking for, please call Support for assistance.
- Administrative/Clinical
- 1st Billable Service Must be Routine Service - You can not have Modalities, Supplies, DME, Pharmaceutical, Pay Only or Mileage as a first visit.
- Certification From Date must match a service date - Most of the time this error occurs when the patient was scheduled to be admitted on day and then didn't get admitted til another day. When this happens, often the nurse does her visit correctly, but the Cert From date does not match the SOC visit date. One or the other will need to be corrected, whichever is wrong.
- Diagnosis code/date missing - Must have a date for the diagnoses code.
- Diagnosis Missing For Service - Normally occurs because services were completed prior to the completion of the 485 with diagnoses.
- I10 Code Mapping Is Incomplete -
- Oasis discharged not locked on discharge bill - Click on Patients > Patient Encounter > Choose Patient > Click on Orders Tab > Under the Oasis section, check to make sure the Oasis Discharge is locked.
- Oasis record missing or not locked - Go to Patients > Patient Encounter > Choose your patient > Click on the Orders tab > Look for the missing oasis records. If patient went in and out of the hospital, there must be a transfer and Resumption. Check that all prior recertifications have been added.
- Orders Not Equal To Services -
- Physician F2F requirement not met - Go to Patients > Patient Encounter > Choose the patient > Click on Orders Tab > The F2F date on the orders must fall within 90 days prior to admission or 30 days after admission.
- POT information missing - On payers that require "Physicians Orders", there is a missing approved Care Plan or 485. Resources > Organization Payers > Choose Payer. Requirements Tab > Clinical Requirements > Edit > "Physicians Orders Required" = yes.
- POT/485 not mailed - The Care Plan or 485 has not been sent to the physician. Click on Patients > Patient Encounter > Choose Patient > Click on Orders Tab > Send order to Physician.
- PPS data missing - Can be caused by line items being changed. PPS amount is still on original invoices. Oasis should be unlocked and re-processed. Leave open so money is reversed off of the original payers invoice overnight.
- RAP Not Released - Need to complete RAP Review under Payer Invoice Review/Release. A/R > Invoices > Choose Invoice > Payer Invoice Review/Release > RAP Review.
- Respite Care can not be more than 5 days -
- Service Date > Discharge Date - A verified service is still on the schedule after the discharge date and needs to be removed or the discharge date needs to be confirmed.
- Therapy Assessment Needed - If Therapy Utilization Errors are on the patient encounter, you will have to add a note to the invoice for End Therapy Utilization Edit to override the edit. A/R > Invoices > Choose Invoice > Notes Tab > Add Note > End Therapy Utilization Edit.
- Administrative/Intake
- Agency Accept Assignment Code Missing - Settings > Org/Region/Agency > Choose Agency > Settings Tab > Billing Settings > Edit > Accept Medicare Assignment = Assigned
- Agency Alternate ID Missing -
- Agency Assignment of Benefits Missing - Settings > Org/Region/Agency > Choose Agency > Settings Tab > Billing Settings > Edit > Assignment of Benefits = Yes
- Agency Explanation of Benefits code missing - Settings > Org/Region/Agency > Choose Agency > Settings Tab > Billing Settings > Edit > EOB Requested = Yes
- Agency Facility ID Missing - Settings > Org/Region/Agency > Choose Agency > Settings Tab > File Path Settings > Edit > Contact Careficient as we setup these settings
- Agency NPI# missing - Go to Settings > Org/Region/Agency and choose the 3rd Tier (agency) > Settings Tab > Identifier > Add Identifier > Choose National Provider Identifier from the drop down > add your NPI number > Enter Start Date > Save.
- Agency Patient Signature Source Code Missing - Settings > Org/Region/Agency > Choose Agency > Settings Tab > Billing Settings > Edit > Patient Signature Source = Signed signature authorization form on file block 12 + 13
- Agency Provider Signature Code Missing - Settings > Org/Region/Agency > Choose Agency > Settings Tab > Billing Settings > Edit > Provider Signature On File = Yes
- Agency Release of Information Missing/Not Released - Settings > Org/Region/Agency > Choose Agency > Settings Tab > Billing Settings > Edit > Release of Information = Yes, Provider has signed statement
- Agency Tax Id missing - Go to Settings > Org/Region/Agency and choose the 3rd Tier (agency) > Settings Tab > Identifier > Add Identifier > Choose Tax Identification Number from the drop down > add your Tax ID number > Enter Start Date > Save.
- Agency Telephone missing - Go to Settings > Org/Region/Agency and choose the 3rd Tier (agency) > Contact info Tab > Add your agency phone number.
- All Orders must have a receive date - Go to Patients > Patient Encounter > Click on your patient > Go to the orders tab. Here you will see which orders do not have a received date that are holding up this release.
- Associate License missing - Go to Resources > Associate > Find your associate > Click on the compliance tab > Under License / Certification > Click Add License / Certification.
- Associate NPI missing - Go to Resources > Associate > Find your associate > Click on the profile tab > Under Employment click Edit > Add the associates NPI.
- Encounter address or county missing or zip invalid - Go to Patients > Patient Encounter > Choose patient > Click on Profile tab > Under Current Encounter to the right of "County", click on the edit pencil and add the correct county.
- Patient Admission Source Invalid for Medicare - LUT...If you have HH and HSP, they select something for hospice versus HH. Under Profile tab on patient encounter.
- Patient Admission Source Missing - Go to Patients > Patient Encounter > Choose patient > Click on Profile tab > Under Current Encounter click on the edit pencil and ad the Admission Source.
- Patient Admission Type Missing - Go to Patients > Patient Encounter > Choose your patient > Click on Profile Tab > Under Current Encounter click on Edit > Add Admission Type.
- Patient Date of Birth Missing - Go to Patients > Patient Encounter > Choose patient > Click on Profile tab > Under Personal click edit pencil and add patients Date of Birth.
- Patient Gender Missing - Go to Patients > Patient Encounter > Choose patient > Click on Profile tab > Under Personal click edit pencil and add patients Gender.
- Patient is On Hold - Patient is still on hold and can't release bill while patient is on hold. Patients > Patient Encounter > Choose Patient > Status OR Remove From Hold.
- Patient Marital Status Missing - Go to Patients > Patient Encounter > Choose patient > Click on Profile tab > Under Personal click edit pencil and add patients Marital Status.
- Patient-Payer address missing - Go to Patients > Patient Encounter > Choose your patient > Click on Payer Tab > Click on Profile Bubble > Click Edit under Profile > Add Bill To Address.
- Patient-Payer Authorization Number missing - Go to Patients > Patient Encounter > Choose your patient > Click on Payer Tab > Click on the Authorizations bubble > Click on the edit pencil for the Authorization > Enter the Authorization #.
- Patient-Payer Eligibility not met - Go to Patients > Patient Encounter > Choose your patient > Click on Payer Tab > Click on Eligibility Bubble > Find the Eligibility date that needs to be verified > If not found, click on "Add Eligibility" and view the report. Click on the edit pencil in order to check the box that indicates whether or not the patient is eligible after you have determined this.
- Patient-Payer ID missing - Go to Patients > Patient Encounter > Choose your patient > Click on Payer Tab > Click on Profile Bubble > Click Edit under Profile > Enter the ID Number.
- Patient-Payer Notice of Election not met - NOE not completed. Patients > Patient Encounter > Choose Patient > Payer Tab > NOE Tab. NOE cannot be done unless eligibility is completed, physician is present and dx is present.
- Physician License Information Missing/Expired - Go to Resources > Physicians > Choose physician > Click on "Credentials" tab > Under Licenses > Add License.
- Physician missing - Go to Patients > Patient Encounter > Choose patient > Click on the Phys/Fac Tab and add the patients physician.
- Physician NPI# missing/code Missing - Go to Resources > Physicians > Choose physician > Click on "Credentials" tab > Under Identifiers either add the NPI or check that the start date for the NPI is prior to the From/To Dates on the invoice.
- Physician NPI# missing/does not exist in ordering+referring file - The invoice error that is showing is due to the physician is currently not on the CMS data base for the Order and Referring physicians. So the physician is not eligible to order for the Medicare program. According to CMS: Order and Referring data file has National Provider Identifier (NPI) and legal name (last name, first name) of all physicians and non-physician practitioners who are of a type/specialty that is legally eligible to order and refer in the Medicare program and who have current enrollment records in Medicare (i.e., they have enrollment records in PECOS). Contact the physician let them know that they currently are not on the Ordering and Referring data base and have them enroll so that they can order and refer hospice services. In regards to the Care Plan you may need another physician to sign the Care Plan. Once the new physician is in place and they are on the CMS data base the error will resolve.
- POT/485 not received - The Care Plan or the 485 have not been received from the physician. Click on Patients > Patient Encounter > Choose Patient > Click on Orders Tab > Note that the Care Plan or 485 do not have a received date.
- PPS-SOC Date > Invoice From Date - SOC From Date, first billable visit and Invoice From Date must be same date.
- PPS-Unverified Service Prior to 1st Billable Visit - If you have a visit on the schedule prior to the 1st billable visit, you will get this error if the visit is not verified. Verify the visit.
- Self Pay payer not entered for co-pay - If for split billing, Resources > Organization Payers > Choose Payer > Requirements Tab > Co-Pay and Billing Requirements > Co-pay Type = None.
- Service < Start of Care Date - Check for visits on the schedule prior to the SOC date.
- Service authorization code missing - Patients > Patient Encounter > Choose Patient > Payer Tab > Authorization Bubble > Add authorization
- Service Date > Patient Hold Billing Date - Patients > Patient Encounter > Select patient > Payer Tab > Profile Bubble > Edit > Hold Billing After
- Service Date can not be between Patient Hold Dates - You have a service note that is between the hold dates on the patient encounter. To review the hold dates, go to the patients encounter and click on the drop down to the right of "Status". You can then go to the schedule and see what visits you have between those dates.
- Service Facility NPI Missing - Go to Patients > Patient Encounter > Choose the patient > Click on Contact Tab and make note of the "Service Facility". Go to Resource > Facilities > Find the facility you noted > Click on Credentials Tab > Under Identifier either add the NPI or make sure the NPI date is prior to the time frame for the invoice.
- Service Not Verified - You have services that are not verified. Go to Patients > Verifications > Verify Services and check the visits that fall between your invoice from/to dates.
- Billing
- Billable Service Must Exist - Either you have a missing Bill Rate under the payer OR you have a visit is not billable.
- Carrier Code required for secondary payer billing - Resources > Organization Payers > Choose Payer > Settings Tab > Payer Carrier Codes Need to be added.
- DCN required for Voids - Document Control Number that you received on remittance advice needs to be added to the Invoice. A/R > Invoices > Choose Invoice > Payer Codes Tab > Other Codes > Edit > Add Document Control Number. Medicare automatically populates this. Other payers will have to be obtained from the remittance advice and entered manually.
- Delay Reason Code missing - Click on “Payer Codes” tab > Other Codes > Edit > Enter the Delay Reason Code.
- HCPC code missing - Go to Settings > Lookup Tables > General Support Tables > Service Codes > Find the service codes that does not have HCPC code > Click on the edit pencil and add the HCPC code.
- Invoice payer review items not checked off - Click on the "Payer Review/Release" Link and each check box must be addressed in order for this item to clear.
- Level of Care Rate not Setup - You should have Level Of Care Service Codes in Settings > Lookup Tables > General Support Tables > Service Codes and they need to be in added to the payer bill rates (Resources > Organization Payers > Choose Payer > Bill Rates Tab) and the agency bill rates (Settings > Org/Region/Agency > Choose Agency > Bill Rates Tab).
- Level of Care Service Code Missing - Doesn't generate until 1st day after the last day of the month. Will not generate if all services for the time period have not been verified. Auto-applies if Payer Rule for "Apply and edit level of care coding" is on.
- MSP code missing - Patient > Patient Encounter > Choose your patient > Payer Tab > Profile Bubble > Edit > Enter MSP Code.
- Patient-Payer Address Missing - Patients > Patient Encounters > Choose Patient > Payers Tab > Edit > Bill To Address Missing. If not in the drop down address, it can be added per "Add Address" link.
- Patient-Payer Co-pay not set-up - Patients > Patient Encounters > Choose Patient > Payer Tab > Copay Bubble.
- Patient-Payer Insured Group Name missing - Go to Patients > Patient Encounter > Choose your patient > Click on Payer Tab > Click on Insured Bubble > Under Insured Info, click Edit > Add Group Name.
- Patient-Payer Insured Group# missing - Go to Patients > Patient Encounter > Choose your patient > Click on Payer Tab > Click on Insured Bubble > Under Insured Info, click Edit > Add Group #.
- Patient-Payer Modality requirement not met - You've verified therapy services but you didn't attach modalities. If Service Category under requirements is checked (Resources > Organization Payer > Choose Payer > Requirements > Service Category > Allowed = Modalities checked) then the edit will require modalities to be entered when verifying the visit. If the payer requires modalities, then a link within a therapy service note will allow them to add modalities. If they do not add the modalities when doing the visit, the modalities can be added when verifying the visit. To adjust a verified service and add modalities, go to Patients > Verifications > Adjust Verified Services.
- Patient-Payer Related Cause information missing - Go to Patients > Patient Encounter > Choose your patient > Click on Payer Tab > Click on Profile Bubble > Click Edit under Profile > Add Accident Related Cause.
- Patient-Payer required Insured information missing - Go to Patients > Patient Encounter > Choose your patient > Click on Payer Tab > Click on Insured Bubble > Add missing information.
- Payer PI Missing - Go to Resources > Organizational Payers > Click on the Payer > At the top to the right of the payer name click on Edit > Enter the Payer Category.
- Payer Provider Number missing - Resources > Organizational Payers > Choose Payer > Settings Tab > Identifiers > Add Identifier > Identifier Type = Provider Number OR Activate Rule “Payer Provider # not required” under the Rules Tab.
- Payer Rate exist on PPS Invoice - Caused by a Payer Rate amount entered in the Payer for a PPS Invoice. Go to Resource > Organizational Payers > Choose your payer > Click on the Pay Rates Tab and search for a pay rate that has Payer Rate other than zero.
- Payer Tax ID missing - Go to Resources > Organizational Payers > Choose your Payer > Settings Tab > Under Identifiers > Click the “Add Identifier” Link and add the Tax Identification Number.
- Previous Invoice Not Billed - (Hospice Only) Bill prior month of service
- RAP not billed - Can't bill a final before the Rap is billed OR to bill RAP, you need orders sent, oasis locked, and the first billable visit verified equal to the soc date.
- Rap not paid - Post payment for Rap or Rebill to Payer for payment
- Remarks missing - A/R > Invoices > Choose Invoice > Payer Codes Tab > Click edit under Invoice Remarks and add remark (Payer requires).
- Revenue Code missing - Go to Settings > Lookup Tables > General Support Tables > Service Codes > Find the service codes that does not have HCPC code > Click on the edit pencil and add the Revenue code.
- Service Codes Is Not Allowed By Payer -
- Service Code does not have an Agency/Payer rate - Add Bill Rates for service code at the Agency and Payer Level. Settings > Org/Region/Agency > Choose Agency > Bill Rates Tab > Add Bill Rate for specific service code AND/OR Resources > Organizational Payers > Choose Payer > Bill Rates Tab > Add Bill Rate for specific service code.
- Service Code is not Active - Service code end date is prior to verified service date. Settings > Lookup Tables > General Support Tables > Service Codes.
- Service Code is not Billable - This happens when a billable service was verified and appears on a bill. After verifying the service someone went into the Service Codes table, selected the Service Code (edits it) and removes the checkmark from the “Billable” box. Therefore the service is not billable but appears on an invoices. Options are to remove the service from the invoice or edit the Service Code and check the Billable box.
- Service Date < Org Payer Start or > End Date - Payer’s effective date at the Organization Level is not effective on the service date. Update Org Payer’s effective date to cover date of service. Patient > Patient Encounter > Choose Patient > Payer Tab > Profile bubble > Edit > Start Date and/or End Date
- Service Date > Org Payer Hold Billing Date - Payer at the Organization Level has a hold billing date. Patient > Patient Encounter > Choose Patient > Payer Tab > Profile bubble > Edit > Remove "Hold Billing After" Date or Update Date
- Service Date > Patient-Payer Discharge Date - Service Date should be on or prior to Payer’s Discharge Date. Patient > Patient Encounter > Choose Patient > Payer Tab > Profile Bubble > Edit > "Discharge Date" Adjustment.
- Service Date > Patient-Payer Hold Billing Date - Date of service is greater than the patient's payer hold billing date. Patients > Patient Encounters > Choose Patient > Payers Tab > Profile Bubble > Edit > Hold Billing Date After.
- Service Date > Patient-Payer Start/End Date - Service Date should be on or after Payer’s Effective Date. Patient > Patient Encounter > Choose Patient > Payer Tab > Profile Bubble > Edit > Start and/or End Date Adjustment.
- Other
- End Date can not be < Start Date - End date of invoice can not be less than Start Date of Invoice. Happens when SOC and Cert From dates get changed. After the SOC dates have been corrected, the service is removed from the invoice, there is a zero charge. A new invoice will be generated.
- Dates Overlap For This Identifier Type -
- Invalid Dates -
- Payer Category Missing -
- Payer Claim Filing Indicator Missing -
- Required -
- Values Exist For -