REPORT DETAIL (Top)
The associate detail link allows you to add specific reports from the associates master file. When you click on the "Associate Detail" link it will open the Associate List.
NOTE: For Careficient Agency Administrators, click on the following to learn more about the privileges for Ad Hoc Reports.
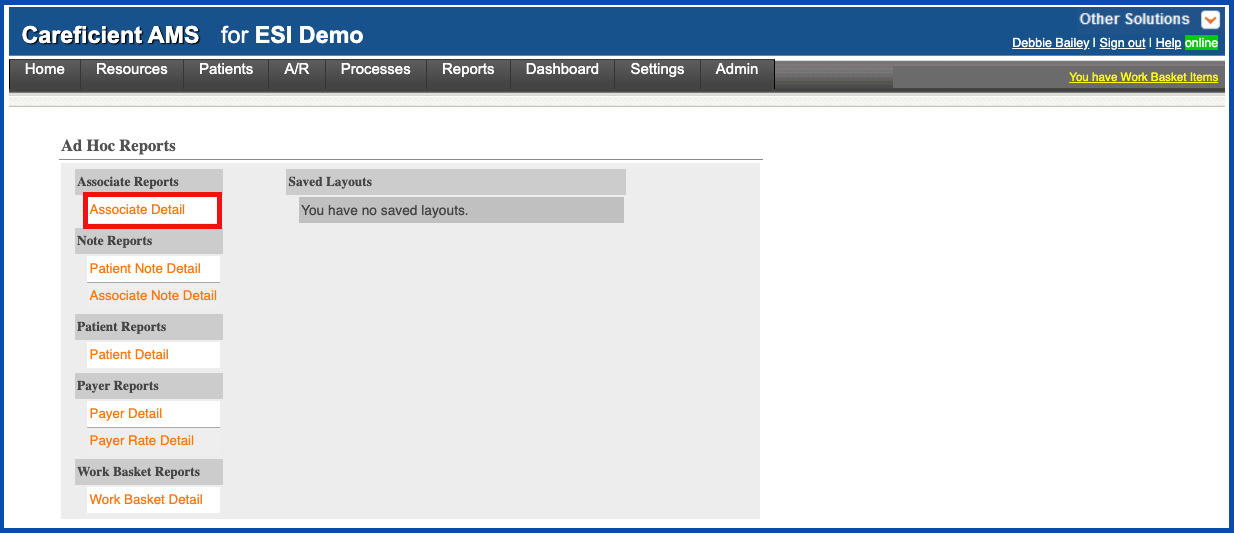
LIST
The list can be edited to include many other options but currently defaults to First and Last Name, Email, Address, Mobile, Home Phone, Gender, Created, SSN, Classification, and Status
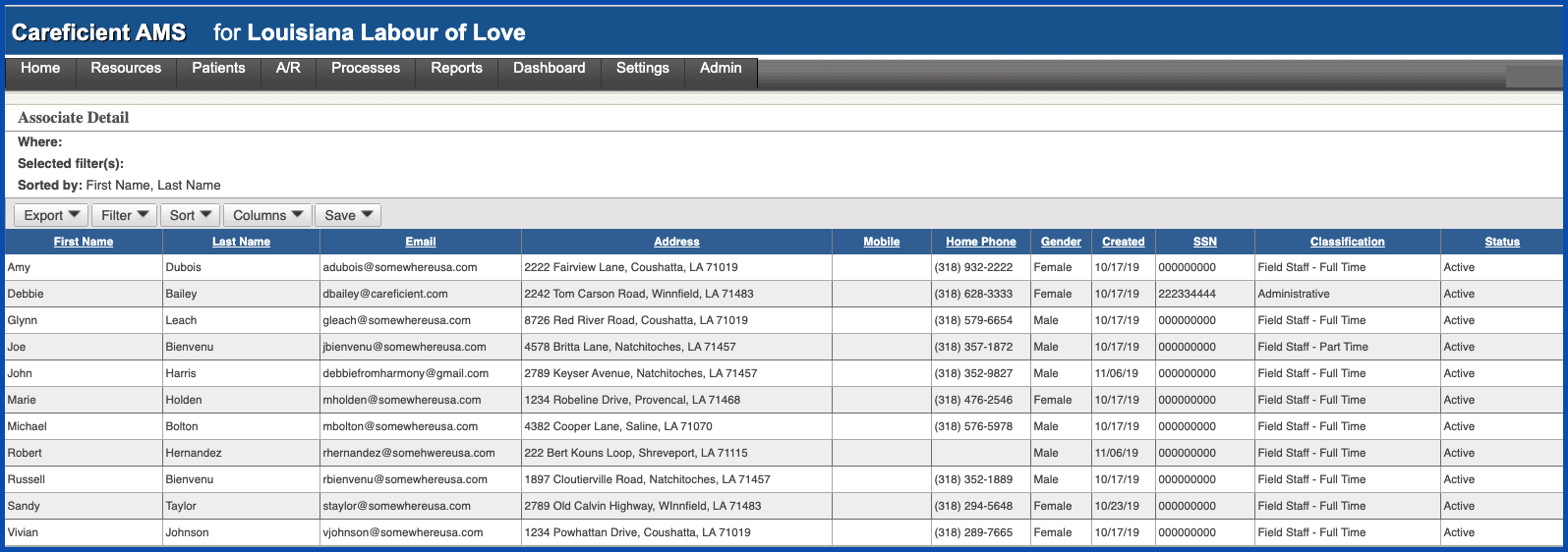
COLUMNS
The columns option gives you the ability to includes more than the default options
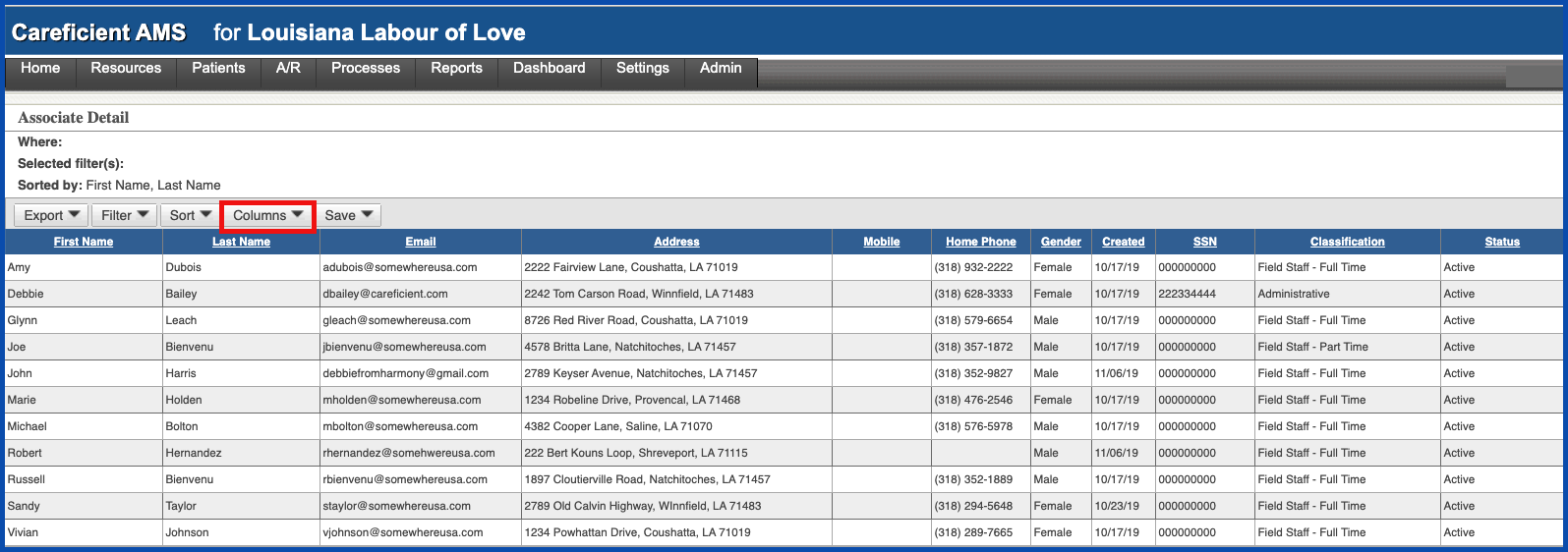
When you click on the Columns drop down, the following screen appears. You have "Available Columns" on the left
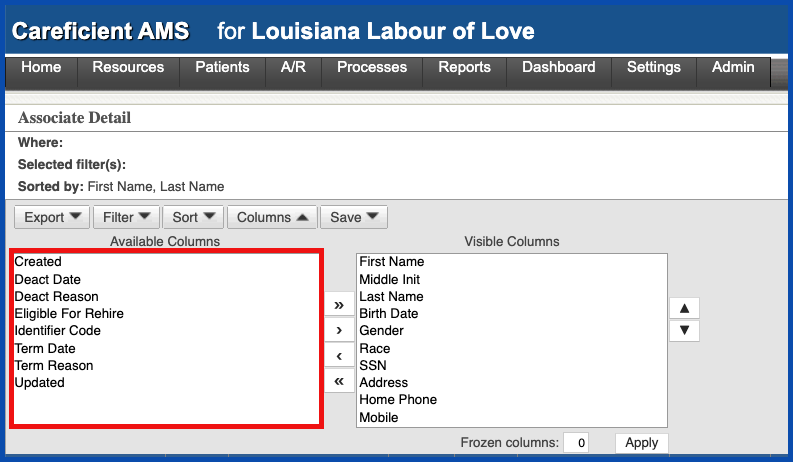
and "Visible Columns" on the right.
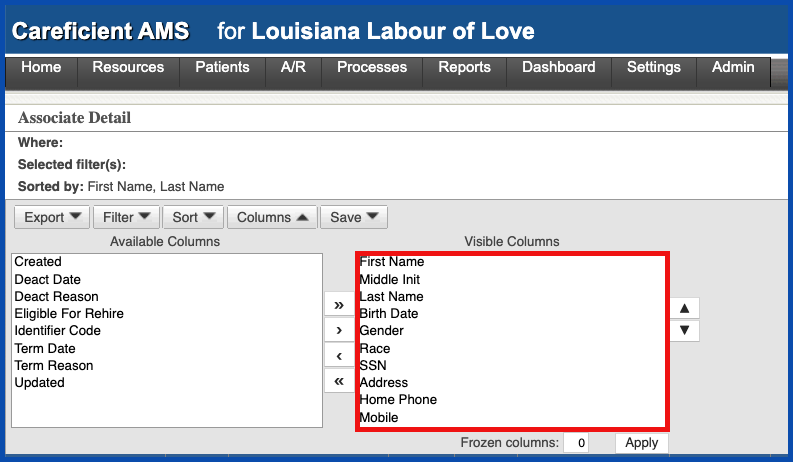
The double right arrow moves everything from the "Available" column to the "Visible Column
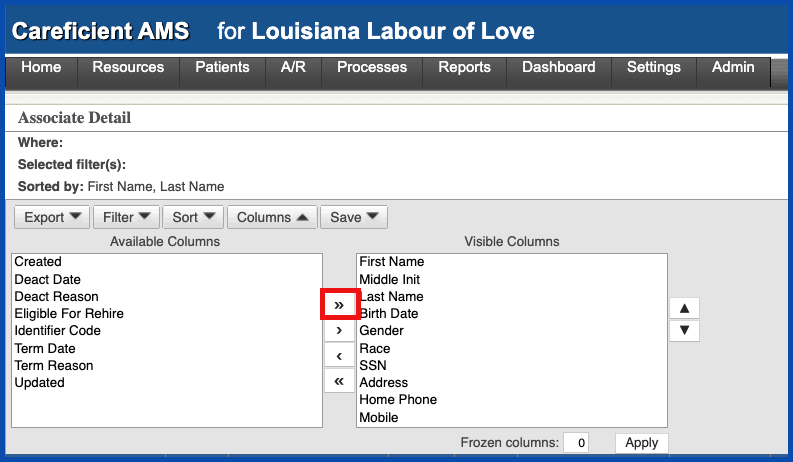
The single right arrow moves the selected item from the "Available" column to the "Visible" column.
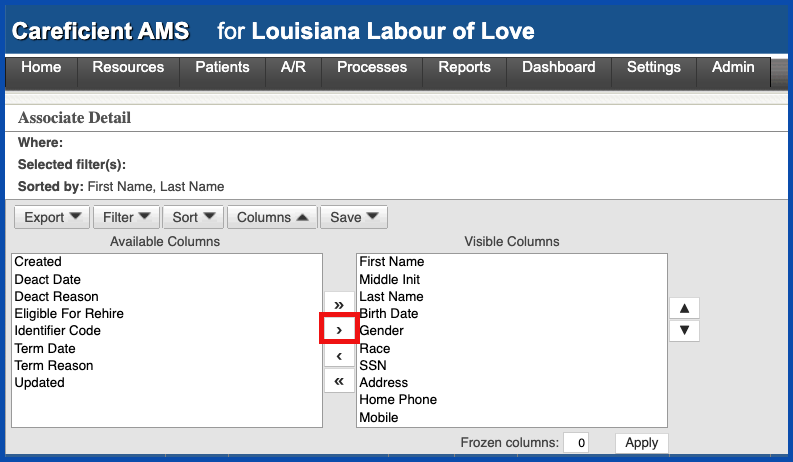
The single left arrow moves the selected item from the "Visible" column to the "Available" column.
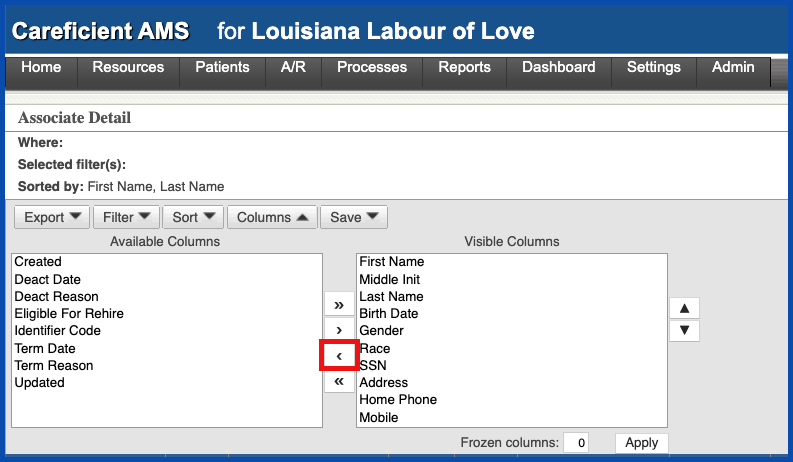
The double left arrows move everything from the "Visible" column to the "Available" column.
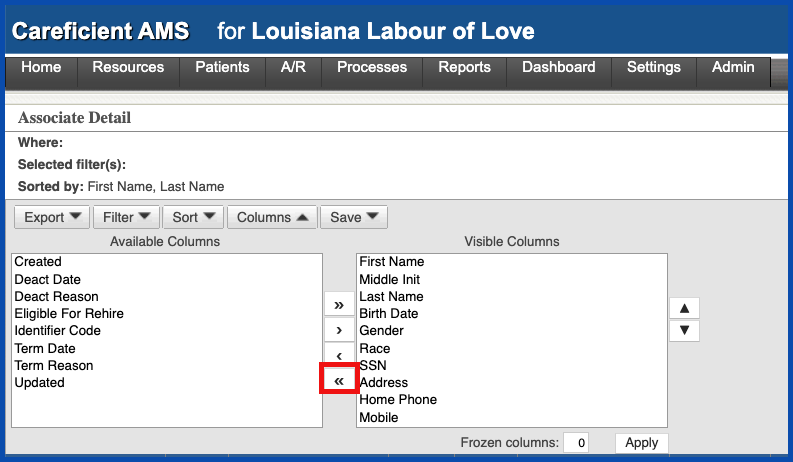
The "Up" arrow moves the selected visible up in the "Visible" column.
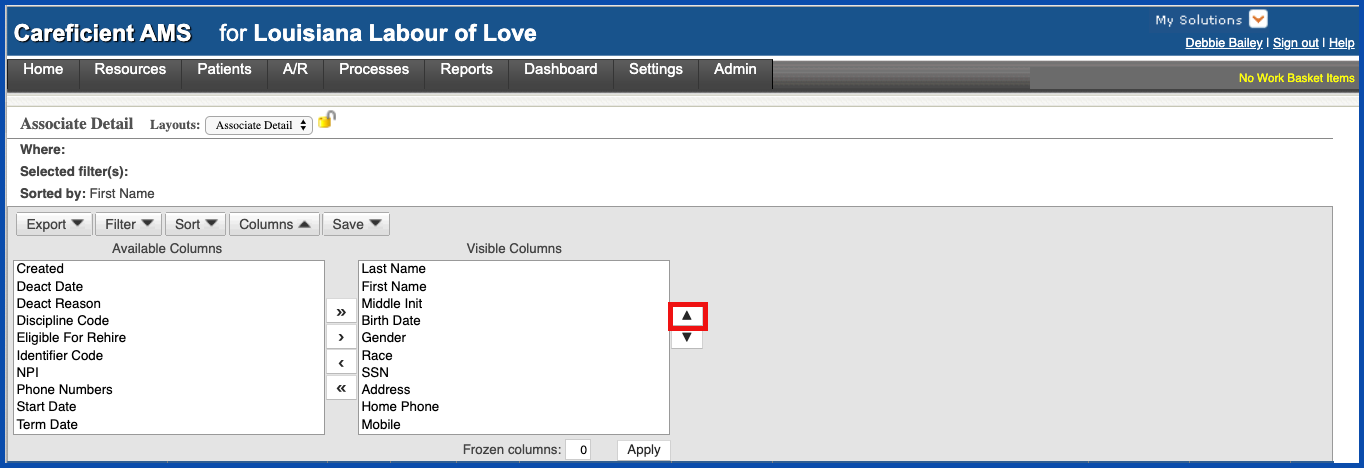
The "Down" arrow moves the selected visible down in the "Visible" column.
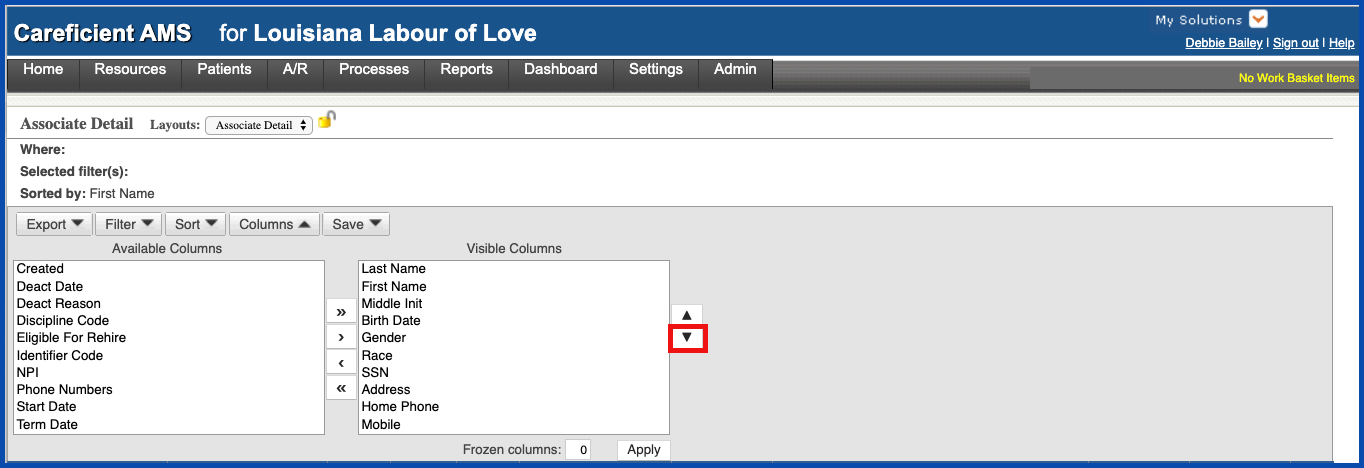
Once you are satisfied with your changes, you can click on the "Save" drop down to save the settings.
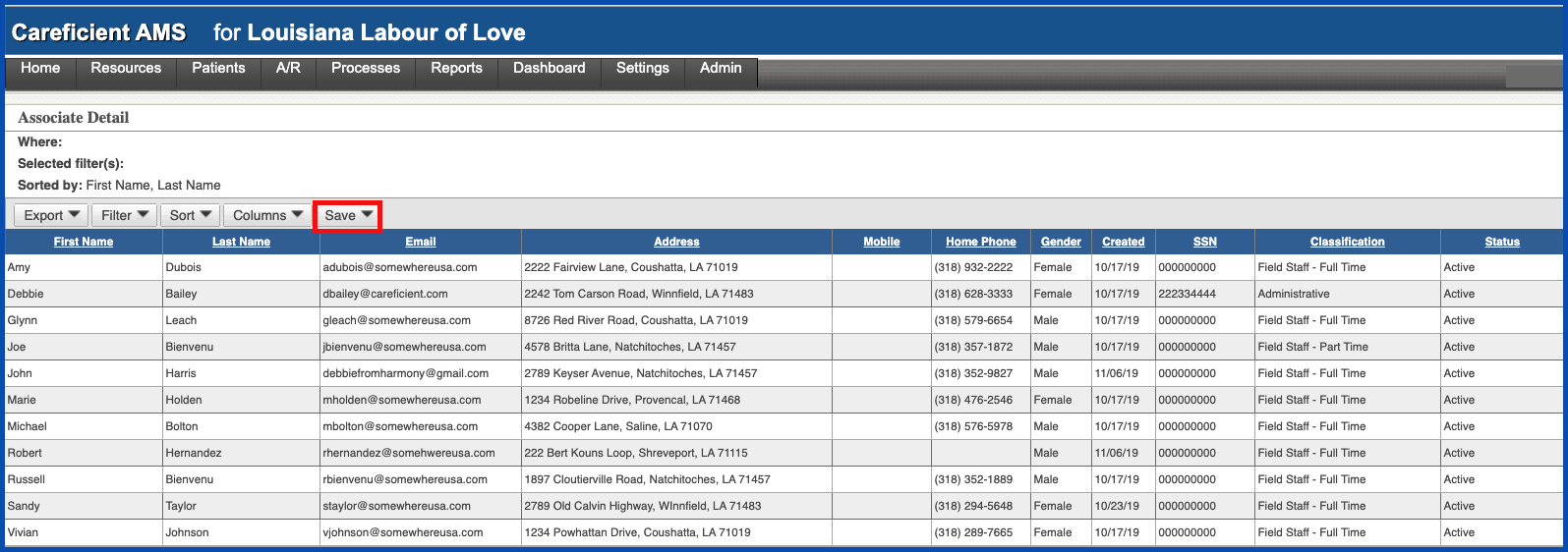
Name your layout and click "Save Layout".
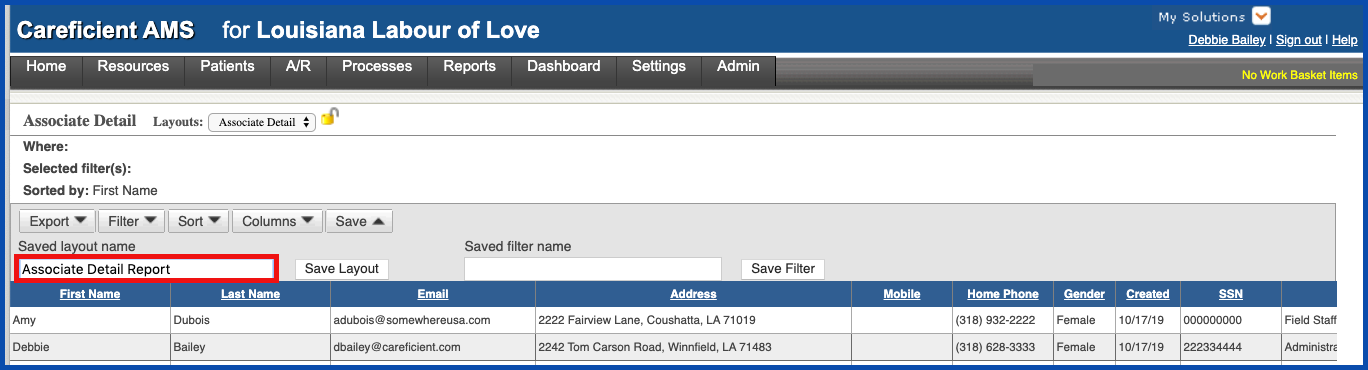
Clicking "Apply" will apply your changes to the Associate Detail List.
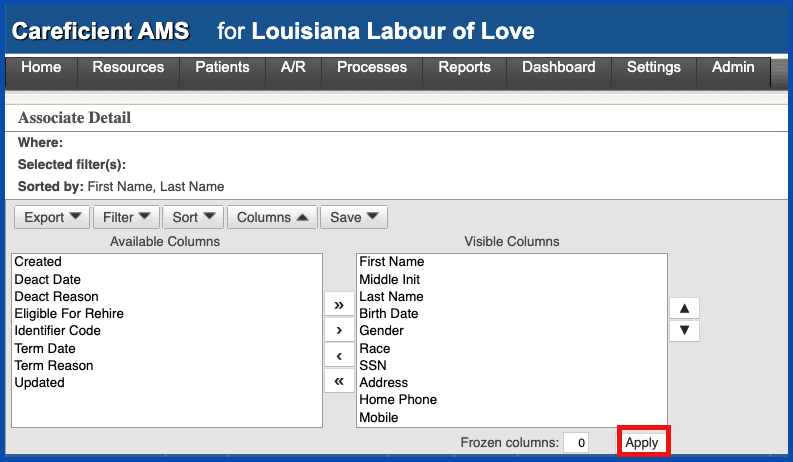
SORT
Sort allows you sort the records in the order that you specify.
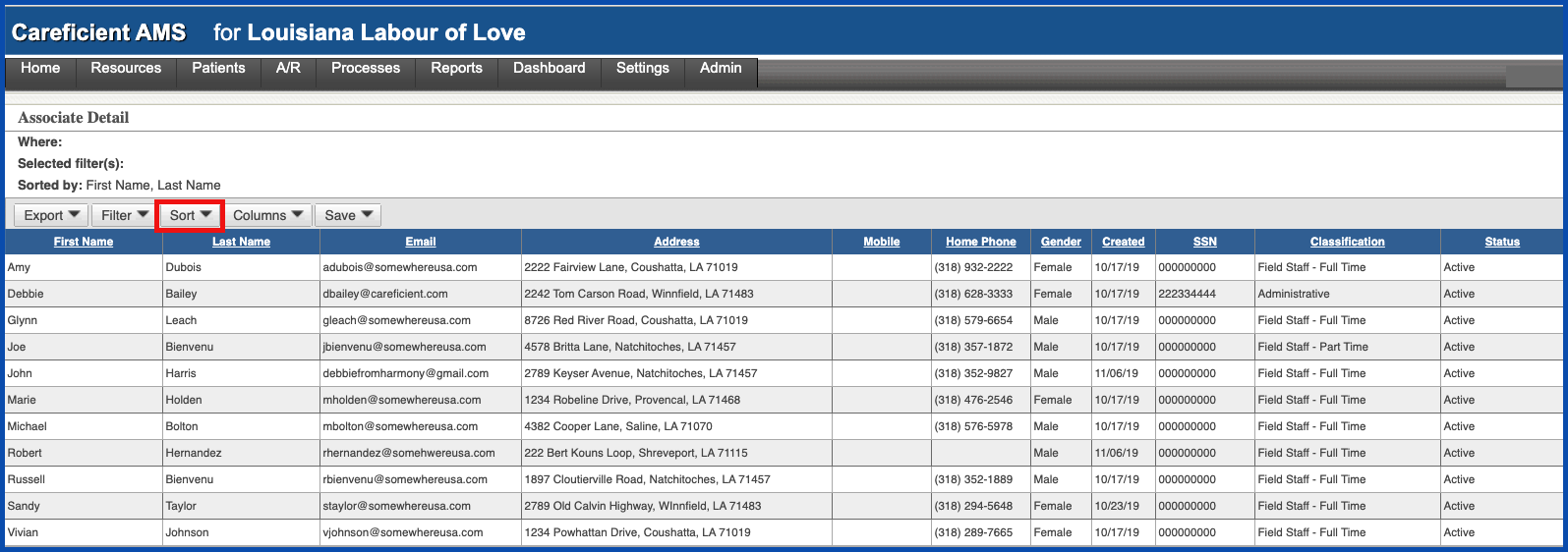
You can move an item in the "Columns" section to the "Sort By" section to filter your results.
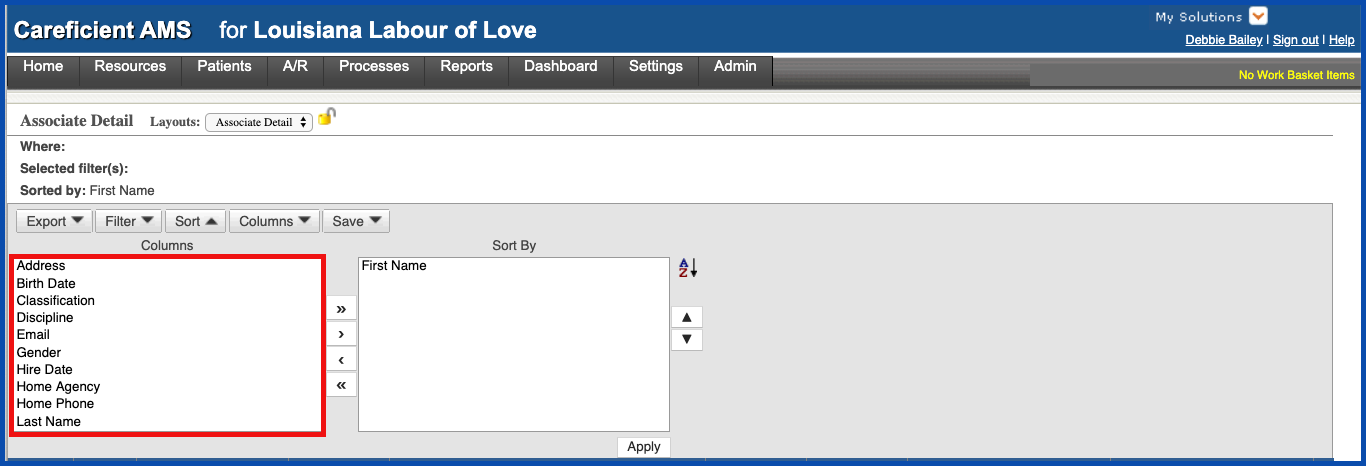
Here we have moved "First Name" to the "Sort By" Column.
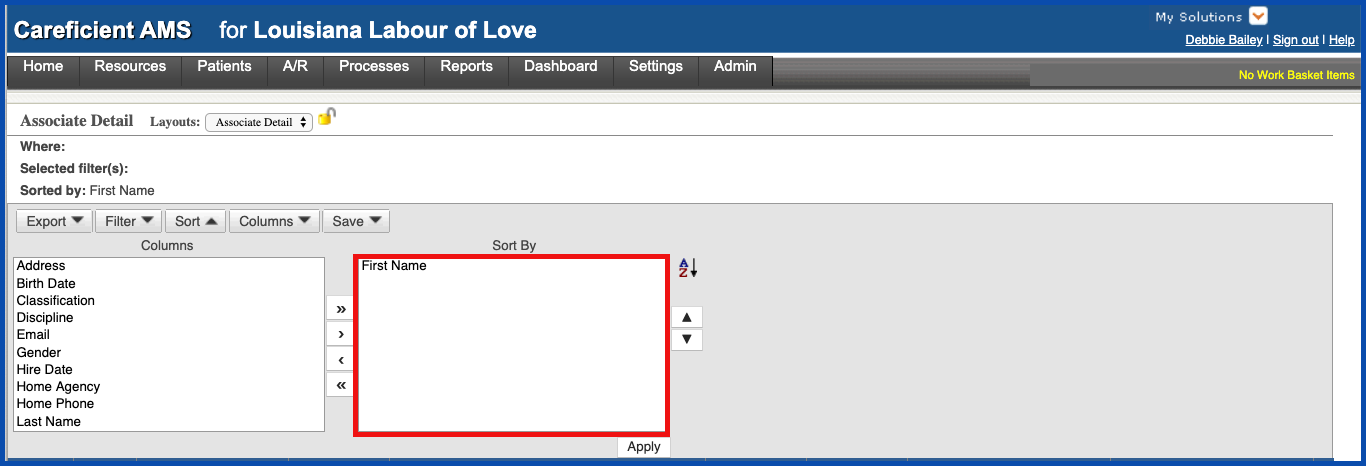
You can move items in the Sort drop down the same way they are moved in the Columns drop down but here you also have the ability to sort Alphabetically.
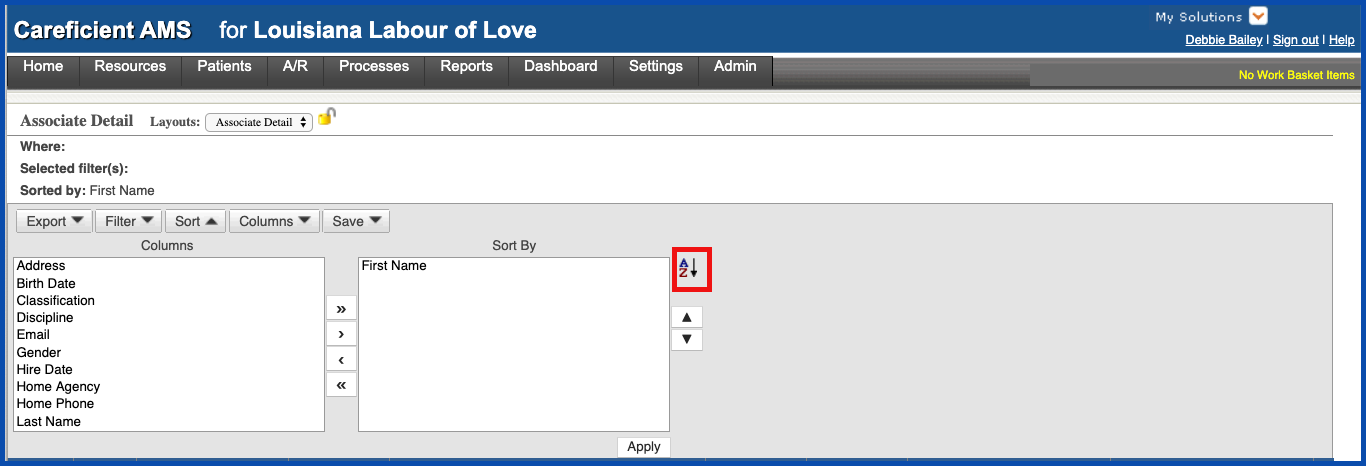
You are not able to save the Sort feature. Only the Layout for Columns or Filters.
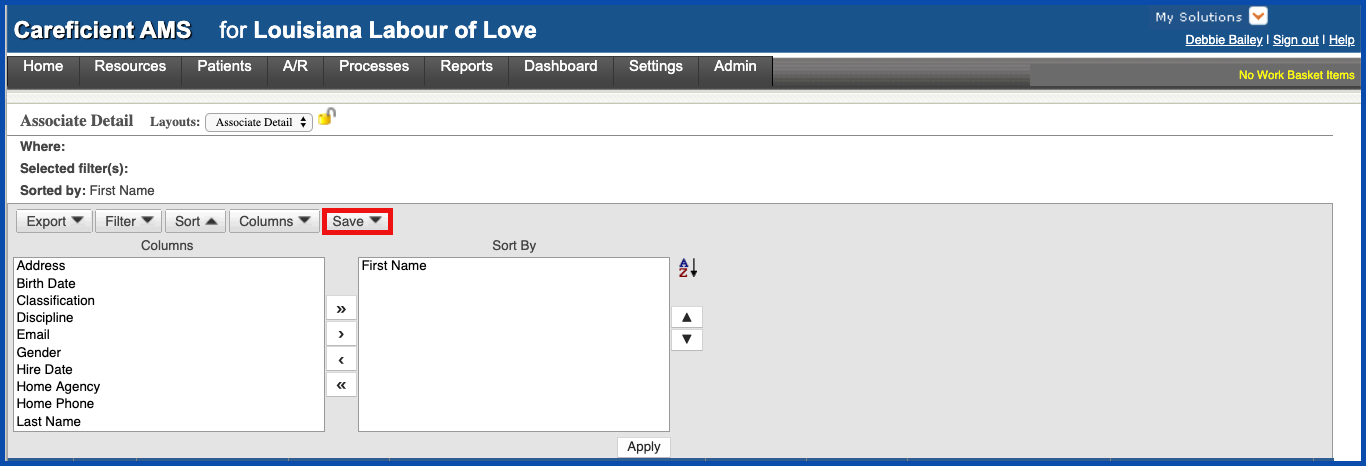
Click "Apply" to apply the changes to your Associate Detail List
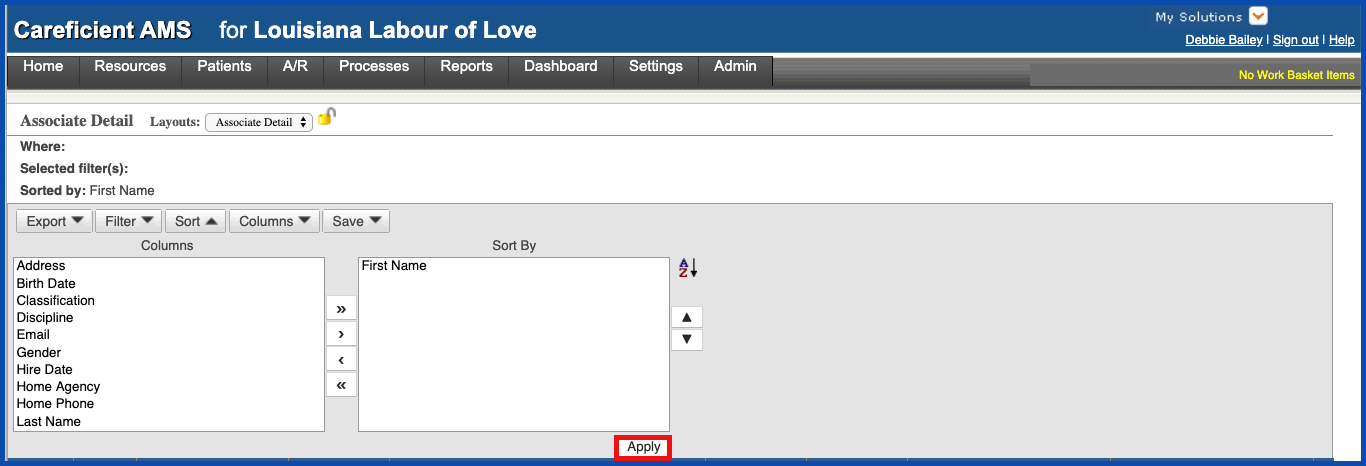
FILTER
The Filter drop down allows you to filter the results of all the other settings you have configured for your Associate Detail
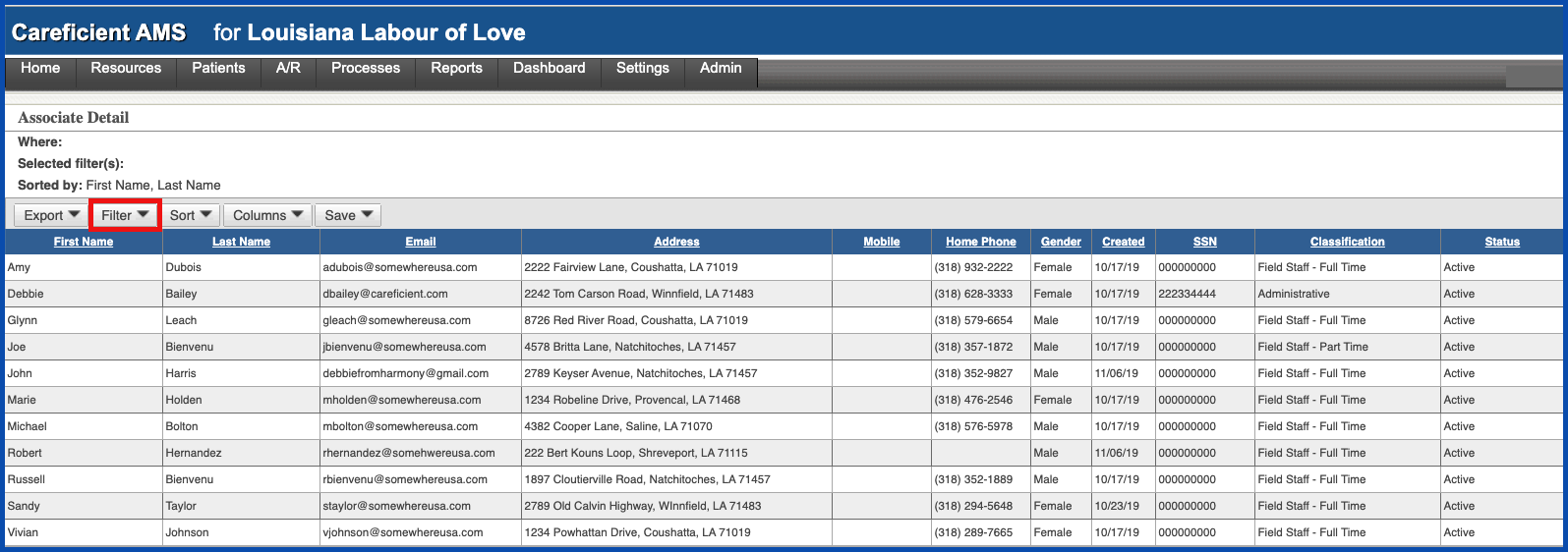
Click on the "Filter" Drop down and select "Create new Filter" drop down.
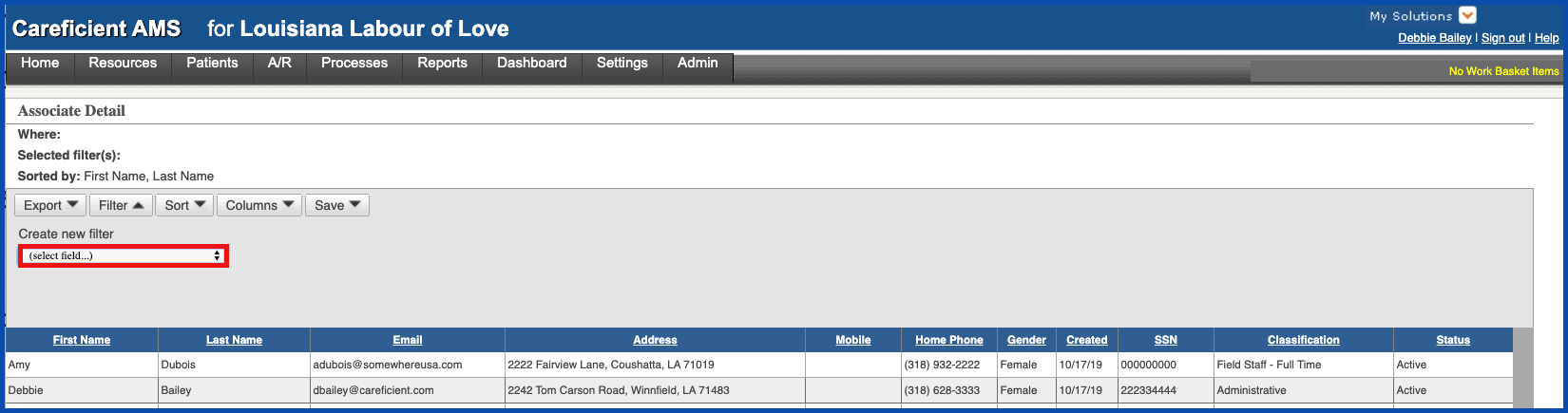
The options you see here are available to be to filter the results of your Associate Detail.
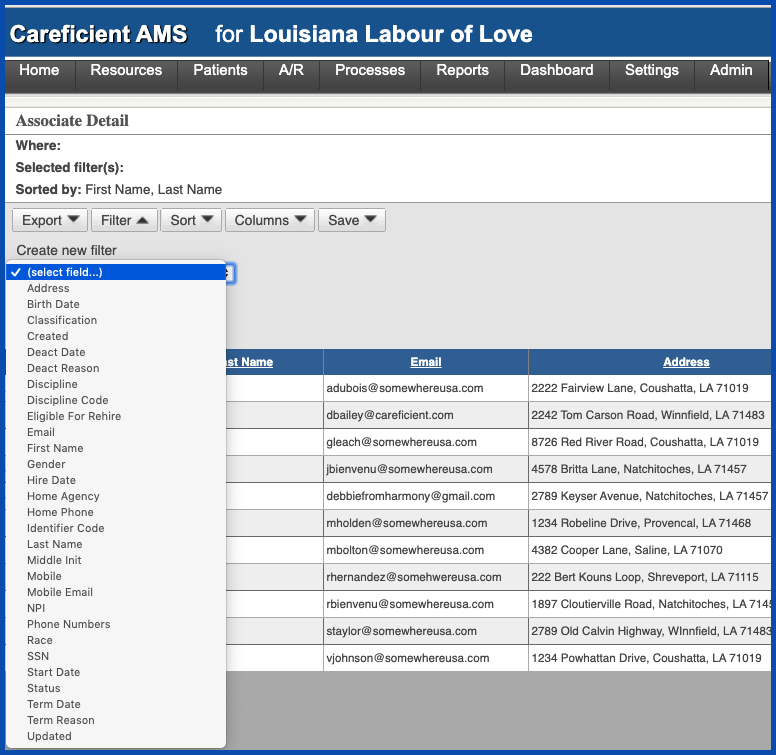
So if I want to filter by a discipline of SN, I would choose "Discipline" from the "Create New Filter" drop down, "Equals" from the next drop down and "SN" in the "Value(s) box. Click "Add Condition". You can add more than one condition but it filter in the order that you choose.
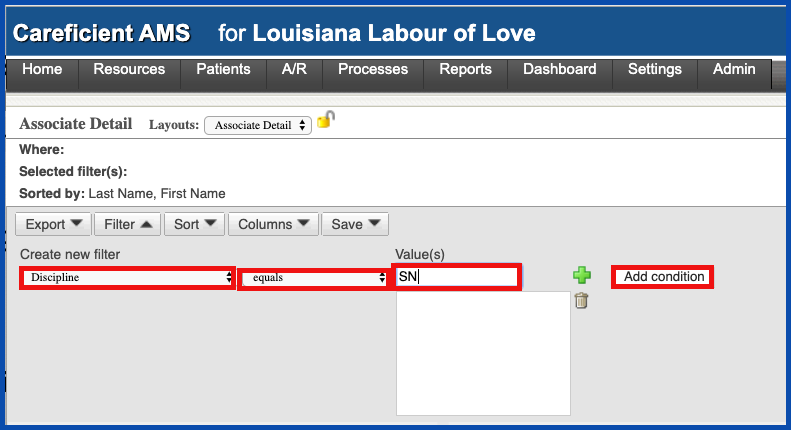
The filter you created will then show in the "Added Conditions" field.
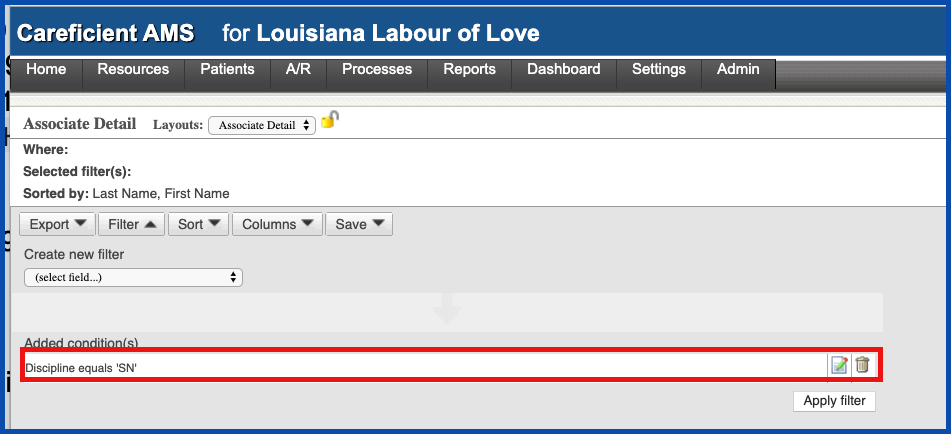
You can edit the filter...
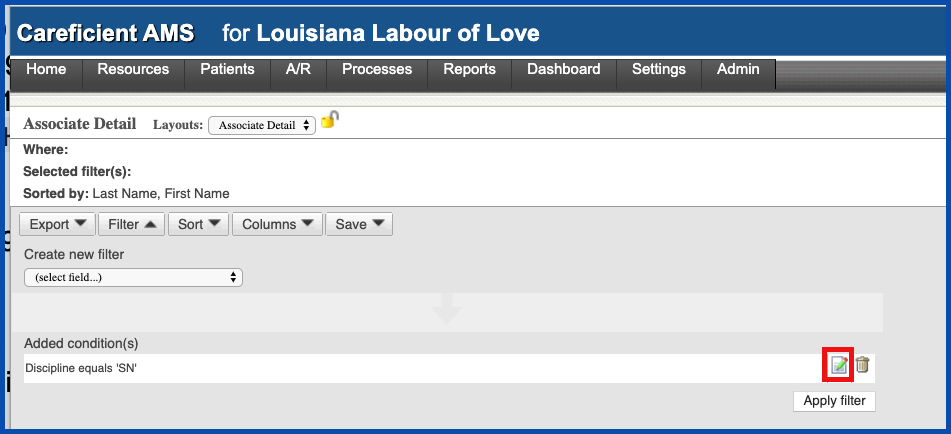
Or delete the filter.
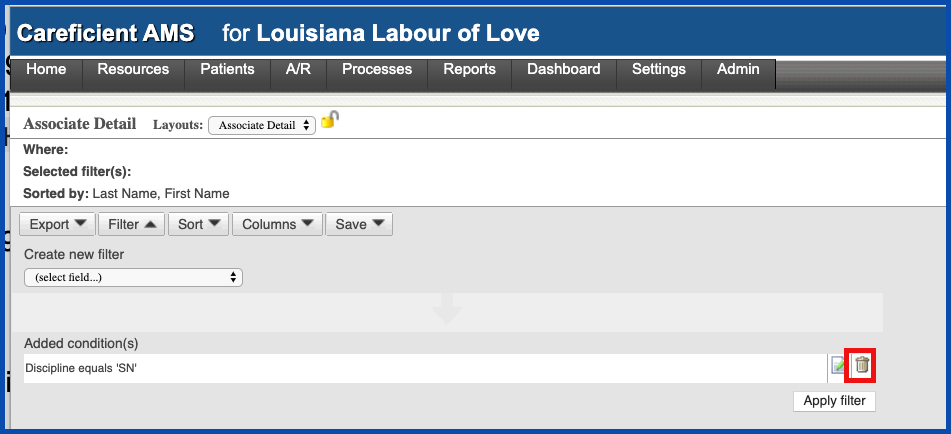
Click "Save" to save the filter for future use for this specific layout.
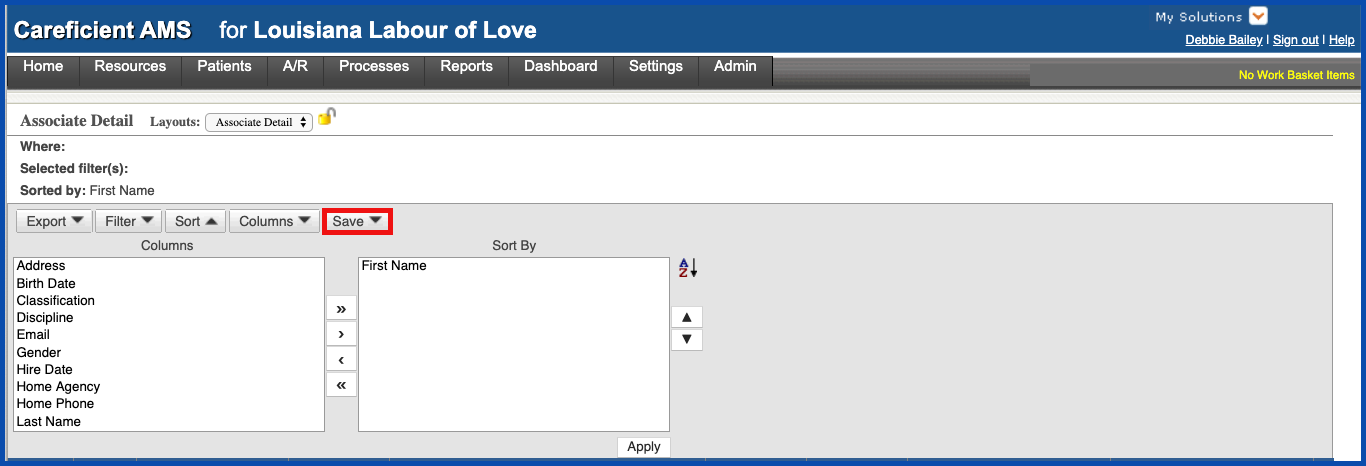
Enter the "Saved Filter Name" and click "Save Filter".
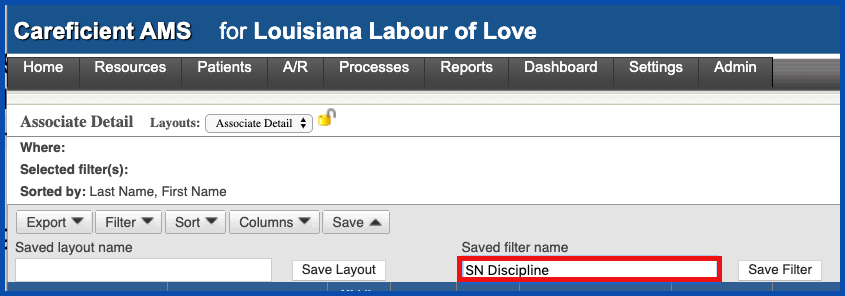
The option will now be available to you within this specific layout when you need it under the "Load Saved Filter" drop down.
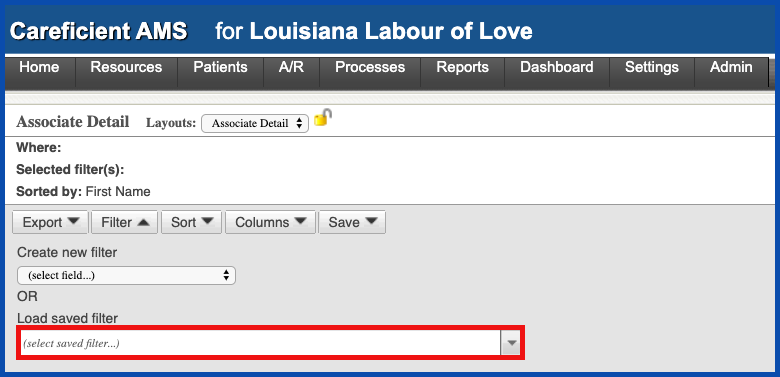
EXPORT
The export option allows you to export to a Excel file, Comma Delimited, or XML file. Click the "Export" drop down.
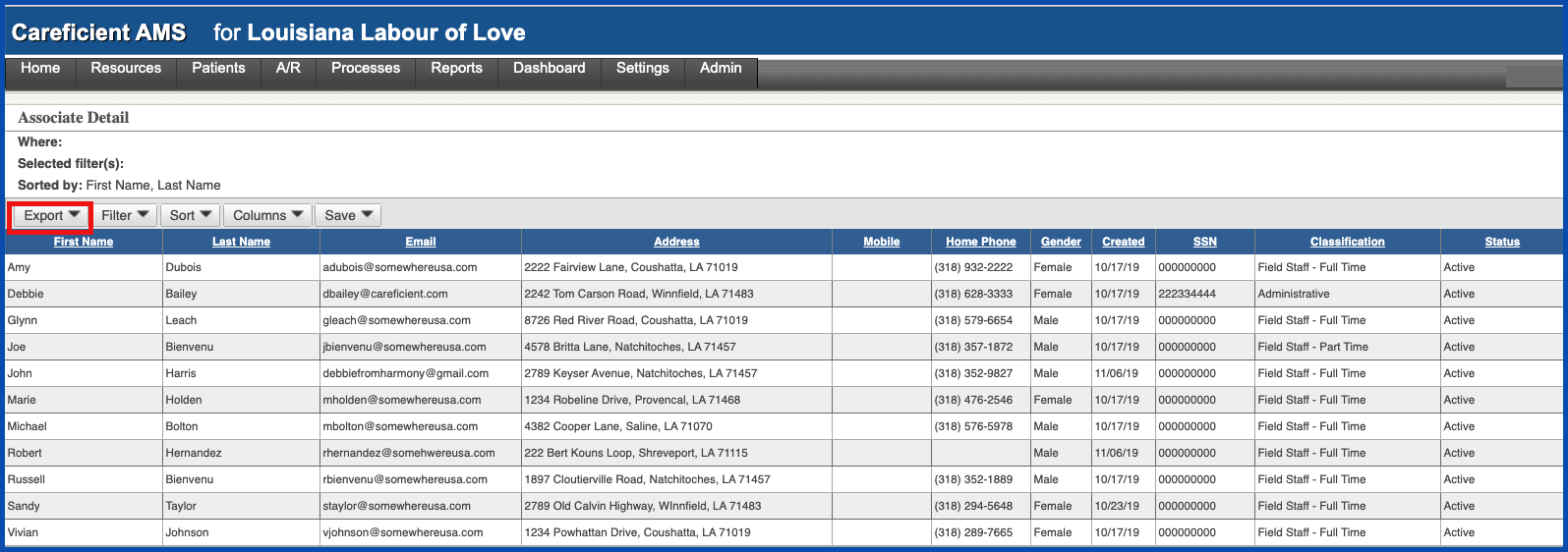
Choose the type of export file you want
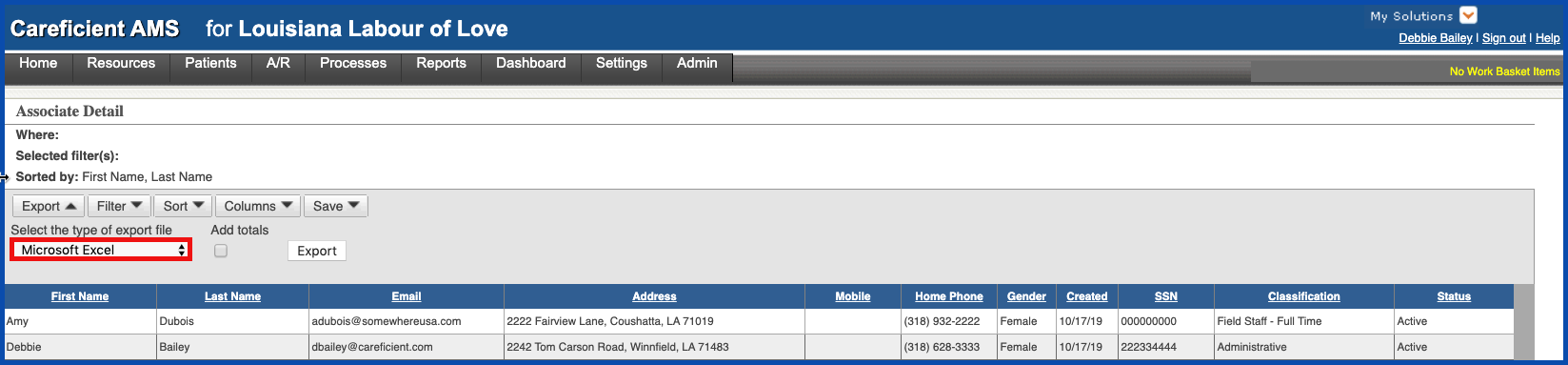
Indicate whether or not you want the totals added up
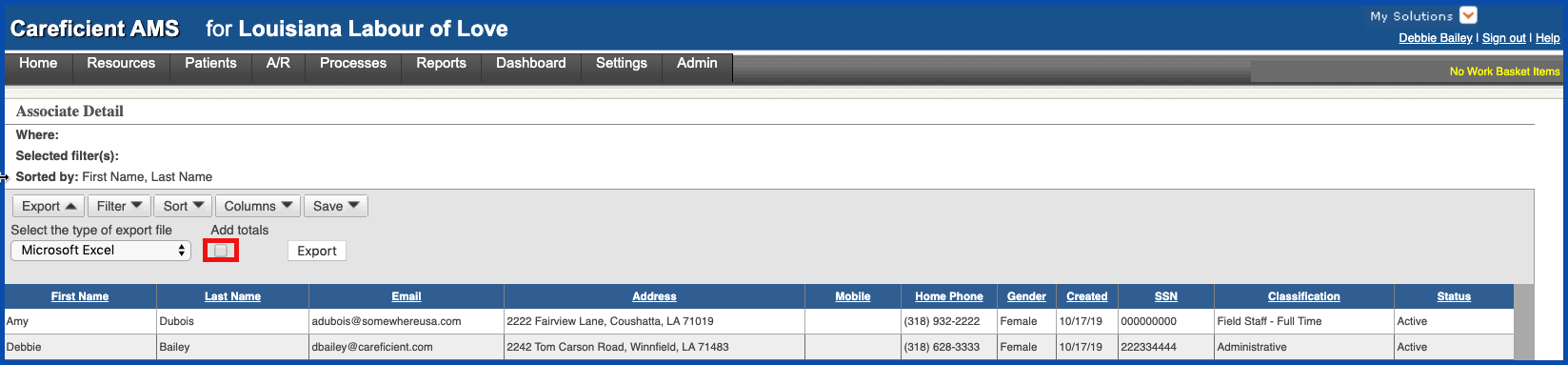
Click "Export".
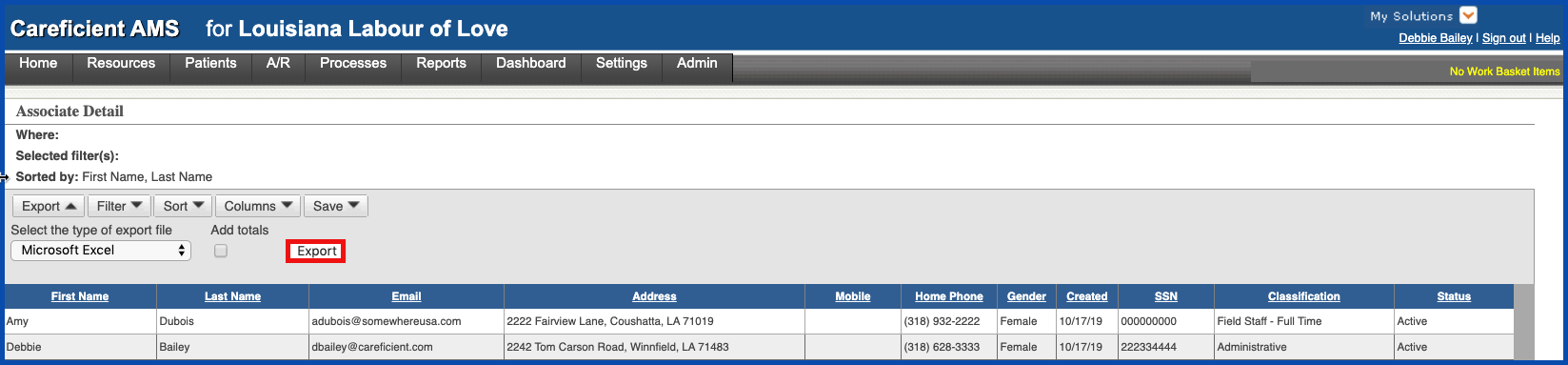
Preview of your report
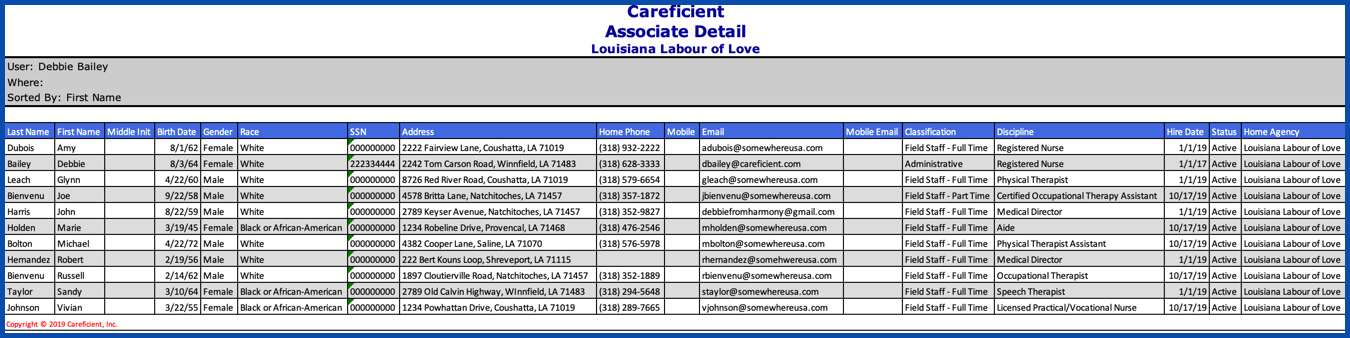
The next time you return to Reports > Ad Hoc Reports, you "Saved Layouts" will be available.
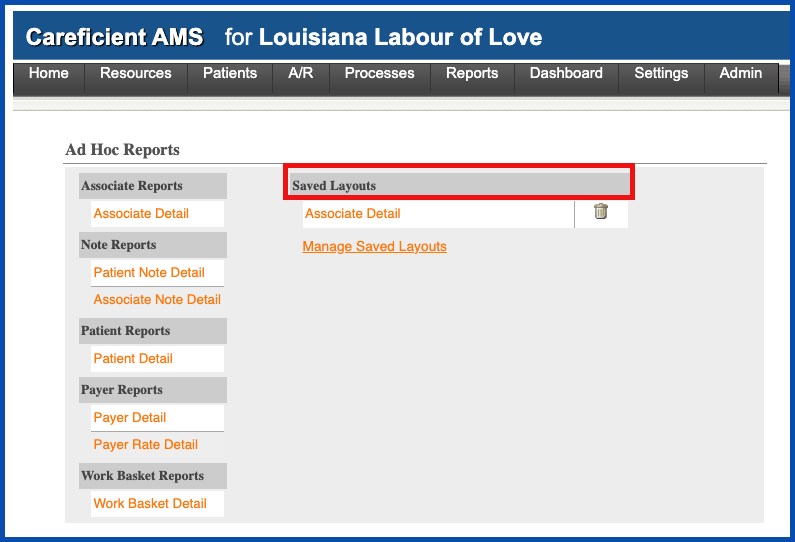
Click on the Layout to open it up
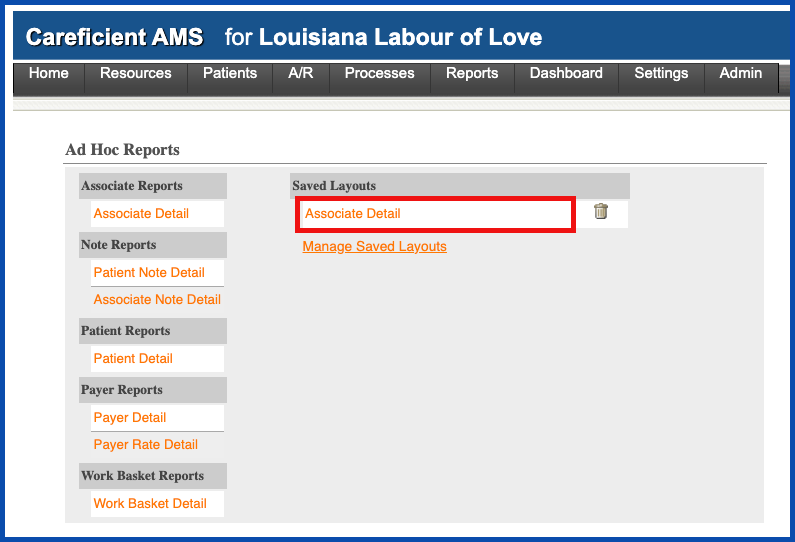
You can also delete the layout
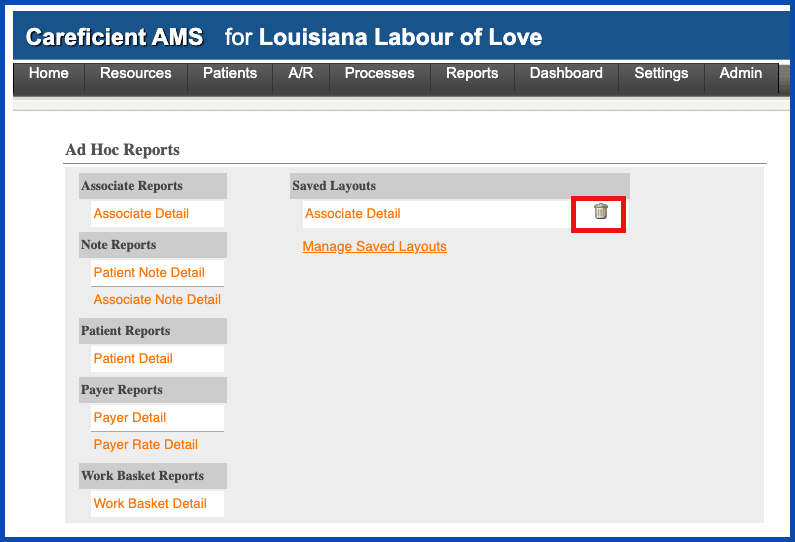
MANAGE SAVED LAYOUTS (Top)
You can manage your layouts by clicking on "Manage Saved"
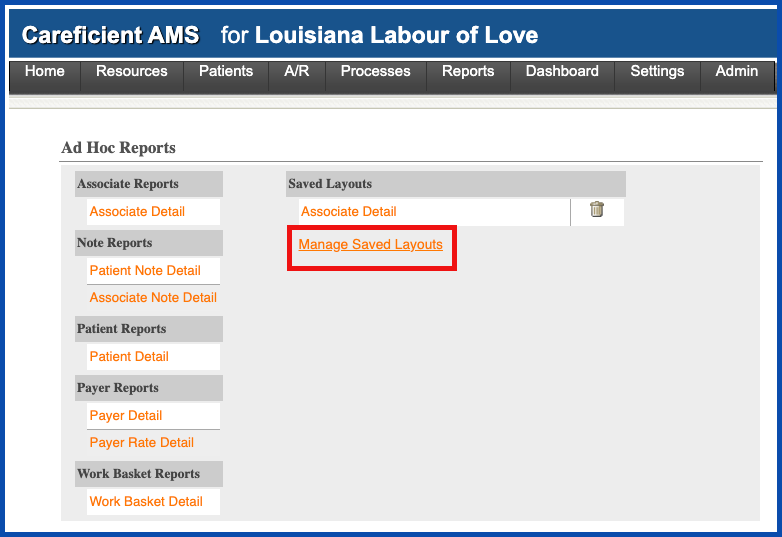
Click the check box to perform actions on more than one layout at a time.
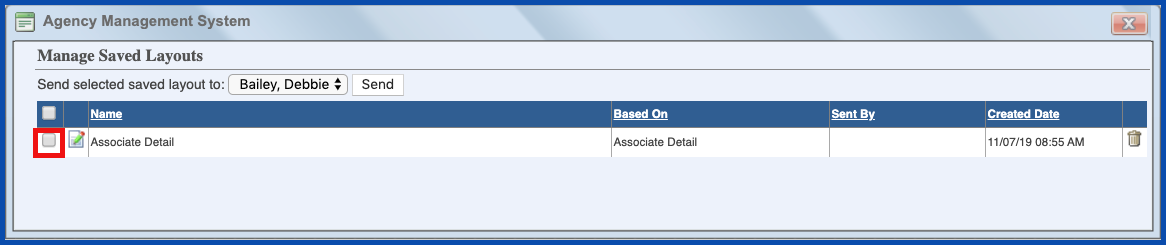
Edit the layout
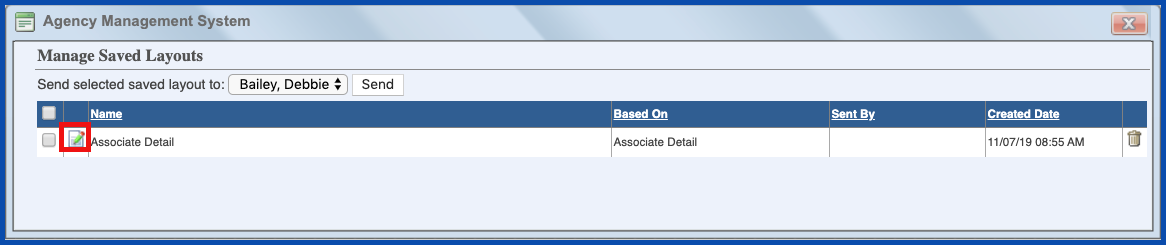
Or delete the layout
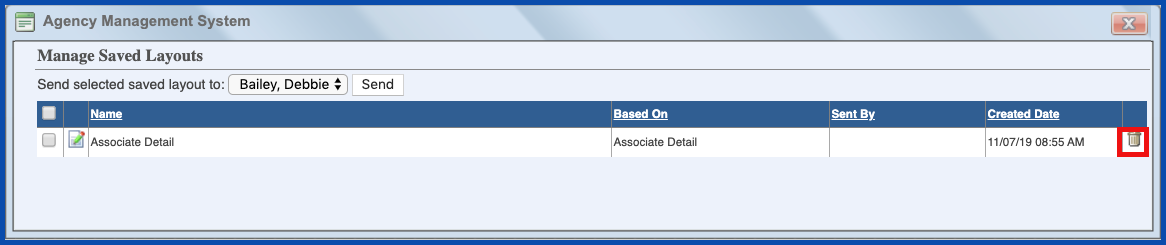
You can send the layout to other associates by choosing their name
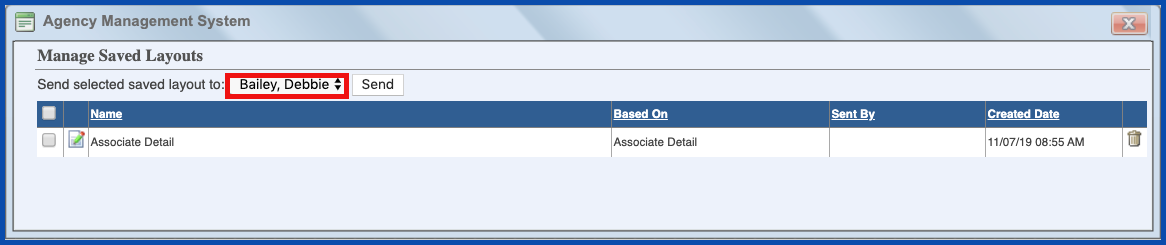
and clicking on the "Send" option.
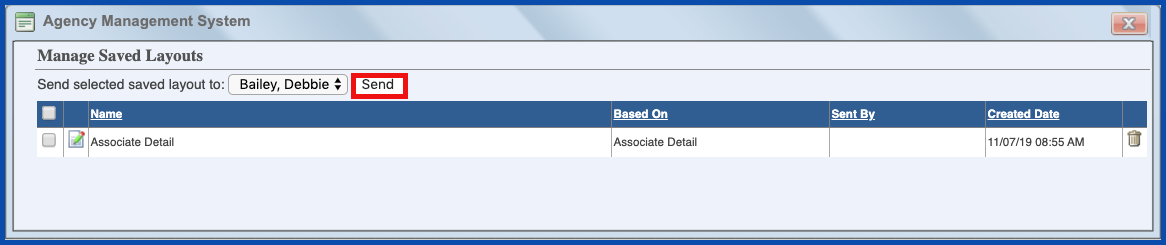
All of the following Ad Hoc Reports work the same way as the Associate Detail Report. You can create many reports using the Ad Hoc feature.
ASSOCIATE DETAIL
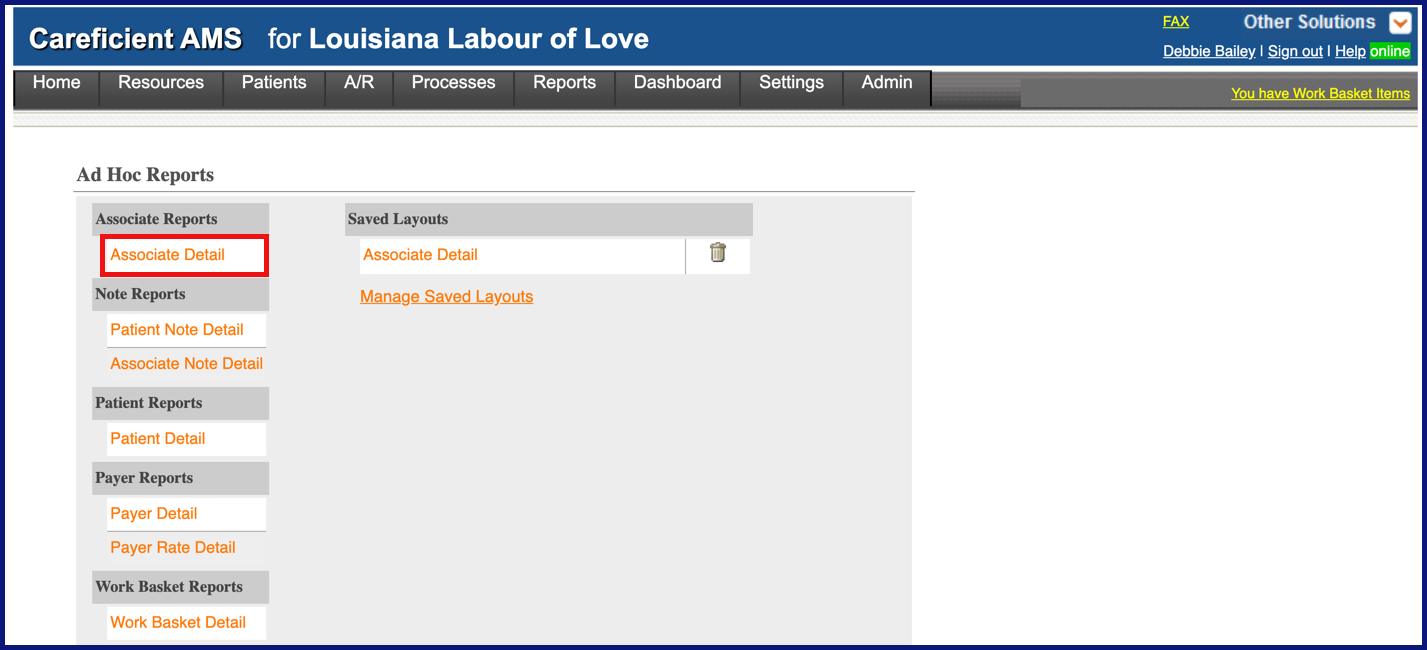
Associate Column Choices
- Birth Date
- Deact Date
- Deact Reason
- Discipline
- Discipline Code
- Eligible For Rehire
- Hire Date
- Home Agency
- IdentifIer Code
- Middle Init
- Mobile Email
- NPI
- Phone Numbers
- Race
- Start Date
- Term Date
- Term Reason
- Updated
- First Name
- Last Name
- Email
- Address
- Mobile
- Home Phone
- Gender
- Created
- SSN
- Classification
- Status
PATIENT NOTE DETAIL
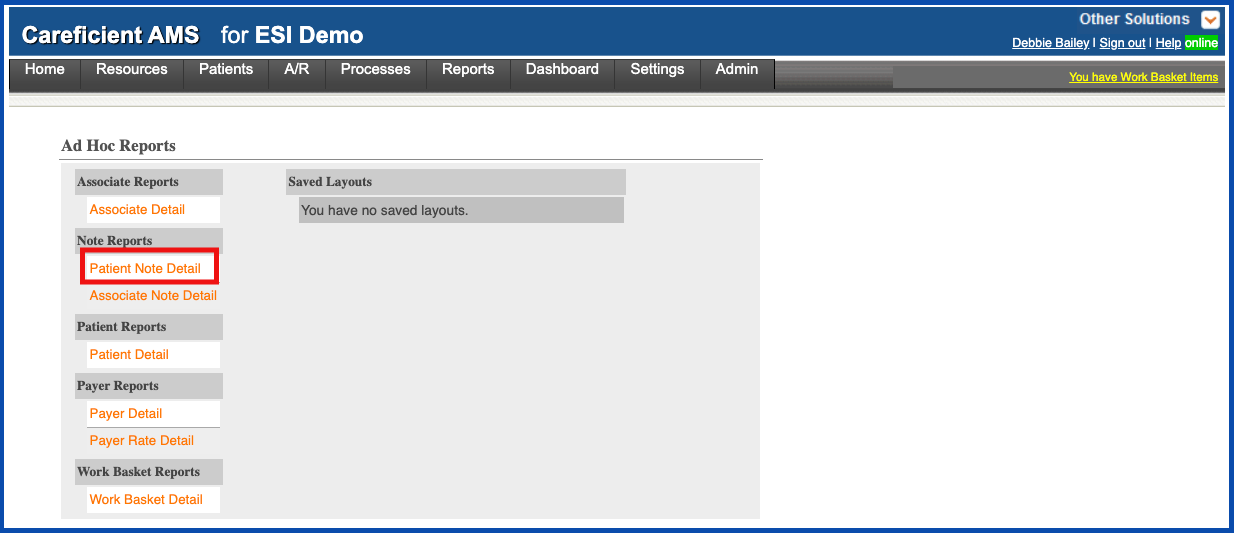
Patient Note Detail Column Choices
- Agency Type
- Discharge Date
- Encounter Status
- Entered By First Name
- Entered By Last Name
- Patient First Name
- Patient Last Name
- Start of Care Date
- Agency
- Patient
- Create Date
- Entered By
- Note Type
- Note
- Document Type
ASSOCIATE NOTE DETAIL
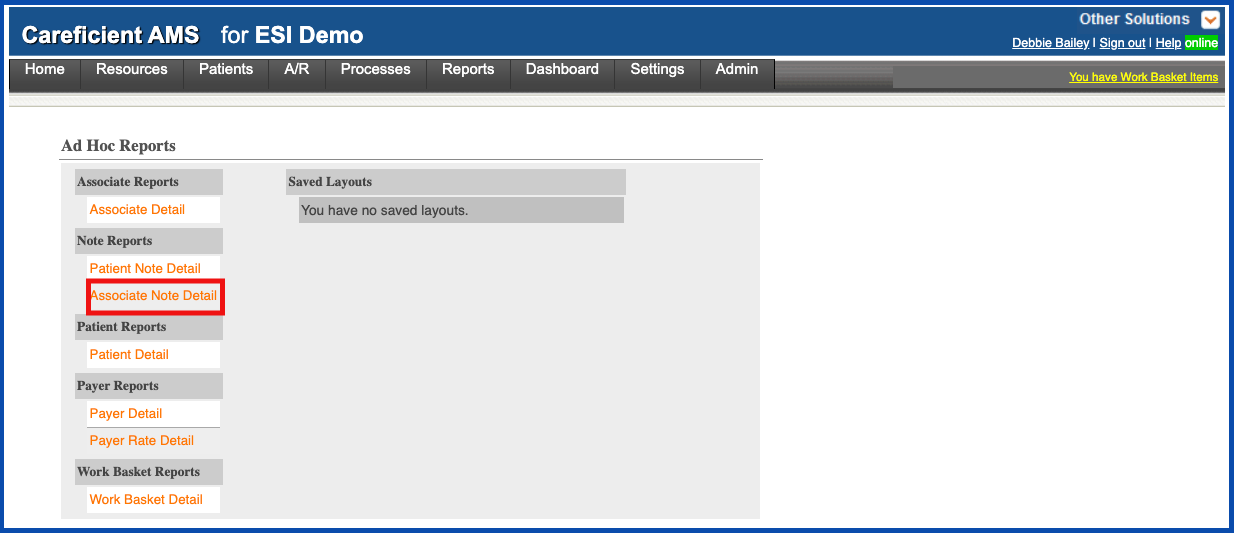
Associate Note Detail Column Choices
- Associate First Name
- Associate Last Name
- Deactivation Date
- Hire Date
- Status
- Termination Date
- Associate Name
- Create Date
- Note Type
- Note
- Entered by
PATIENT DETAIL
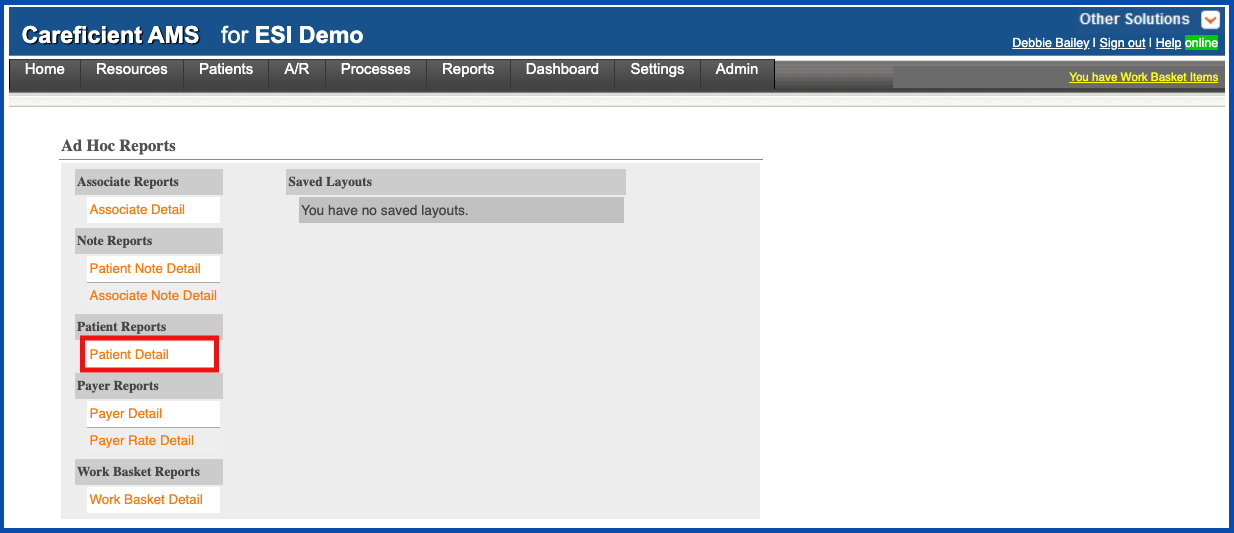
Patient Detail Column Choices
- Birth Date
- Case Manager
- Current Dx Category
- Current Dx Code
- Current Dx Description
- Discharge Date
- Discharge Reason
- Gender
- Hold Facility
- Hospice Comorbid Dx Codes
- Initial Dx Category
- Initial Dx Code
- Initial Dx Description
- Latest Cert Period
- Length of Stay
- Military Service
- Non-Admit Date
- Order Disciplines
- Patient Identifier
- Patient Phone
- Race
- Referral Sales Rep
- Referral Source
- Team Name
- Patient Name
- Admit Date
- Agency
- Agency Type
- Patient Address
- Latest Encounter Status
- Primary Payer
- Payer Category
- Age
- Medical Record Number
- Physician
- Physician Phone
PAYER DETAIL
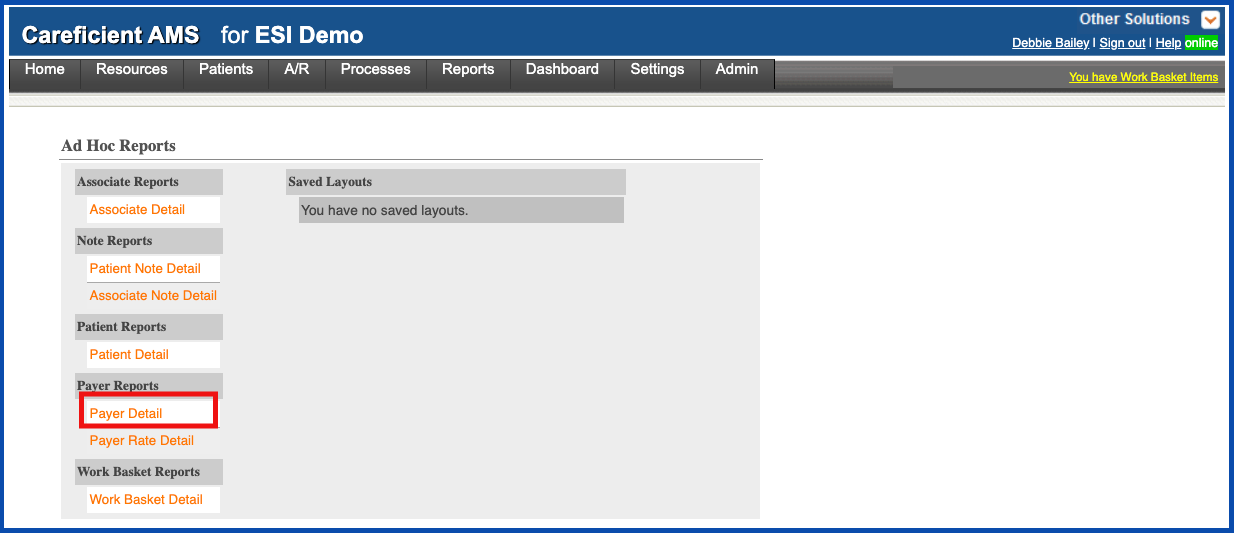
Payer Detail Column Choices
- End Date
- Payer Name
- Payer Category
- Claim Filing Type
- Invoice Type
- Invoice Cycle
- Start Date
- Active
- Mailing Address
- Primary Phone
- Primary Contact
PAYER RATE DETAIL
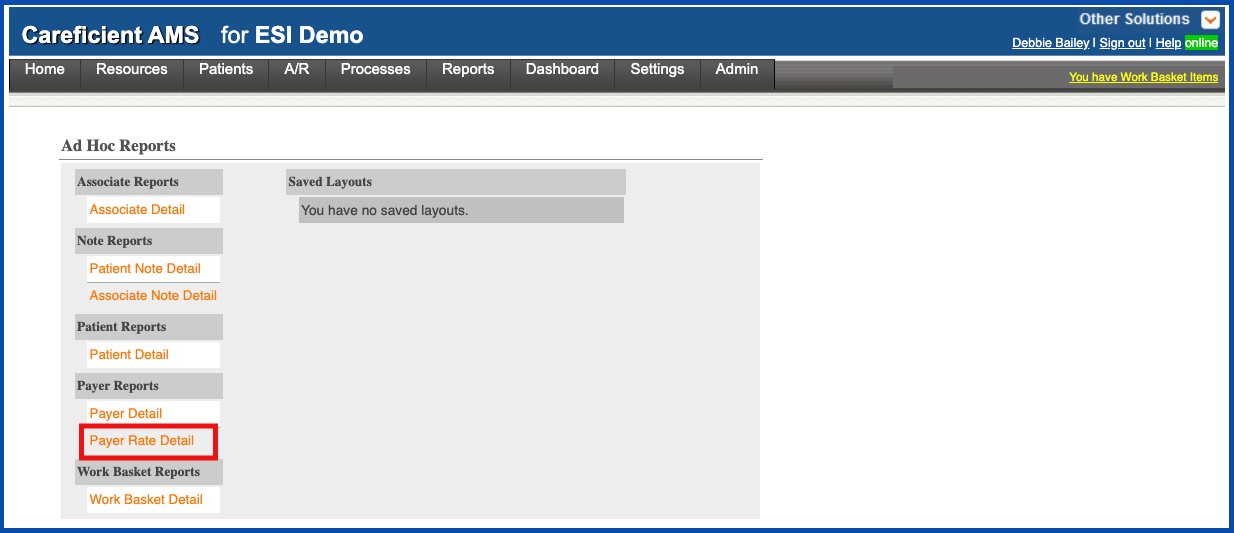
Payer Rate Detail Column Choices
- Payer Name
- Agency Name
- Service Description
- Billing Description
- Unit of Measure
- Start Date
- End Date
- Allow Override
- Charge Amount
- Revenue Code
- HCPC Code
- Authorization Required
- Copay Type
- Copay Split
WORK BASKET DETAIL
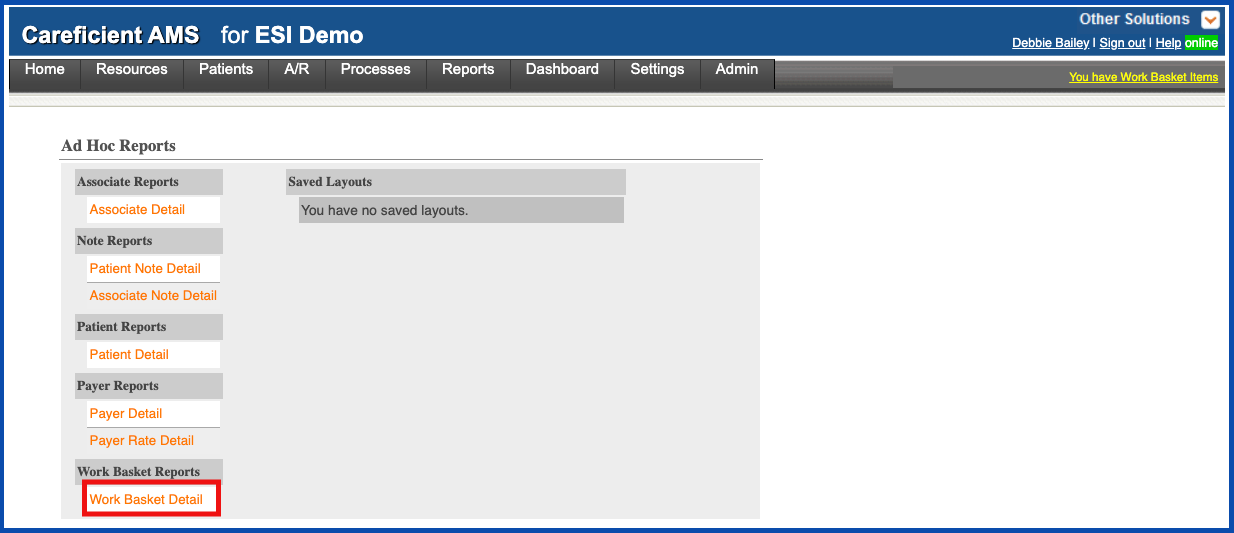
Work Basket Detail Column Choices
- Agency
- Associate
- Team
- Task Detail
- Entity
- Task Status
- Task Type
- Task Group
- Date Created