LOCKED ORDERS (Top)
There is a lock over the "Orders (click to edit). There are time that you may need to add/change/delete a frequency or order. If you click on the lock, you will see the items that prevent changes from being made.
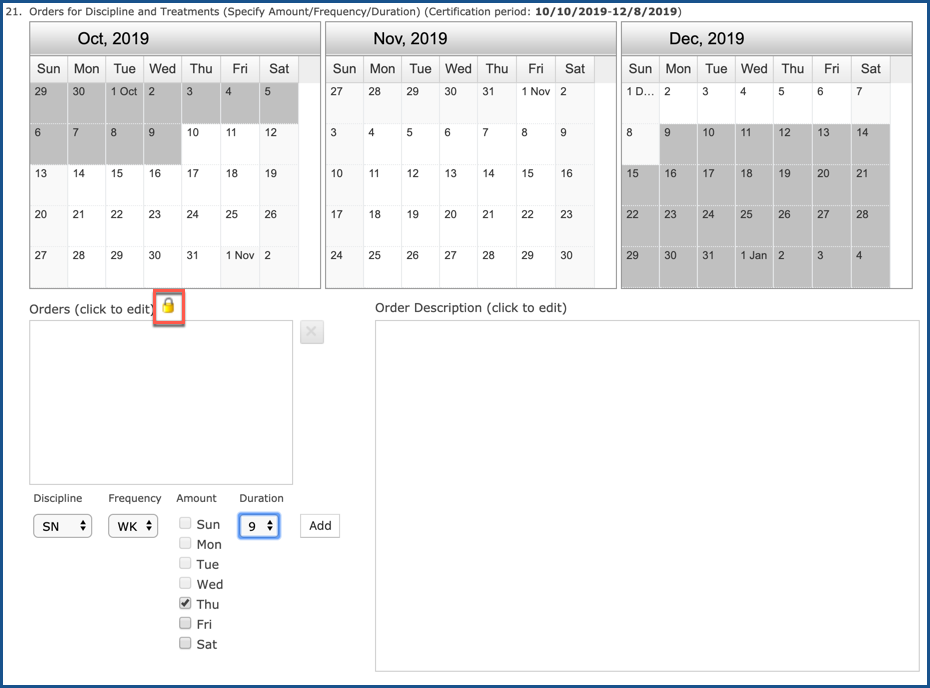
This “locked” status indicates that you have assigned scheduled services to clinicians and that you are now following the physician orders. If you need to change the discipline/frequency/information and the orders entry screens shows that it is in a “locked” status, this list will assist you with identifying and changing all scheduled services back to “unassigned”. If you are not able to change the “locked” status, then you will need to write an interim order to change discipline/frequency/ duration information as necessary.
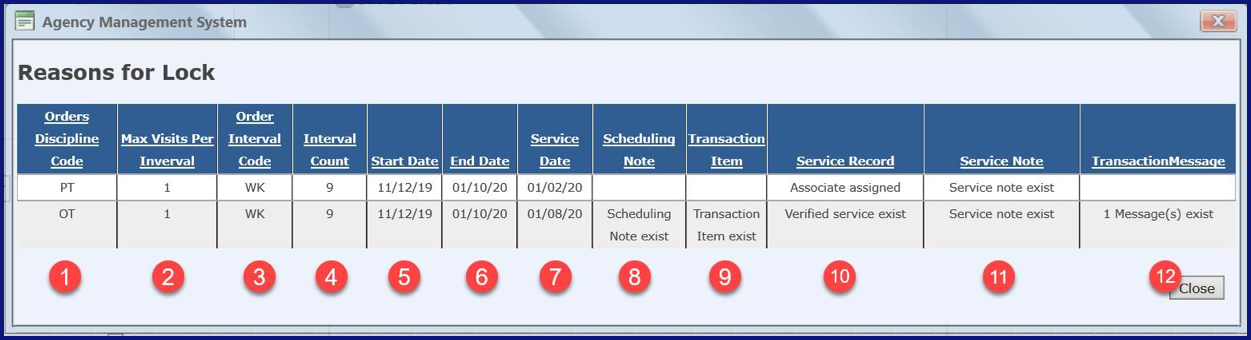
1 - Orders Discipline Code - Discipline category used to create orders and schedule services for that discipline
2 - Max Visits Per Interval - Maximum number of visits ordered per interval based on orders
3 - Orders Interval Code - Identifies the frequency used associated with for the scheduled service (i.e., per Week (WK), per Month (M) (every 30 days) , per day (D), every (Q), per Month (MO) (Calendar Month), as needed (PRN) based on orders)
4 - Interval Count - Total number of visits scheduled for the frequency timeframe that appears on the orders (i.e., 1 time a week for 9 weeks will show 9 for the entire timeframe)
5 - Start Date - Date order started (can be the Cert from date, or the start date of the interim order for services)
6 - End Date - Date order ends (will be the end date of the discipline based on the duration of the discipline orders/ used to create the scheduled service; i.e., SN orders start on 11/12/2019 and duration is 4 weeks – the end date will be 12/06/2019)
7 - Service Date - Actual date of service as it appears on the patient’s scheduling calendar
8 - Scheduling Note - Indicates that a scheduling note exists for the scheduled service
9 - Transaction Item - Indicates that supplies are attached to the scheduled service(occurs when completed Service Notes have supplies attached as well as entering supplies when verifying a specific service)
10 - Service Record - Identifies the Status of the scheduled service such as “Associate assigned” or “Verified service exist”
11 - Service Note - Indicates that you have a Service Note attached to the scheduled service
12 - Transaction Message - Indicates that a message is attached to the scheduled service
Here is the process you need to follow before you can access and change the orders discipline/frequency/duration information:
- Remove all associates assigned to scheduled services for each discipline you want to change
- Deactivate all Notes assigned to scheduled services
- Select the Removed Deactivated Notes link and check all the notes listed that you want to remove then select the "Save" button
- If you have a Service Note attached, the Service Note must be deleted as well. Be sure if you are removing a Service note that you print the note prior to deleting it.
After you remove all associates assigned to the scheduled services for the discipline and remove all deactivated notes, you should be able to access the physician order to make the appropriate changes for that discipline’s frequency/duration.
LOCATOR 22 (Top)
Locator 22 includes Goals/Rehabilitation Potential and Discharge Plans. Most agencies no longer use this for goals. They use the Care Needs for Goals. This is normally populated from the service note section entitled "Loc 22 - Rehab Potential / Discharge Plans SN/PT/OT/etc".

You can also run spell check from here.

As well as enter suggested text.
