EDIT NOTE (Top)
After selecting the Save button, the note displays along with the date and time the note was entered, the individual who entered the note, the note type and note narrative. The date and time the note was entered becomes a link that opens the note. To edit the note, you can select the link and change the note at any time during the current day. After the current day, the note becomes part of the payer’s electronic record and cannot be changed.

Make the necessary changes and click "Save" when you are finished.
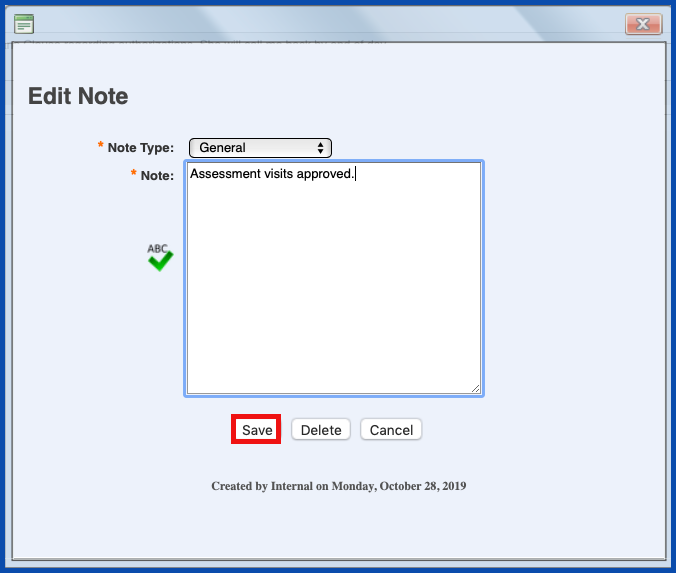
DELETE NOTE (Top)
To delete the note, click on the link

Click the "Delete" button. After the current day, the note becomes part of the payer’s electronic record and cannot be deleted.
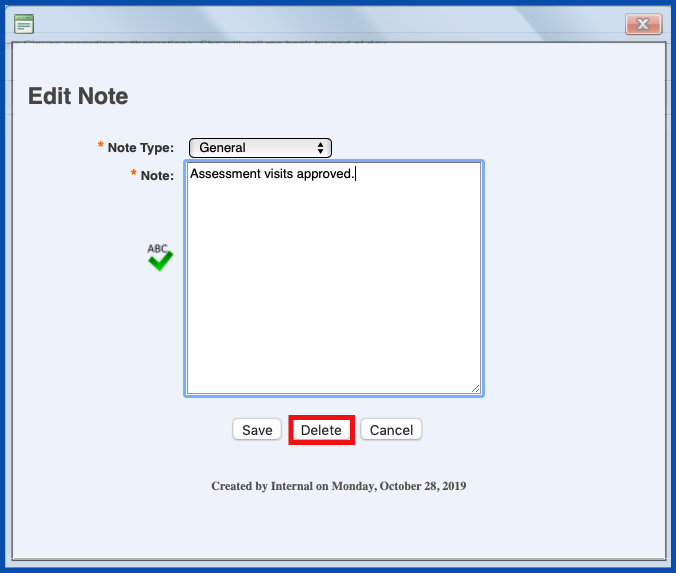
DEACTIVATE NOTE (Top)
To deactivate a note, click on the "Deactivate" icon.
NOTE: For Careficient Agency Administrators, click on the following to learn more about the privileges for Inactivate and Activate Encounter Payer Notes.

REACTIVATE NOTE (Top)
You can show deactivated notes by clicking on the "Show Inactive" checkbox.

To reactivate a deactivated note, click on the "Reactivate" icon.
NOTE: For Careficient Agency Administrators, click on the following to learn more about the privileges for Inactivate and Activate Encounter Payer Notes.

You can search notes by "All"...

From and To dates...

Or by Keyword.

Click "Search" when you have made your choices.

then click "Export.

REPORTS (Top)
Patient Encounter Payer Notes (PDF) includes:

- Date
- Entered By
- Type
- Note
- Deactivated Date
- Deactivated By
Patient Encounter Payer Notes (Spreadsheet) includes:

- Date
- Entered By
- Description
- Note
- Deactivated Date
- Deactivated By