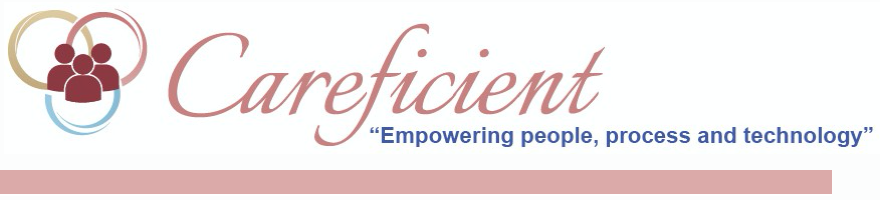
MISSED VISITS
Process for when you do a missed visit or cancel scheduled services. This process is available when you want to cancel a single scheduled visit as well as when you want to do a “mass” cancellation of multiple visits at one time. The changes to canceling a service include:
- Identifying the reason for canceling the service(s)
- The date you are canceling the service(s)
- Any detail comments to support the reason your selected for canceling the service(s) (comments create a scheduling note for the canceled service)
- Creating an interim order in a “Saved” status that you can send to the physician (optional; creates new “Missed Visits” interim order type and includes service date and discipline as well as any comments you entered when canceling the visit(s))
- Changing the Service Code to a “Pay Only” for a missed visit for that discipline (cancels the original scheduled service and creates a new scheduled service as a “pay only”, letting you document missed visit information on a Service Note; this field is only available for a single service cancellation)
Note: If you restore a canceled service that created a Missed Visit interim order, the order is not automatically deleted; you must delete that interim order if it is not valid.
Note: User’s role must have the “Edit Patient” permission to create the Missed Visit interim order
NOTE: For Careficient Agency Administrators, click here to learn more about the privileges for Allow Cancel From Home Page.
To cancel a scheduled service from the Patient’s scheduling calendar, use the following path: Patients > Patient Encounters
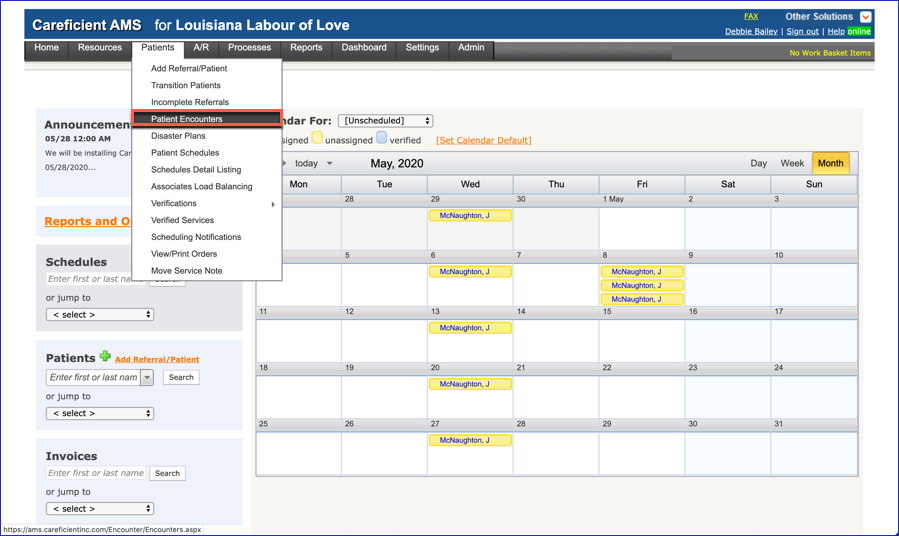
Find/Select a Patient
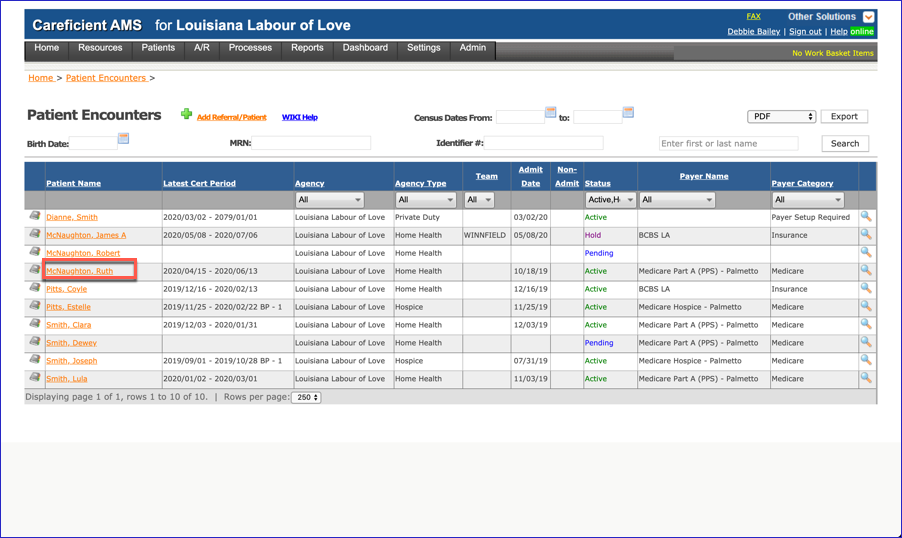
Select the Scheduling link that appears in the Patient Encounter header
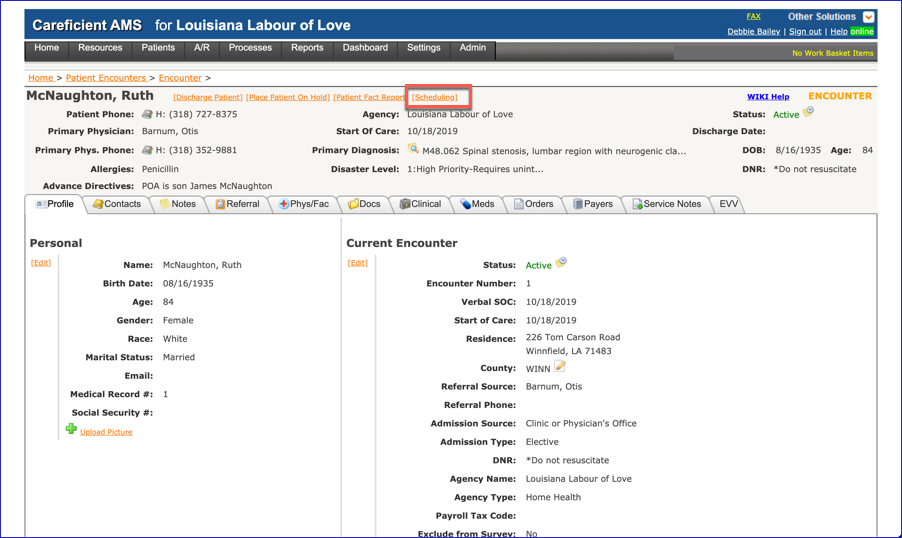
Find/Select the scheduled service you want to cancel
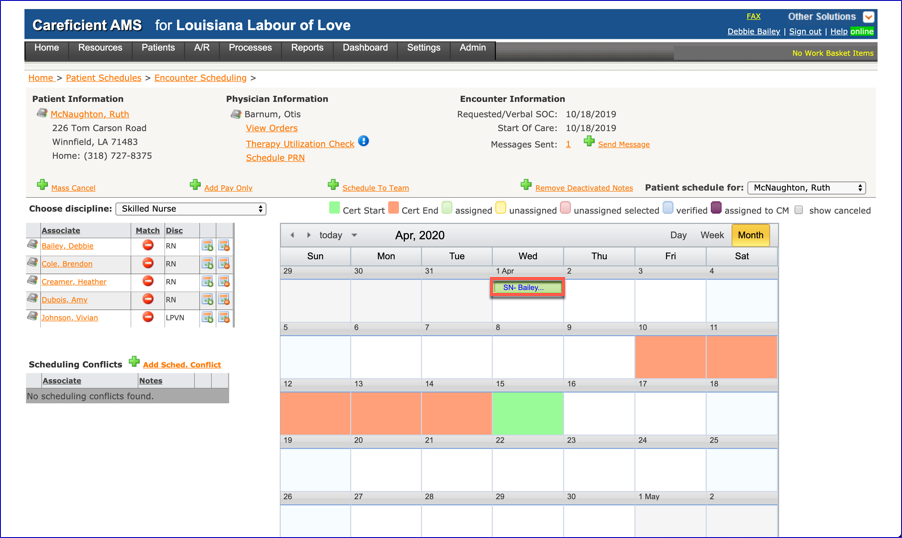
Select the Cancel link from the pop-up
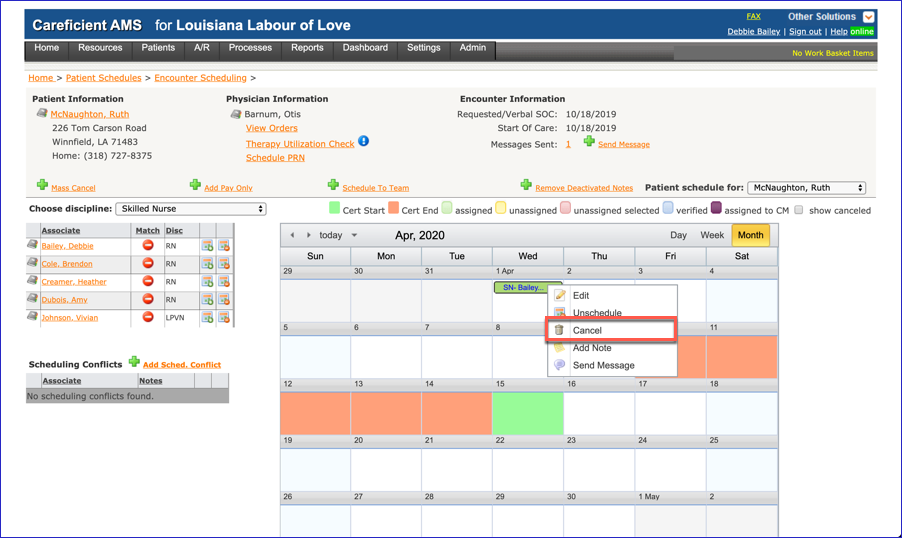
Select an option from the Resolution dropdown list
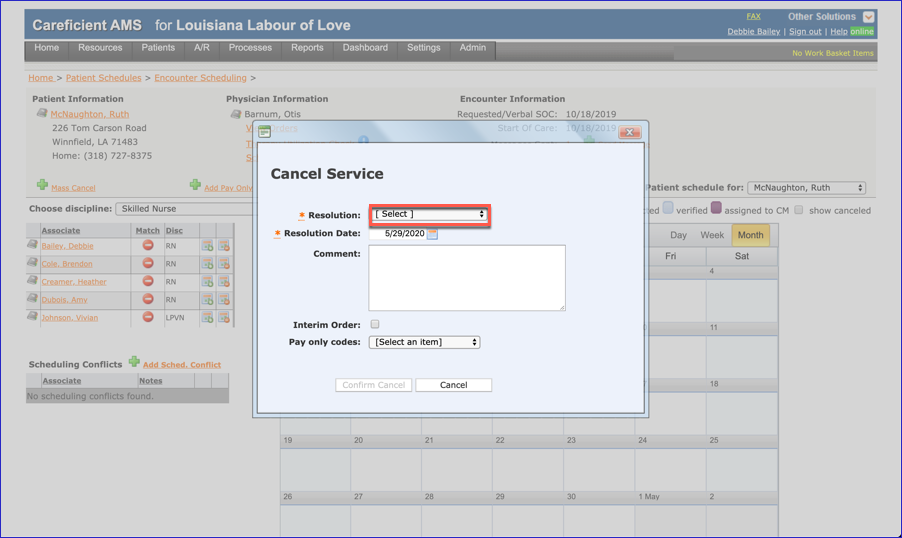
Choose your resolution option and enter a resolution date (defaults to current date)
NOTE: For Careficient Agency Administrators, “Discipline Type” options can be set in Settings > Lookup Tables > Patient Support Tables > Variance Resolution Type.
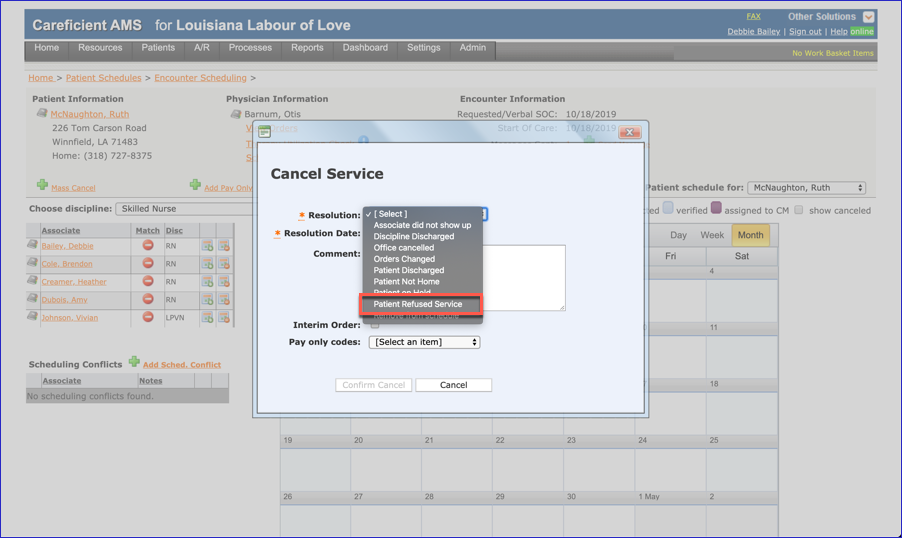
Enter detail comments to support the reason you select the cancel the service
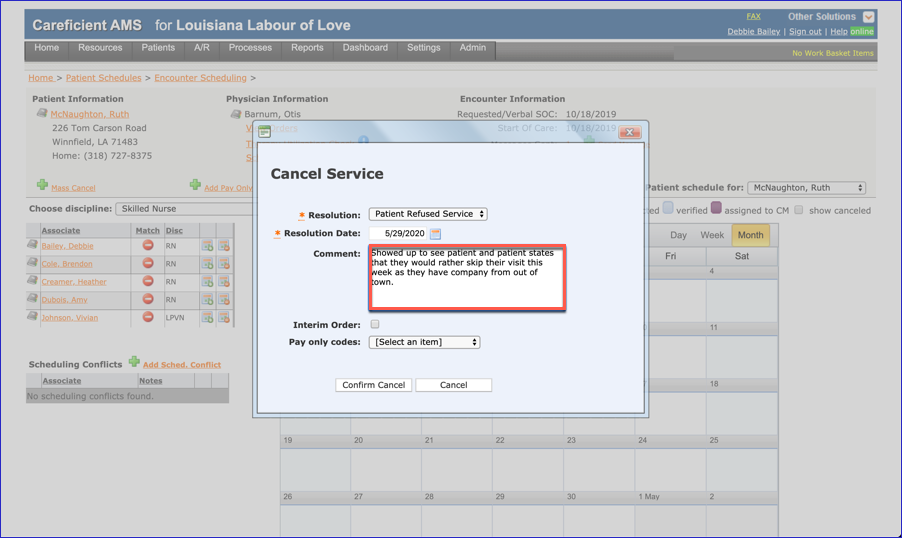
Check the box if you want to create an interim order
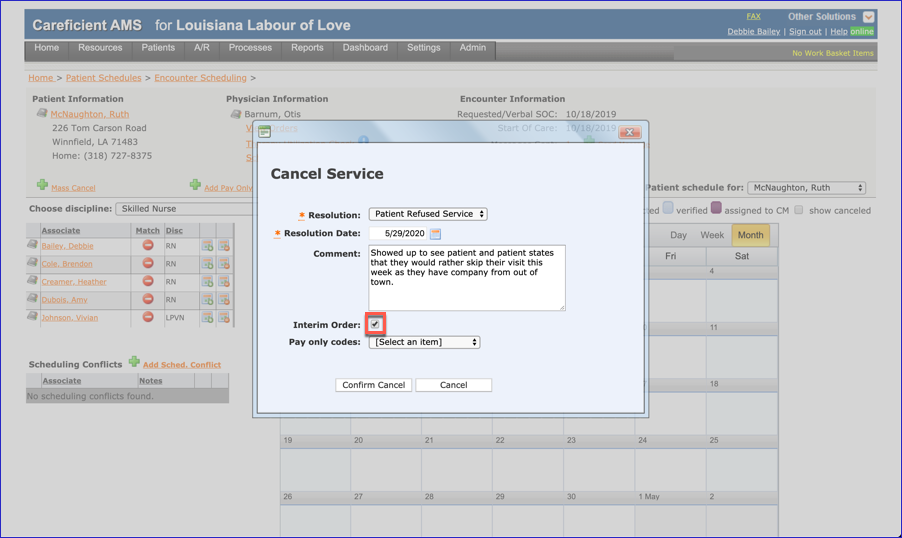
Select an option from the “Pay only codes” dropdown list (optional; use only if your agency process/policy requires you to create a Missed Visit Service Note). We do not recommend this option as all the required information is met when you cancel the visit, enter a comment and select to create an Interim Order.
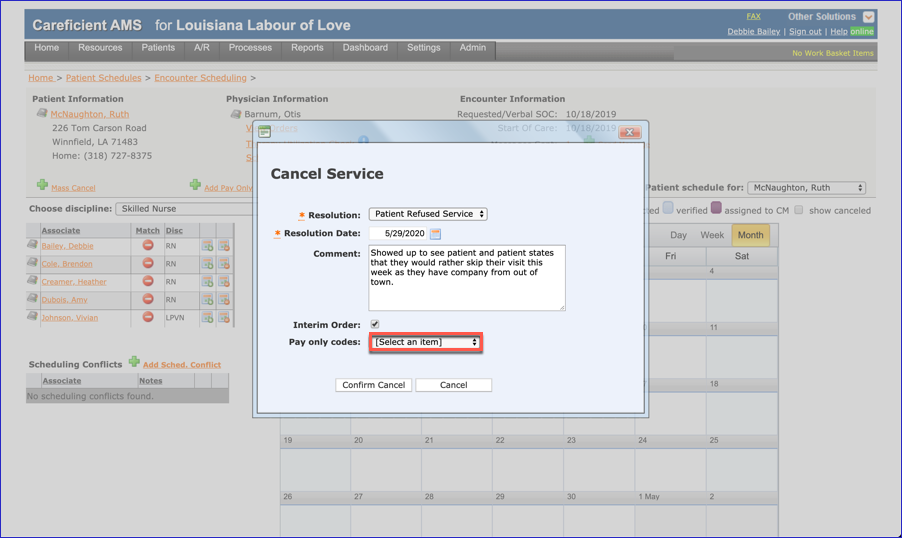
Choose the type of missed visit that you want to create a pay only for (only if this is your agency policy)
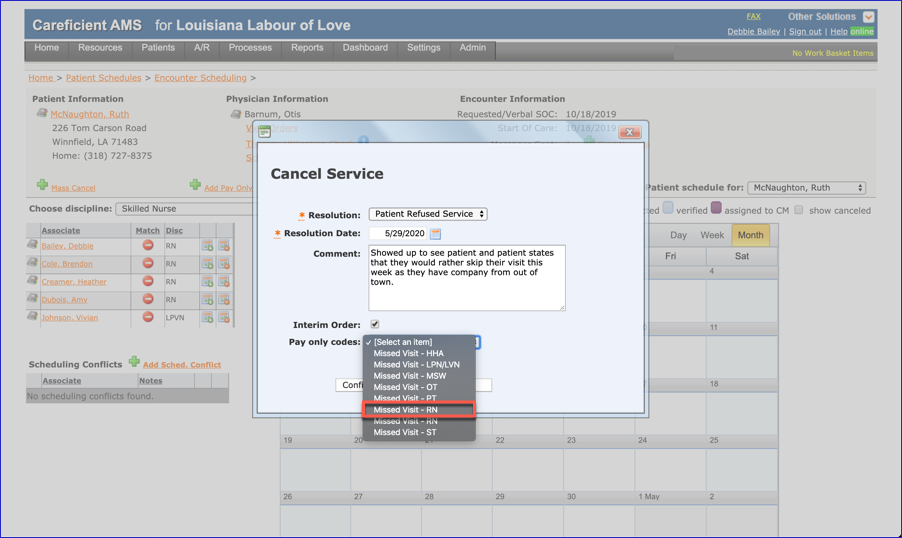
Select the "Confirm Cancel" button
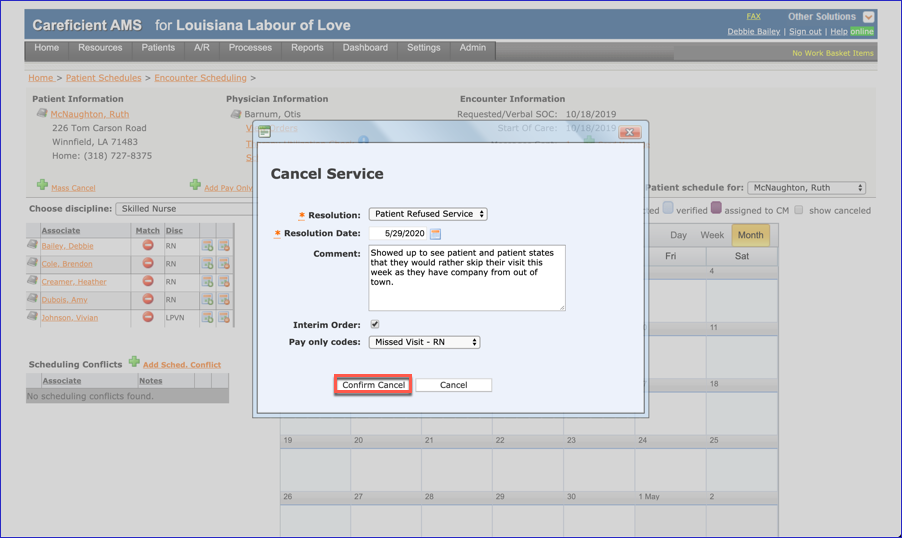
Scheduled service is now canceled. You can see the canceled service(s) by checking the box for “show canceled”.
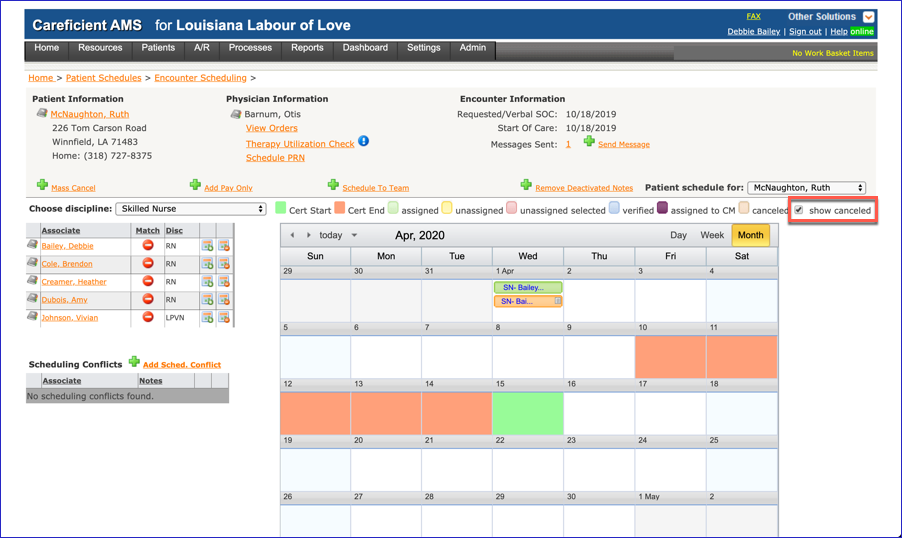
Any service you cancel that includes a comment will show a note icon for that canceled service.
NOTE: For Careficient Agency Administrators, “Discipline Type” options can be set in Settings > Lookup Tables > Patient Support Tables > Patient Note Type.
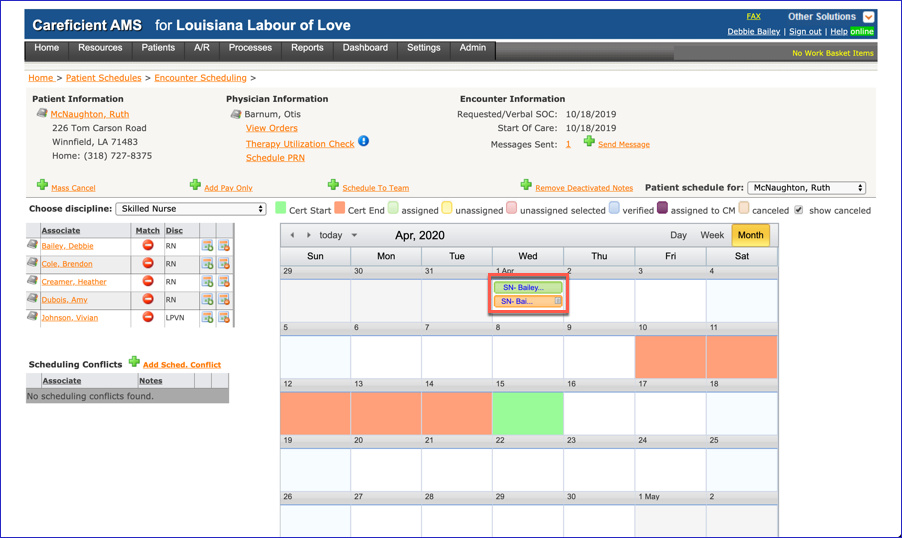
You can also cancel a service from the following areas of the application:
- Home Page Scheduling Calendar – option for caregiver to be able to cancel the service (requires new permission: “Allow Cancel from Home Page”; refer to documentation in his release to update this permission)
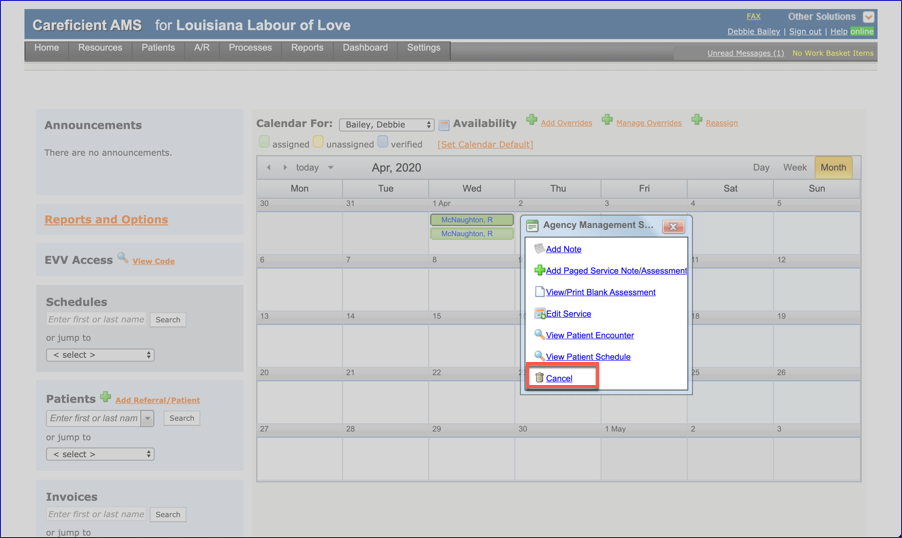
- Patient Schedules Detail Listing – Delete icon
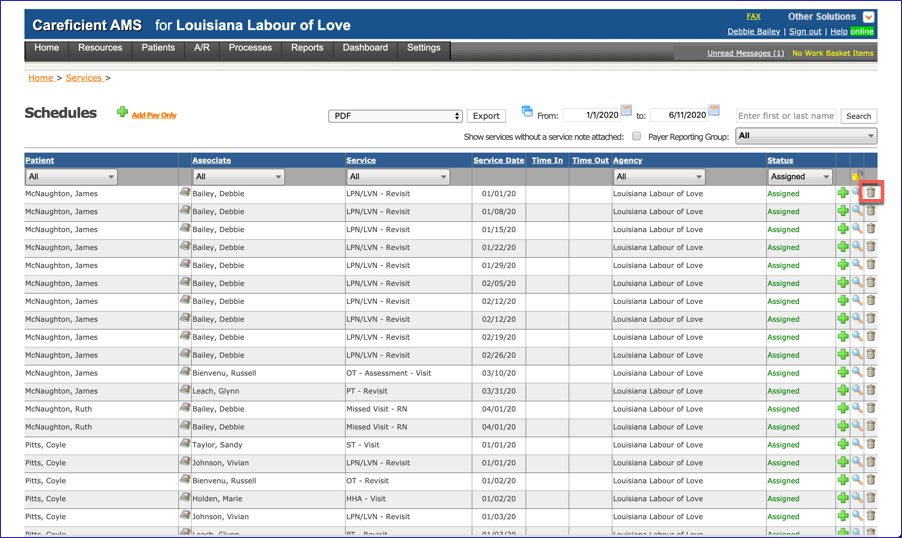
- Verify Services – Delete Transaction icon
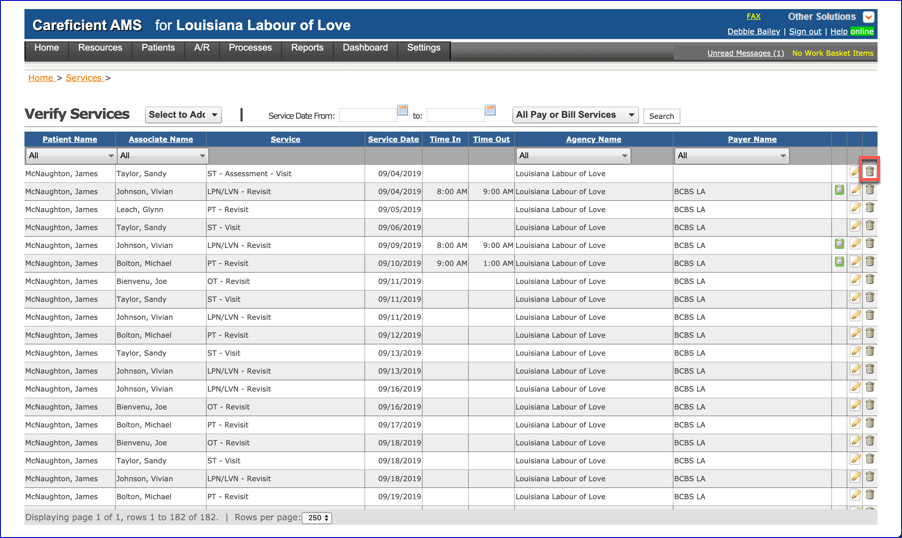
To create a report:
- Select Patient Details Listing option from the Patients menu
- Enter the date range you want to report
- Select Cancelled from the Status dropdown list (screen re-displays with cancelled services listed)
- Select the PDF export option
- Select the Export button
The report shows canceled reason and any detail note information you entered for each canceled service.
If you need to report this information to the physician, then you also need to create an interim order letting the physician know that the service was canceled and why.