DIAGNOSES (Top)
On the Patient History and Diagnoses Section, you will enter your diagnoses codes by typing in either the numerical code (including the ".") or you can also search by enter text. Once you have entered the information, click enter to search.
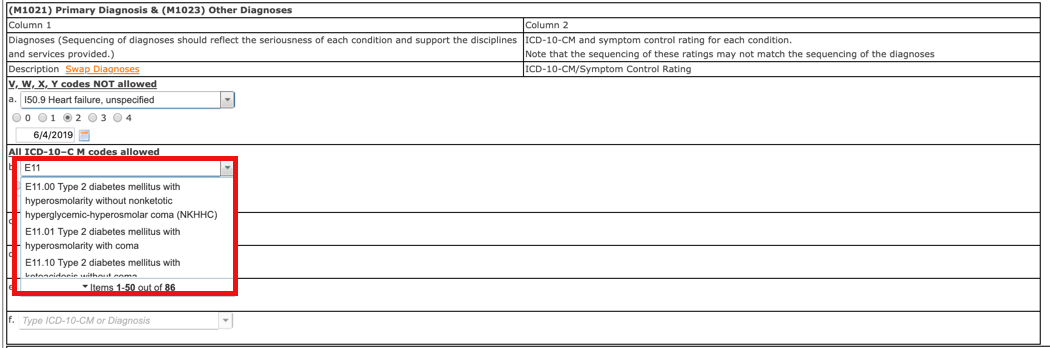
Make sure you enter the severity
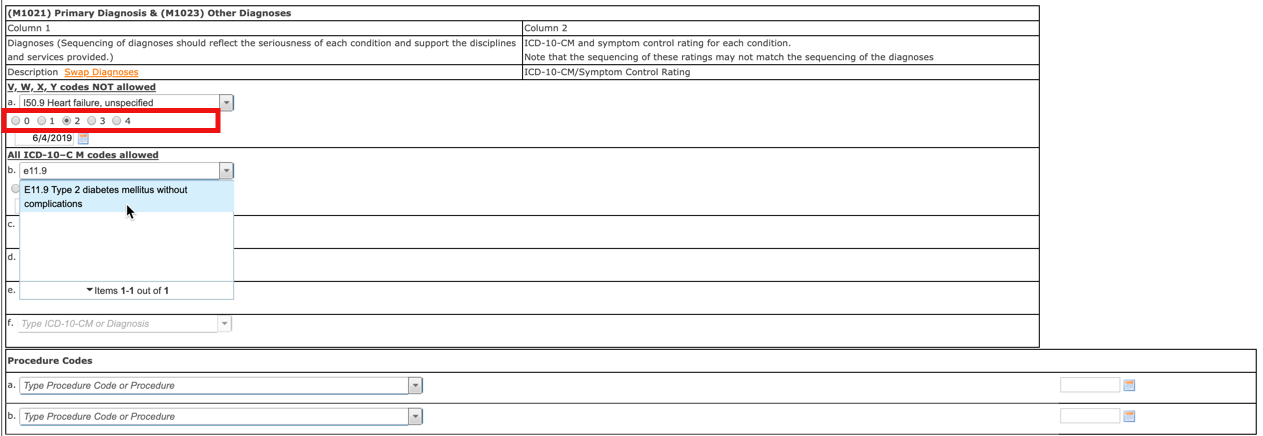
As well as the exacerbation date
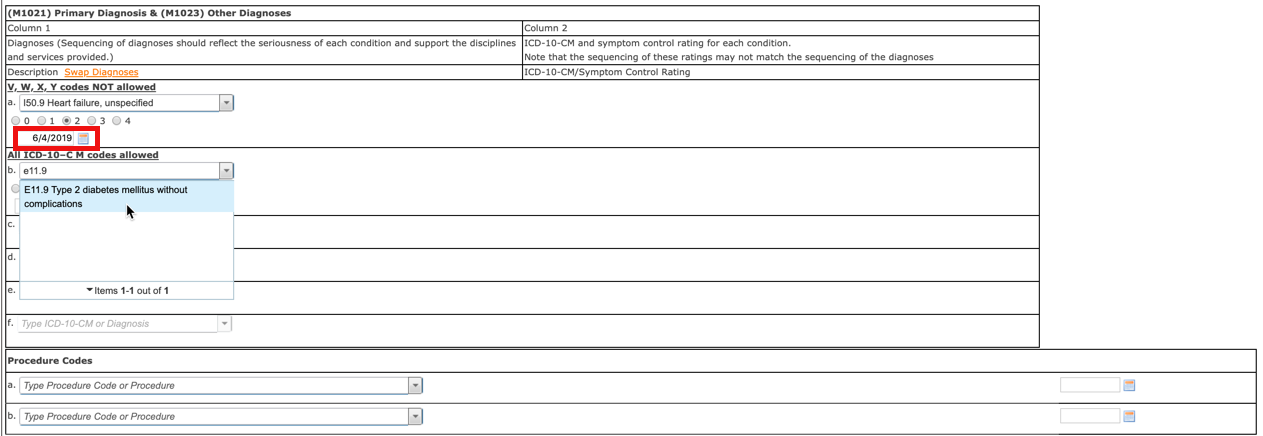
You will be able to determine the Clinical Group based on patient’s principal diagnosis
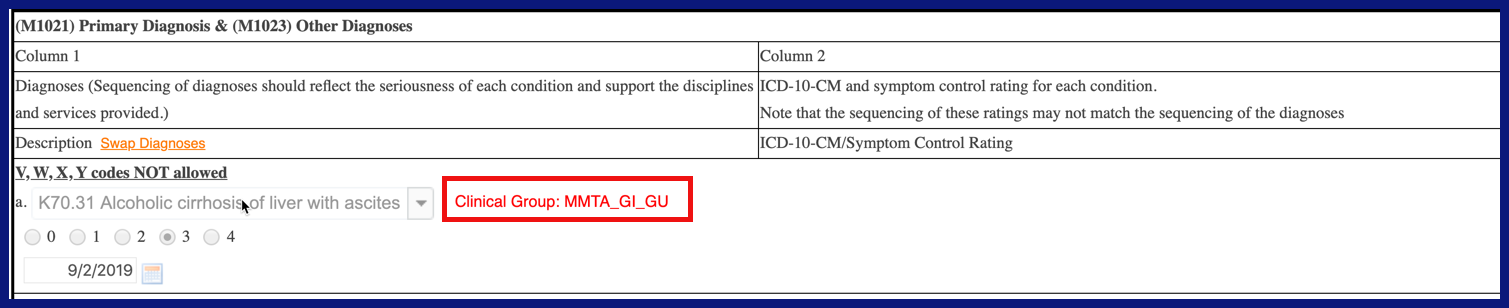
You have the option to enter more than just the top 6 diagnoses on the "Additional Diagnosis Codes" section.
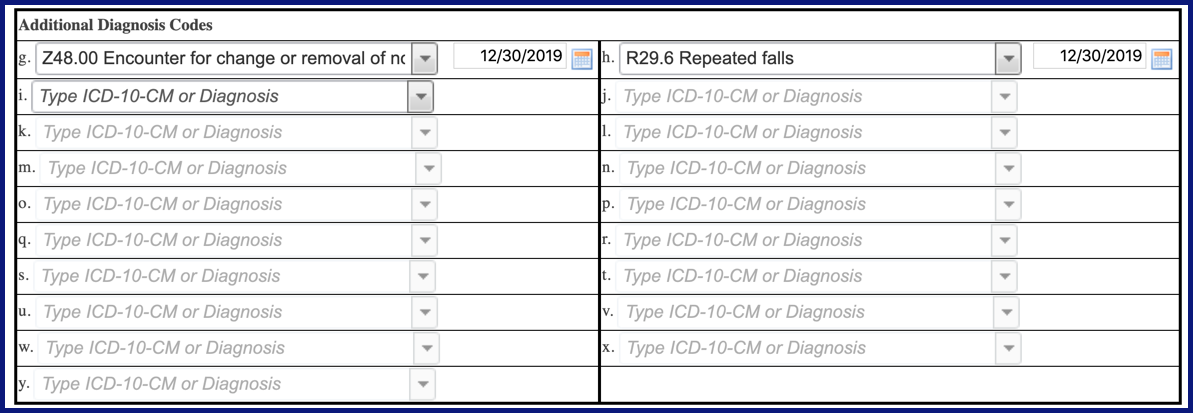
You can also rearrange the diagnoses by clicking on the "Swap Diagnoses" link.
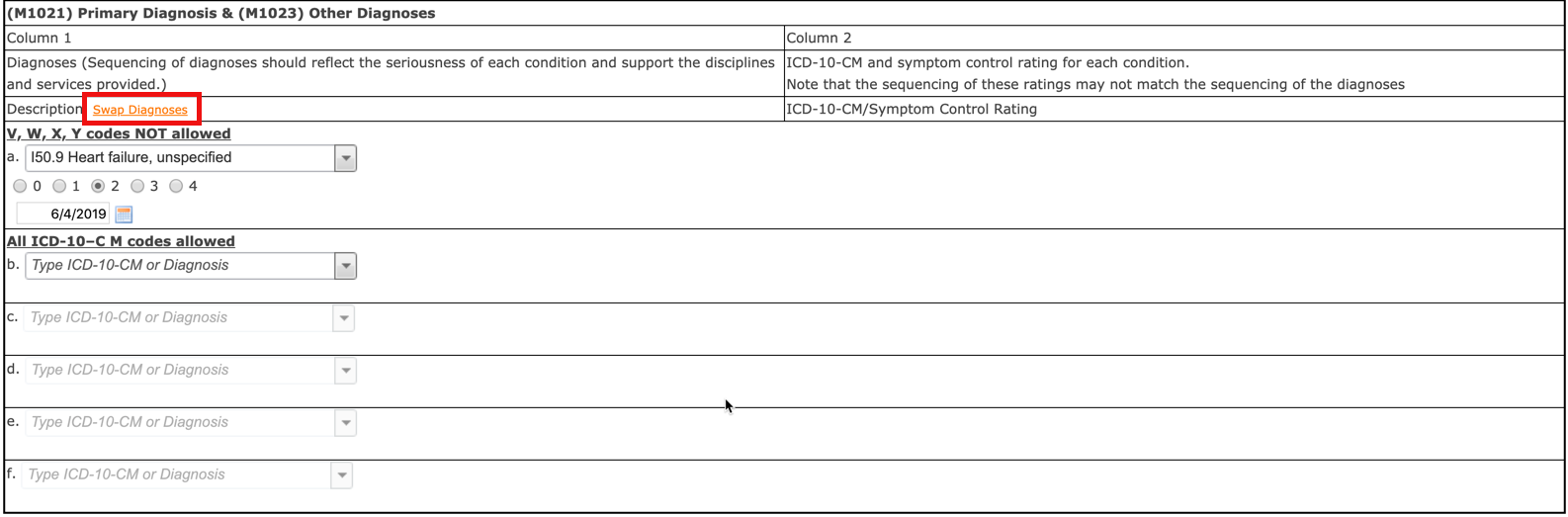
To rearrange the diagnoses, just renumber the diagnoses into the order you would like for them to appear and save.
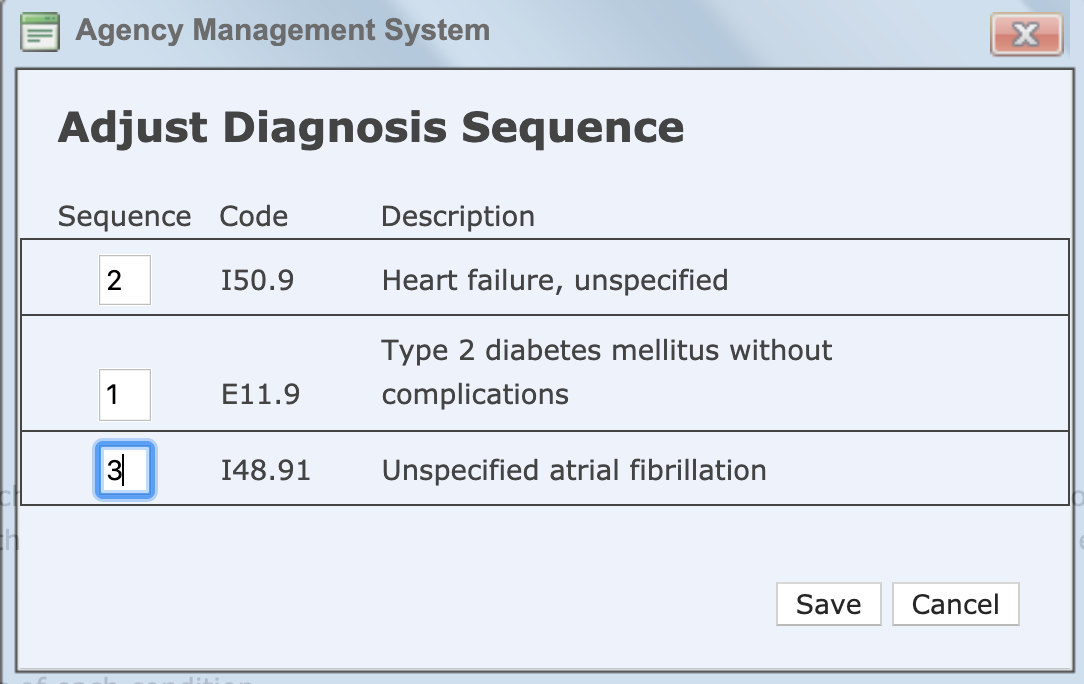
You can also edit a secondary diagnosis by Selecting an existing diagnosis that appears in locator “13. Other pertinent Diagnosis” (diagnosis and date populate the entry fields for this diagnosis) and change the diagnosis and/or date as necessary. Then select the Update button.
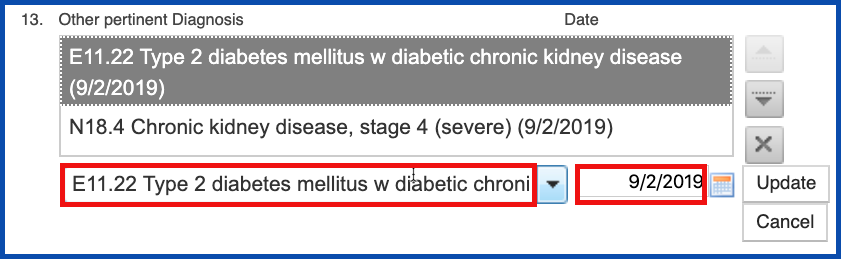
Secondary Diagnosis Coding Changes For Hospice
You can now identify if a secondary diagnosis code is “comorbid/secondary” and/or “related to terminality”. Additionally, you can now make changes to a secondary diagnosis without having to delete and re-enter information on the Care Plan, IDT or the Hospice Discharge Summary form.
To add secondary diagnosis information to one of the documents, use the following path: Patients > Patient Encounters > Find/Select a Patient > Orders tab > Select the “Edit” icon for the form that you want to update (Care Plan, IDT or Hospice Discharge Summary). Search and select a diagnosis in section “13. Other pertinent Diagnosis”. Enter a date for onset/exacerbation and check the box for “Comorbid/Secondary” as necessary.
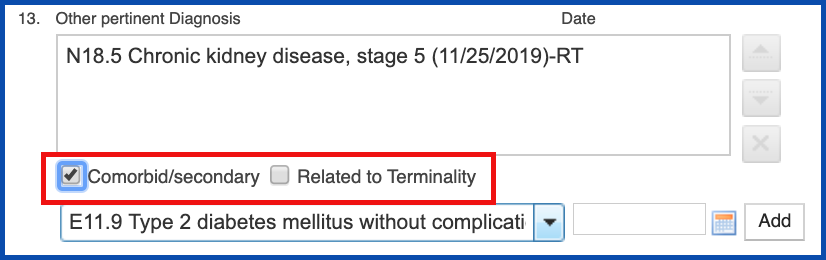
The Comorbid/Secondary Dx is indicated with "CO".
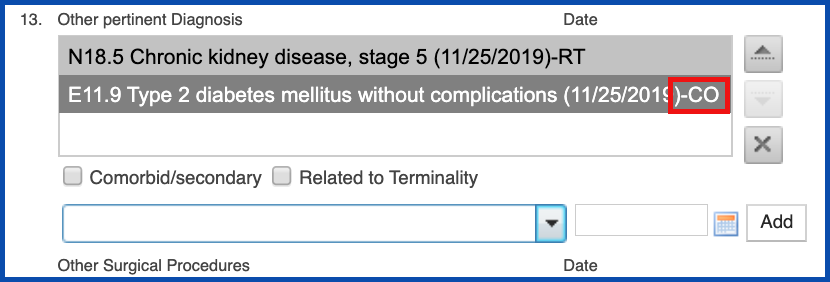
Check the box for “Related to Terminality” as necessary
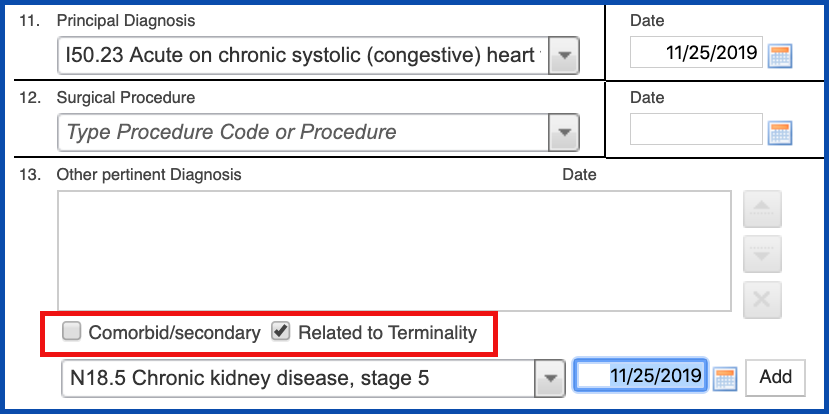
The "Related to Terminality" dx is indicated by "RT".
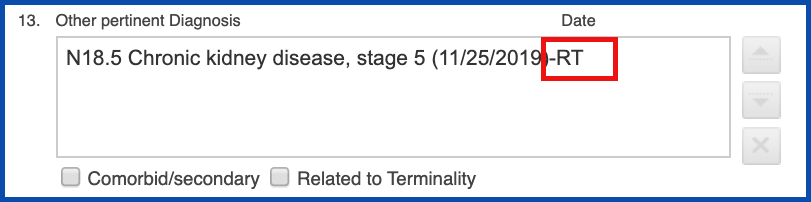
In Non-Oasis service notes, you have the ability to add up to 25 diagnoses.
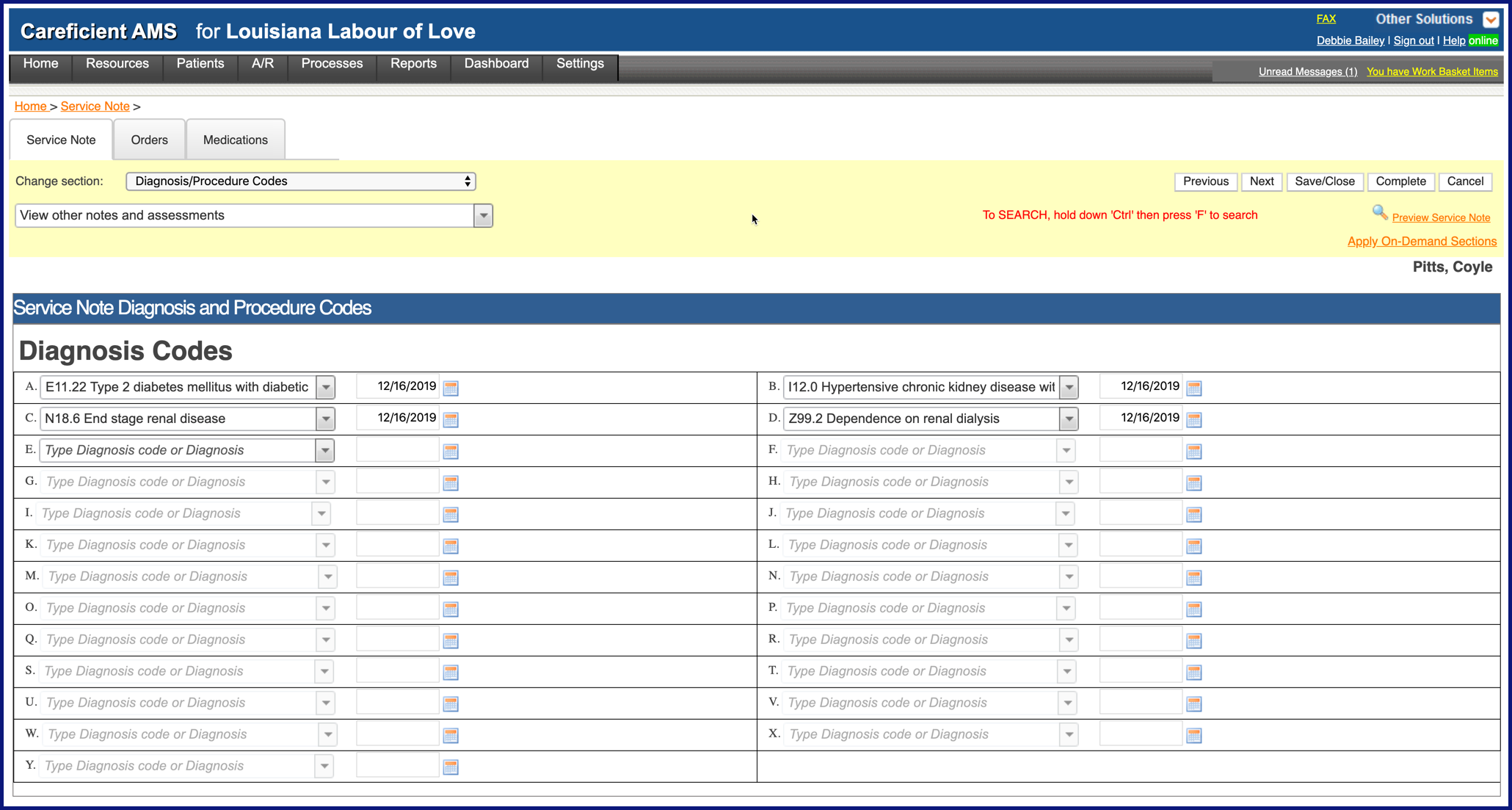
VITAL SIGNS (Top)
Data you enter in the “Vital Signs” section of a Service Note will now be compared to the vital sign parameters you established in the Patient Encounter Clinical Tab. If the vital sign parameters do not exist in the Patient Encounter file, your responses will be compared to the parameters established for the Service Note item (appears in the background of the Service Note item). If no parameters are set up for either the Patient Encounter or the Service Note item, no alert displays.
If a specific vital sign you documented is outside the acceptable range, an error icon displays next to the item. Hover over this error icon to see what the acceptable parameters are for the specific vital sign.
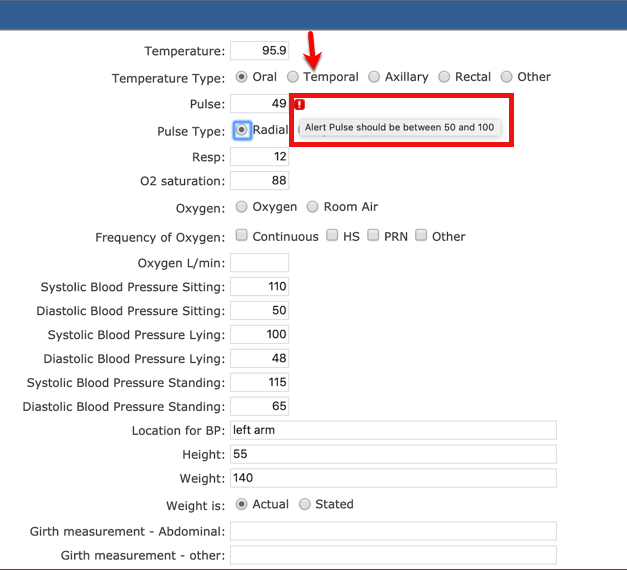
NOTE: Vital Signs information must have a “matching code” as part of the Service Note item. You will need to contact our Careficient support team to have your Service Notes set up to use the alerts feature.
NOTE: For Careficient Agency Administrators, “Vital Type” options can be set in Settings > Lookup Tables > Clinical Support Tables > Vital Type .
The text boxes allow the clinician to further describe the patient’s condition related to the responses to the ADL/IADL questions. Detail documentation in these 3 areas will help you to satisfy a clinical survey or an ADR. Additionally, you will be able to create an “other” interim order that you can use that could help you satisfy expected documentation for the Face-To- Face regulation. These text boxes also appear within the actual OASIS record. If the associate has privileges to "approve oasis", they must check the box to create the “Other” interim order prior to approving the OASIS integrated service note.

If they do not have this privilege, the associate with the Approve/Lock permissions must check the box to create the “Other” interim order prior to approving/locking the OASIS record from the Orders tab, OASIS section. The “Other” interim order feature is not available for TP9 – Discharge from Agency.
NOTE: Once you approve an OASIS record, you will no longer be able to create the “Other” interim order. You can select to print the form and save it in a PDF file, which will allow you to copy/paste into an “Other” interim order that you can add in the Orders section.
NOTE: For Careficient Agency Administrators, to use this functionality you must activate the Agency rule that reads: “Service Note – Approve Oasis”. The clinicians must have the “Edit Patient” security permission.