ADD NOTE (Top)
To add a note, click on "Add Note".

Enter the required information and click “Save”. You will be able to track what's going on with the invoice. You can additionally put in all your collection follow-up notes. You can add a "Follow-up Date" as a reminder to follow-up on this and it will show up in the workbasket as long as this has an open balance by this date.
The invoice note type "Skip Rap Payment Edit", will let you bypass the RAP (Request for Anticipated Payment) payment edit when billing the final claim for the invoice. This means that a payment does not need to be posted before the final claim is processed. You enter this type of Invoice Note for PPS/PDGM type payers that do not require a payment to be made/posted prior to issuing the final claim.
NOTE: For Careficient Agency Administrators, click here to learn more about setting up Note Type in the lookup tables.
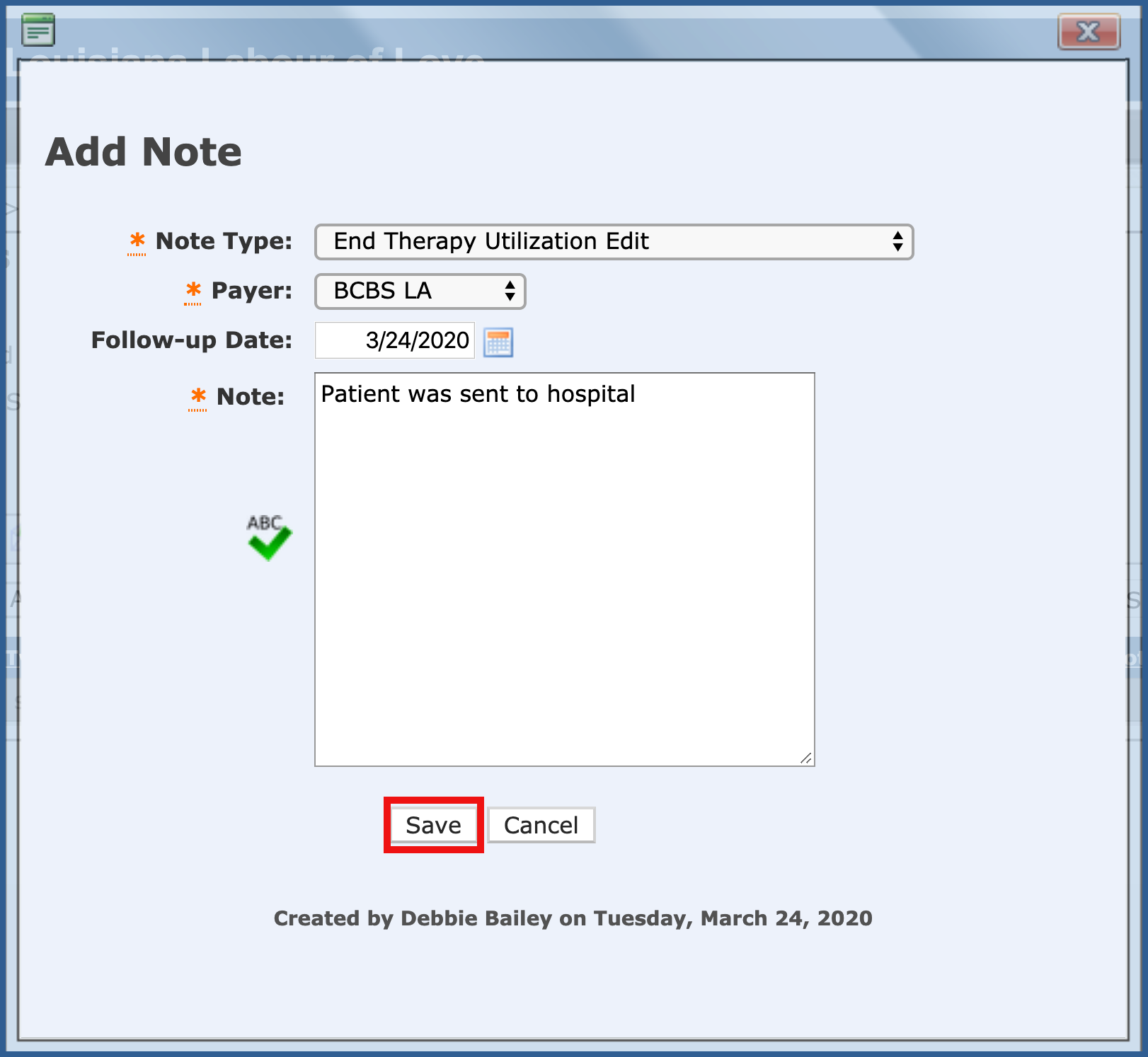
EDIT NOTE (Top)
To edit a note, click on the link for the note.

Make the necessary changes and click "Save or Update".
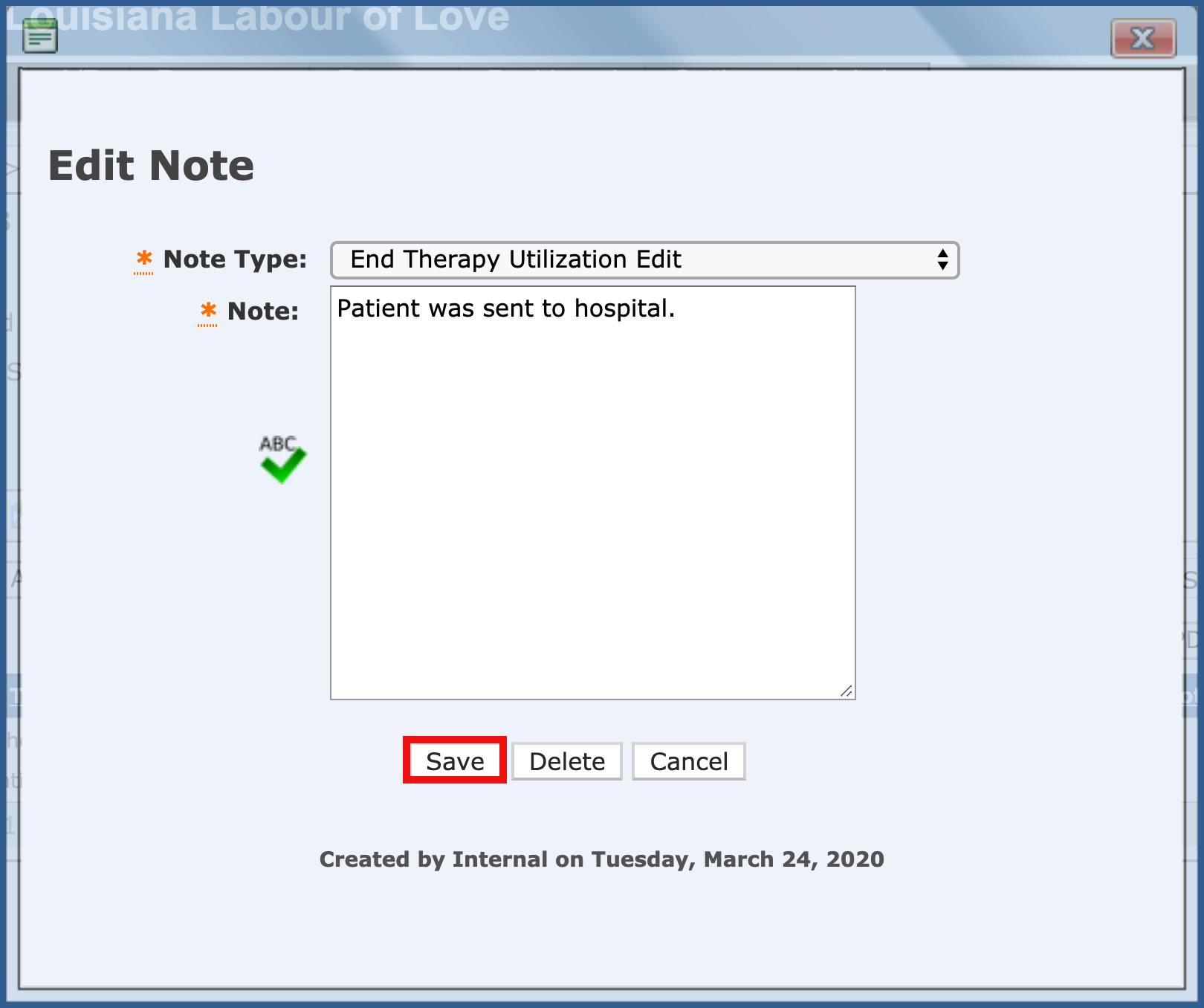
DELETE NOTE (Top)
To delete a note, click on the link for the note.

Choose Delete. System will not ask you if you are sure that you want to delete the note.
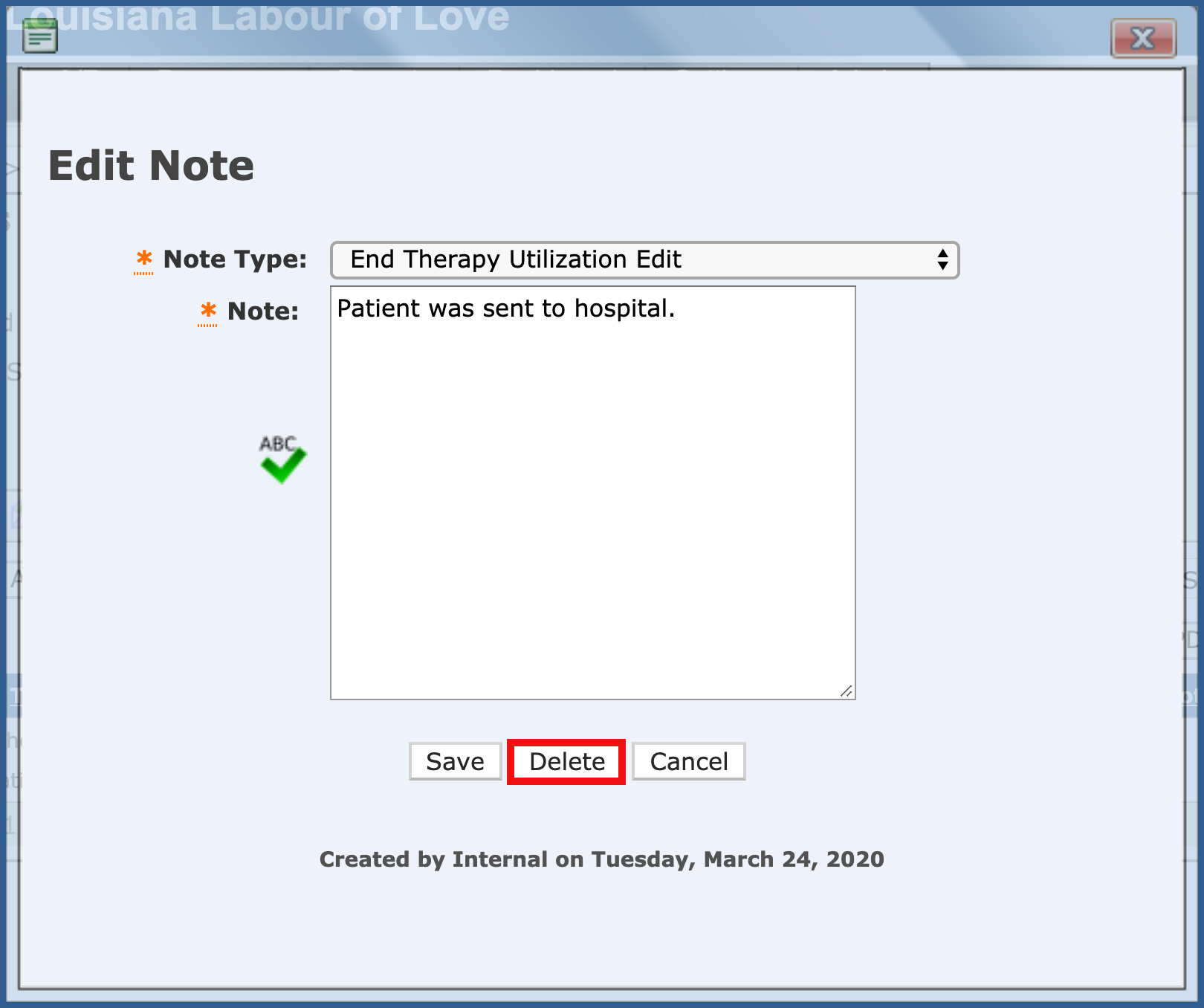
INACTIVATE NOTE (Top)
You can inactivate a note by clicking on the "Deactivate" icon.

REACTIVATE NOTE (Top)
To reactivate a note, click on "Show Inactive" box.

Choose the "Reactivate" icon.

You can filter by note type...

Or From/To Dates.

You can search by Keyword

Click "Search" when you have set all your options for the search.

REPORTS (Top)
You can export your search to a PDF or a Spreadsheet format by clicking on the "Export" after you have set your options.

Invoice Notes (PDF) includes:
- Date
- Entered By
- Type
- Note

Invoice Notes (Spreadsheet) includes:
- Date
- Entered By
- Description
- Note
